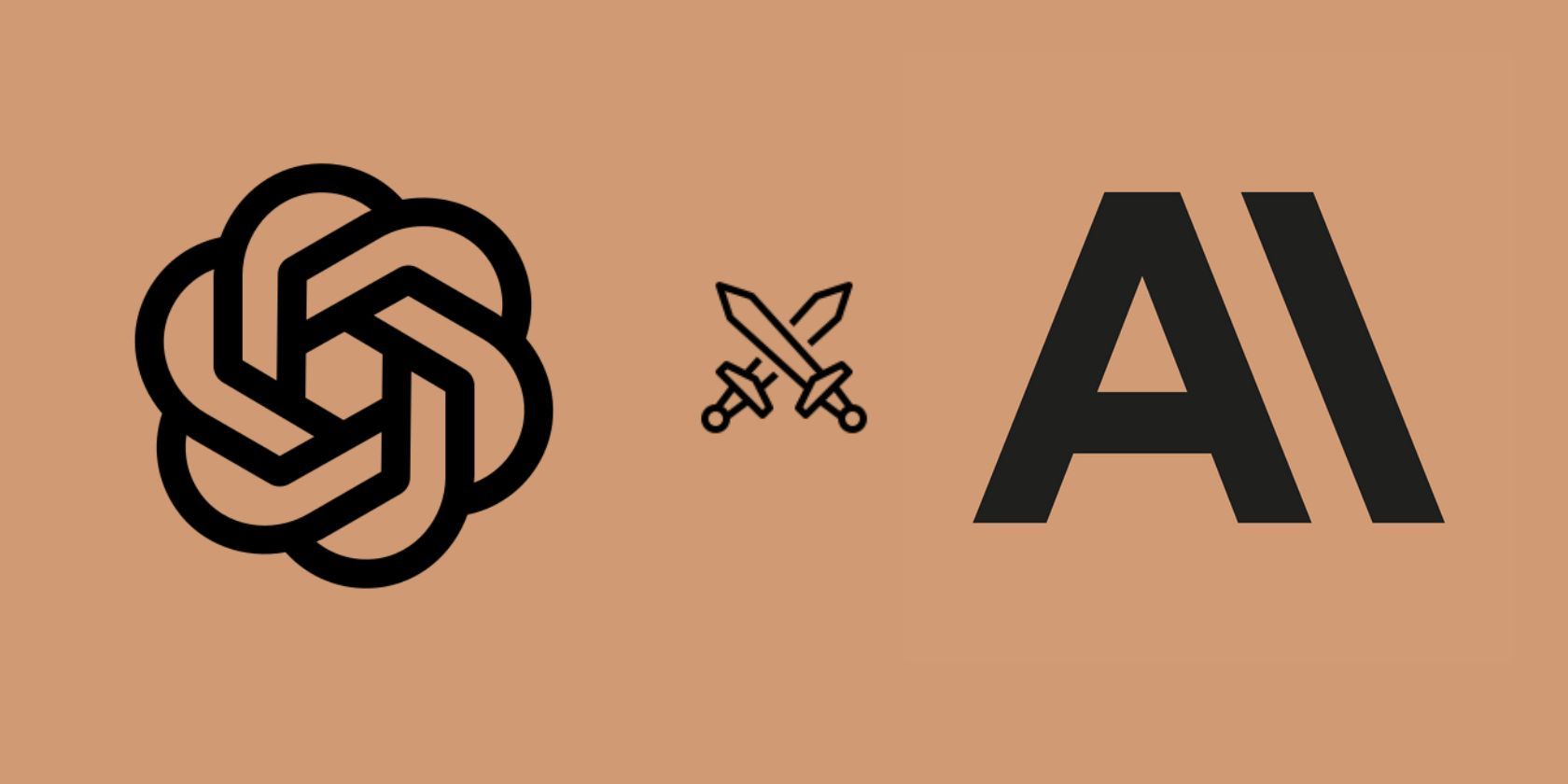
Save Your Sound Levels: Windows Mixer Recovery Guide

Save Your Sound Levels: Windows Mixer Recovery Guide
The Windows Volume Mixer is a great tool; it lets you manage audio outputs for different devices and adjust the volume for individual apps. But if the Volume Mixer doesn’t save your audio settings, you might be stuck with an app that is too loud or playing through the wrong device.
If this has happened to you, there’s no need to worry. We’ll walk you through the steps to fix the Volume Mixer and easily control your computer’s audio output.
Disclaimer: This post includes affiliate links
If you click on a link and make a purchase, I may receive a commission at no extra cost to you.
1. Run the Playing Audio Troubleshooter
It might be hard to identify the exact cause of why Windows Volume Mixer can’t save audio settings. Before going through the list of more complicated fixes, try using Windows built-in tools to fix the issue. In this case, try running the Playing Audio troubleshooter.
- PressWin + I to launch Windows Settings.
- ClickSystem > Troubleshoot .
- SelectOther troubleshooters .
- From theMost frequent troubleshooters, clickRun next toPlaying Audio .
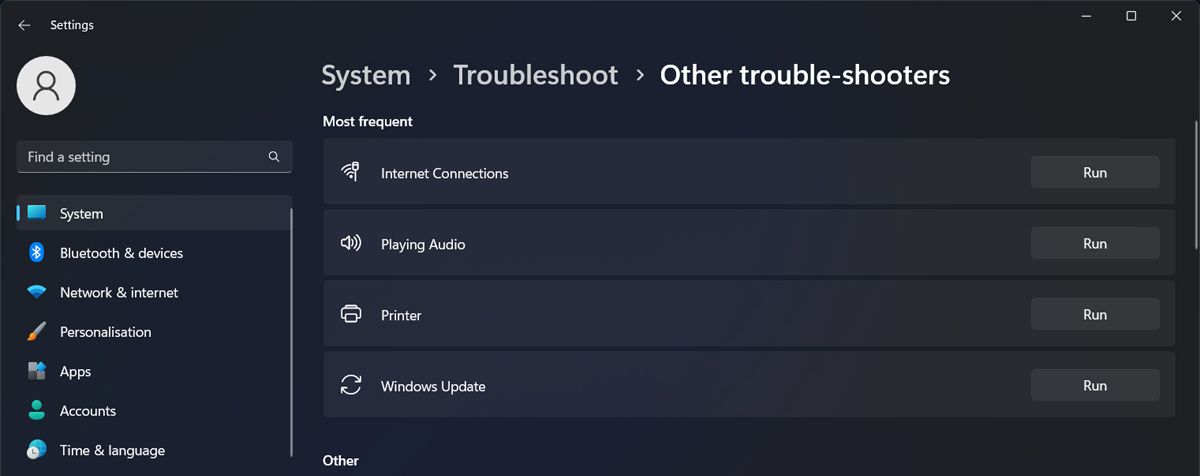
Windows will now search for any possible problems regarding its playing audio capability. Once the process is complete, it will suggest one or more fixes that you can apply to make Volume Mixer save your audio settings.
2 Turn On Exclusive Mode
Exclusive Mode allows apps to restrict your device’s audio control. In this case, it might help solve the Volume Mixer issue. Here’s how you can enable it:
- Open Control Panel.
- SetCategory toLarge icons orSmall icons .
- SelectSound .
- From thePlayback tab, select your output device and clickProperties .
- Open theAdvanced tab.
- Check the Allow applications to take exclusive control of this device andGive exclusive mode application priority options.
- ClickApply > OK .
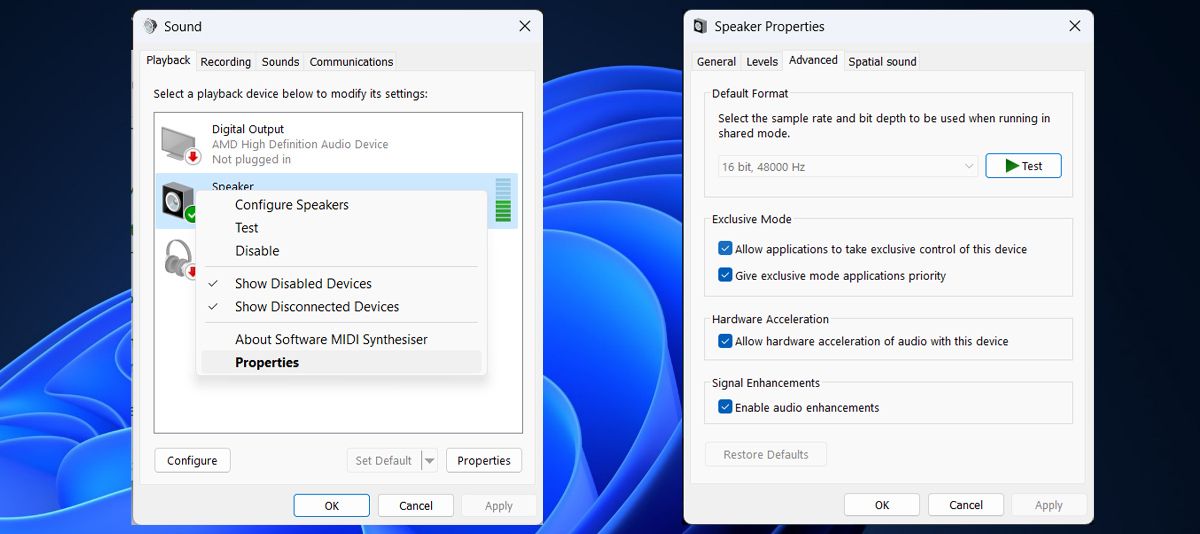
3. Try Some Generic Windows Fixes
If none of those did the job, there are some simple fixes you can do around Windows.
- There’s a chance that outdated or corrupt audio drivers are the reason why you can change your Volume Mixer settings. Fortunately, there aremultiple ways to update your audio drivers .
- If you’ve installedsound-controlling apps to amplify your listening experience , they might take control of your audio settings. You can try closing or uninstalling third-party apps to have Volume Mixer control the audio output.
- Additionally, you couldperform a clean boot to check if there’s an installed app that manages your computer’s audio without you knowing about it.
Control the Volume Mixer Again on Windows
Not being able to adjust individual volumes can be really annoying, especially if you have multiple apps playing audio at the same time. We hope one or more of the above methods helped you fix the issue.
Also read:
- [New] In 2024, Choosing the Best Footage Editor Hero Vs. Polaroid Edition
- [New] Twitch Revival Tactics for Forgotten Sessions
- [Updated] 2024 Approved Tweeted Treasures Your Path to Preserving Pics & Vids
- [Updated] Audience Wow Factor The Best Camera Lenses for YouTube Stars for 2024
- 壊れたPCのHDD回復:データ取り出し方法と戦略
- Elevate Device Security: Increase Length of PINs on Win11/11
- Launch Strategies for Programs on Modern Windows PCs
- Netgear C3700 Hybrid Reviewed - Where Powerful Modem Integrates with Advanced Router Tech
- Restoring Remote Links: Fixing Disconnected Devices on PC
- The Ultimate Guide: Securing Your Telnet Connection in Wins 10/11
- What Is a SIM Network Unlock PIN? Get Your Vivo Y100i Power 5G Phone Network-Ready
- Which Leads in Translation Accuracy? A Detailed Look at ChatGPT and Google Translate
- Title: Save Your Sound Levels: Windows Mixer Recovery Guide
- Author: Richard
- Created at : 2024-10-30 19:41:58
- Updated at : 2024-11-06 18:25:42
- Link: https://win11-tips.techidaily.com/save-your-sound-levels-windows-mixer-recovery-guide/
- License: This work is licensed under CC BY-NC-SA 4.0.