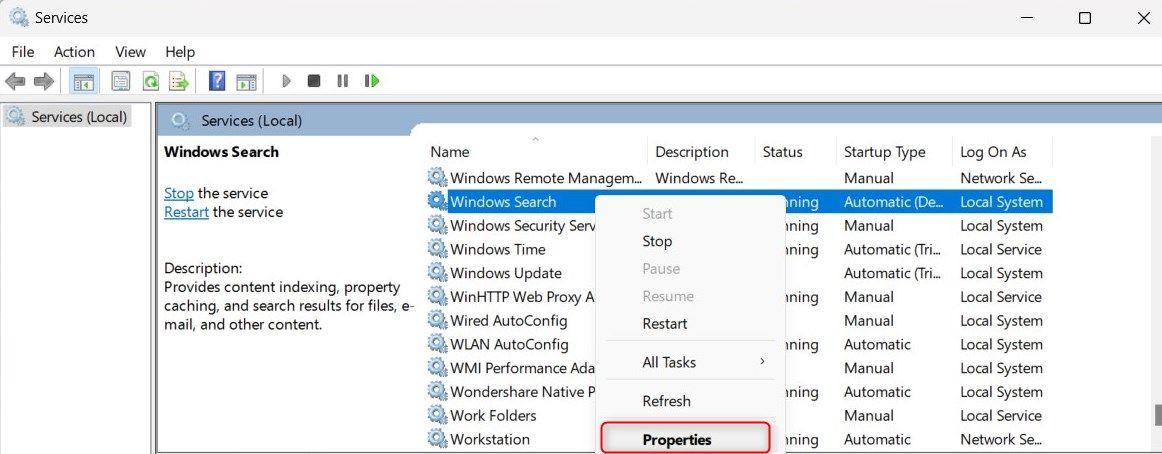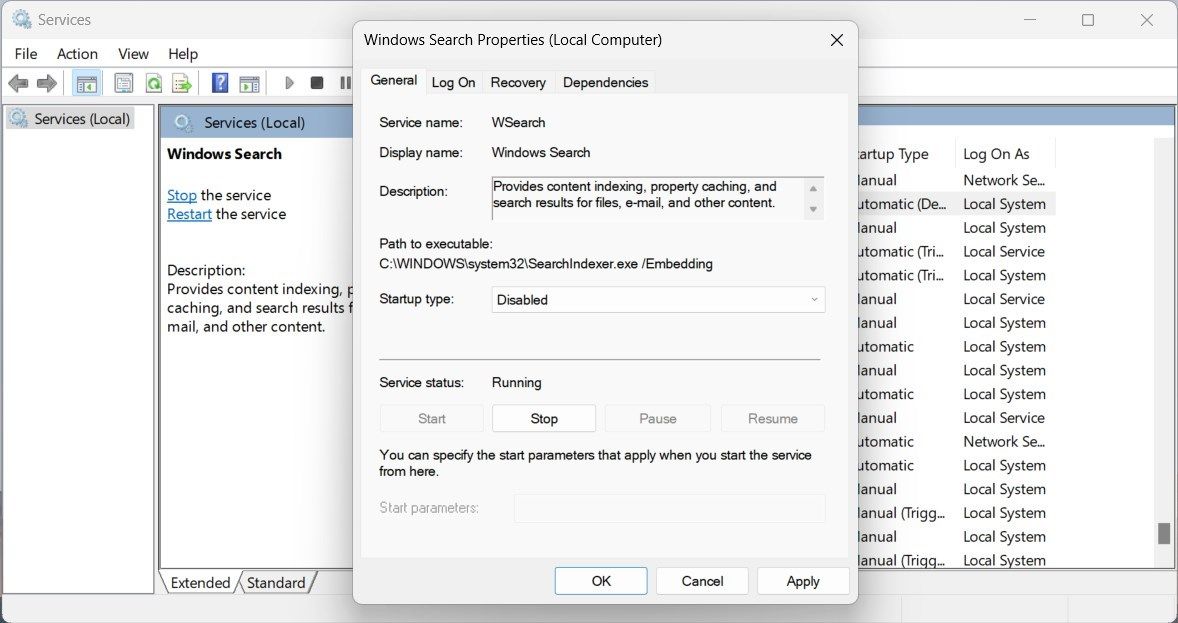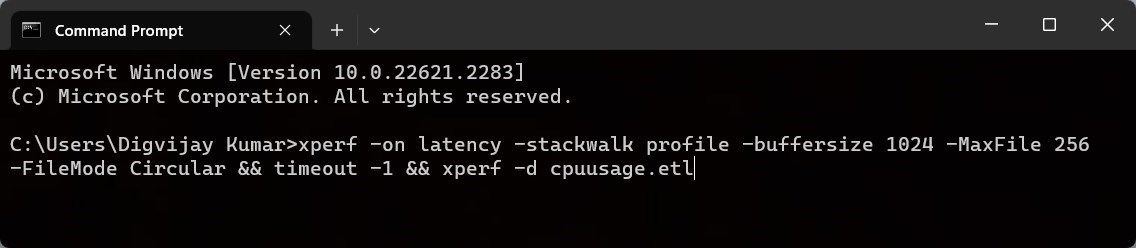Scaling Back on Excessive Ntoskrnl.exe Demand

Scaling Back on Excessive Ntoskrnl.exe Demand
If you hear your computer’s fans whirring more loudly than usual or notice a significant slowdown in performance, check your Task Manager. You might see that a process called Ntoskrnl.exe is using a large portion of your CPU’s resources.
Let’s explore what Ntoskrnl.exe is and how to fix its high CPU usage on Windows.
Disclaimer: This post includes affiliate links
If you click on a link and make a purchase, I may receive a commission at no extra cost to you.
What Is Ntoskrnl.exe?
Ntoskrnl.exe, also known as the Windows NT operating system kernel executable, performs critical system functions on your Windows computer. It handles essential system services such as memory management, hardware abstraction, and process scheduling. In other words, Ntoskrnl.exe manages your computer’s hardware and software resources, ensuring system stability and performance.
You may often see Ntoskrnl.exe running and utilizing CPU resources in your Task Manager, which is normal. This process constantly works in the background to keep your system running smoothly and efficiently. Therefore, it may consume resources. However, if Ntoskrnl.exe constantly hogs your CPU, it’s a problem.
Why Is Ntoskrnl.exe Using Up My High CPU?
To be honest, there’s no clear answer. Many factors can cause Ntoskrnl.exe to use high CPU resources. You might run too many programs simultaneously, making your system work harder and taking up more resources. This situation often leads to high CPU usage, and Ntoskrnl.exe may bear the brunt of it.
Another possible cause is outdated or faulty device drivers. If you last updated your device drivers a while ago, it may lead to conflicts and issues with Ntoskrnl.exe. You must regularly check and update your drivers.
Malware or viruses can also trigger Ntoskrnl.exe to use high CPU usage. They may mask themselves as system files and use more resources. To rule out this possibility, perform a system scan with a reputable antivirus program.
Can I Disable or Remove Ntoskrnl.exe?
No, you shouldn’t disable or remove Ntoskrnl.exe. As mentioned earlier, it is a critical system process that ensures your computer’s smooth functioning. Disabling or removing it could cause system instability and crashes.
Moreover, if you find Ntoskrnl.exe using a lot of CPU resources, fixing the underlying issue is better than disabling or removing the process.
Now that we know what Ntoskrnl.exe is and why it uses so much of your CPU’s resources, let’s discuss fixing the problem.
1. Restart Your PC
The first and foremost solution you should try is to restart your computer. It may seem simple, but it can often solve high CPU usage issues.
When your computer restarts, it clears out system memory and refreshes its processes. The system stops running unnecessary programs and reboots the operating system. As a result, Ntoskrnl.exe’s high CPU usage may subside and return to normal levels after restart.
2. Disable the Windows Search Service
Windows Search Service is a system process that constantly indexes files and folders on your computer to speed up searching. However, it can sometimes cause Ntoskrnl.exe to use high CPU resources. In this case, you can disable the service temporarily and check if the CPU usage decreases.
To disable the Windows Search Service, follow these steps:
- Press Win + R to open the Run dialog box.
- Type services.msc in the text box and hit Enter.
- In the Services window, scroll down and find Windows Search in the list.

- Right-click on it and select Properties.
- In the General tab, click on the drop-down menu next to Startup type and select Disabled.

- Click on Apply and then OK to save the changes.
After you disable Windows Search Service, restart your computer and check if Ntoskrnl.exe’s CPU usage has decreased.
3. Update the Device Drivers
Microsoft regularly releases updates for Windows and the drivers associated with it. If you last updated your device drivers a while ago, it could be the cause of Ntoskrnl.exe’s high CPU usage.
To update your device drivers, follow these steps:
- Press Win + X and select Device Manager.
- In the Device Manager window, expand the categories and look for any devices with a yellow exclamation mark next to them. These indicate outdated or faulty drivers.
- Right-click on the device and select Update driver.
- Select Search automatically for drivers to let Windows find and install the latest drivers.
- Repeat the process for all devices with an exclamation mark.
After updating your device drivers, restart your computer and see if it changes Ntoskrnl.exe’s CPU usage.
4. Scan for Malicious Program
As stated earlier, malware or viruses can mask themselves as system files and use high CPU resources. To rule out this possibility:
- Perform a full system scan with your antivirus program .
- If it finds any threats, follow the recommended actions to remove them.
- After the scan, restart your computer and check if Ntoskrnl.exe’s high CPU usage persists.
If you prefer command-line tools, you can also perform a system scan and remove malware or viruses using Windows PowerShell . However, it requires some technical knowledge to use PowerShell effectively. Therefore, sticking to a reputable antivirus program is recommended for most users.
5. Use Windows Performance Toolkit
If all else fails and Ntoskrnl.exe still uses abnormal CPU resources, you can try the Windows Performance Toolkit. It is a built-in diagnostic and performance management tool that identifies and troubleshoots system resource issues.
You can use this toolkit to analyze and generate detailed reports for better understanding. To use the Windows Performance Toolkit:
- Run the Command Prompt as an Administrator .
- If the UAC window pops up, click Yes to proceed.

- In the Command Prompt window, type the following command and hit Enter:
xperf -on latency -stackwalk profile -buffersize 1024 -MaxFile 256 -FileMode Circular && timeout -1 && xperf -d cpuusage.etl - Wait for the process to complete. It may take some time.
After the process ends, restart your computer and open the System32 Folder in File Explorer . Look for a file named cpuusage.etl. This is the report generated by the Windows Performance Toolkit. Double-click on it to open and analyze the report. It may provide insight into what’s causing Ntoskrnl.exe to use high CPU resources.
Fixing Ntoskrnl.Exe’s High CPU Usage on Windows
Ntoskrnl.exe is just one of many system processes that work together to keep your computer running efficiently. While it may use high CPU resources, it’s usually not a cause for concern. However, if it persists, trying the solutions mentioned above should fix the problem.
As a last resort, revert your computer to a previous state when Ntoskrnl.exe’s CPU usage was normal. Remember not to disable or remove Ntoskrnl.exe because it is crucial to your computer.
Let’s explore what Ntoskrnl.exe is and how to fix its high CPU usage on Windows.
Also read:
- [New] A Compreshift Guide to Creating Profitable & Engaging YouTube Collaborations for 2024
- [New] Decoding YouTube's Algorithm The Role of Keyword Optimization
- Demystifying Error C0000022: A Path to Windows Stability
- Don’t Be Fooled! 5 Tips to Avoid Fake Apps in the Windows Store
- Download Updated NVIDIA GeForce RTX 3070 Drivers on Windows 11 or 10 - Get Them Now!
- In 2024, Best Ways on How to Unlock/Bypass/Swipe/Remove Realme 12 5G Fingerprint Lock
- In 2024, Here Are Some Reliable Ways to Get Pokemon Go Friend Codes For Nokia C02 | Dr.fone
- Mastering Sound Loads in InShot Editing Software
- Optimizing Network Defenses: 5 Key Adjustments
- Reliable User Guide to Fix Tecno Spark 10 5G Running Slow and Freezing | Dr.fone
- Unleash the True Potential of Task Handling on a Windows 11 Device
- Title: Scaling Back on Excessive Ntoskrnl.exe Demand
- Author: Richard
- Created at : 2024-12-06 18:42:36
- Updated at : 2024-12-12 21:43:21
- Link: https://win11-tips.techidaily.com/scaling-back-on-excessive-ntoskrnlexe-demand/
- License: This work is licensed under CC BY-NC-SA 4.0.