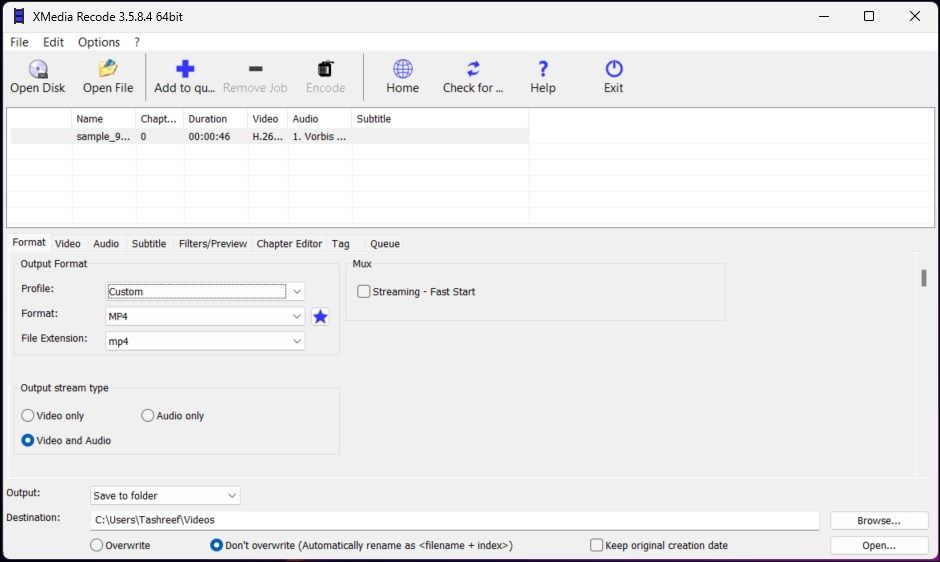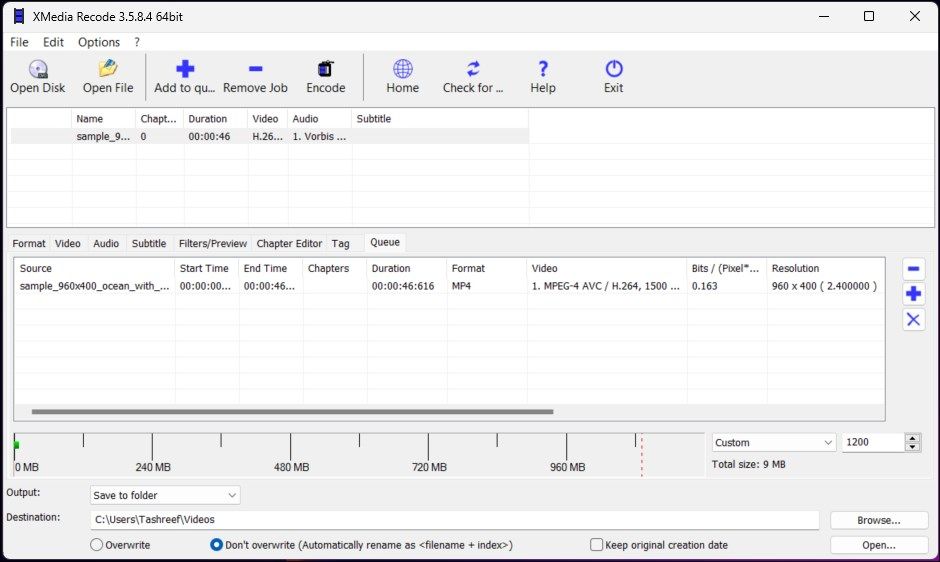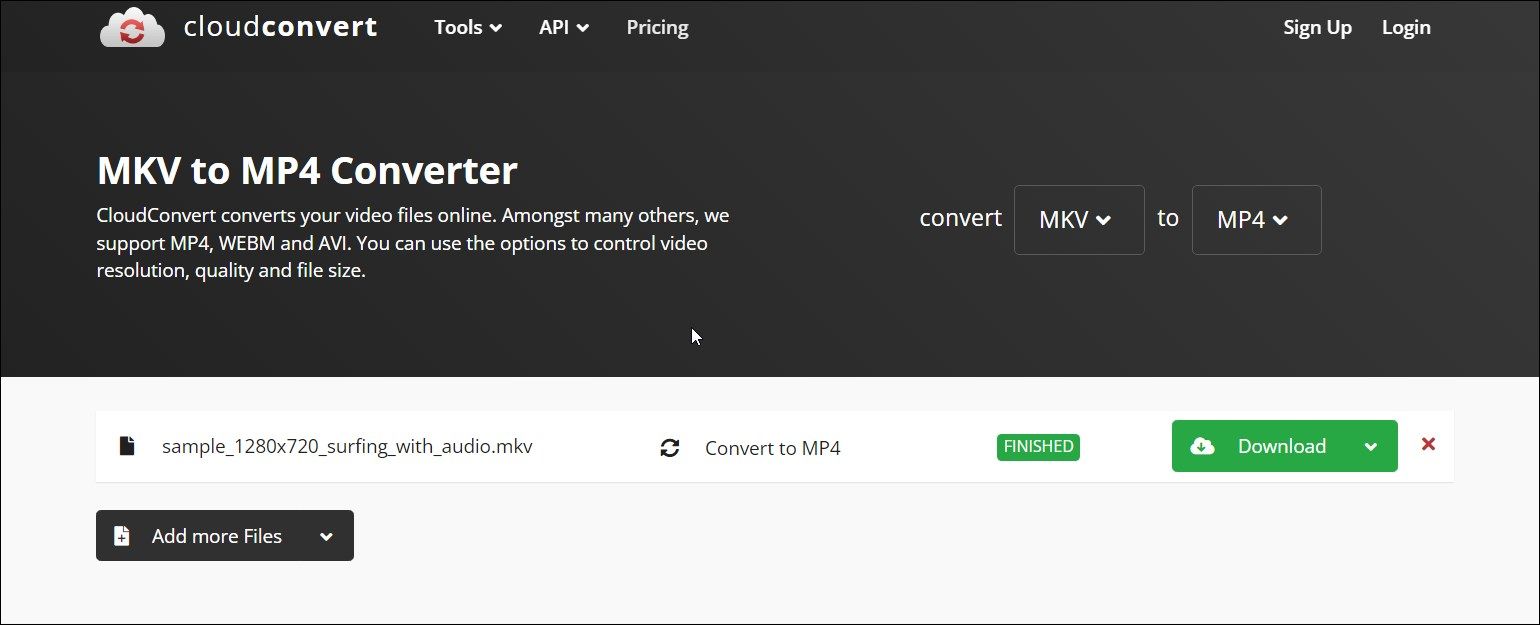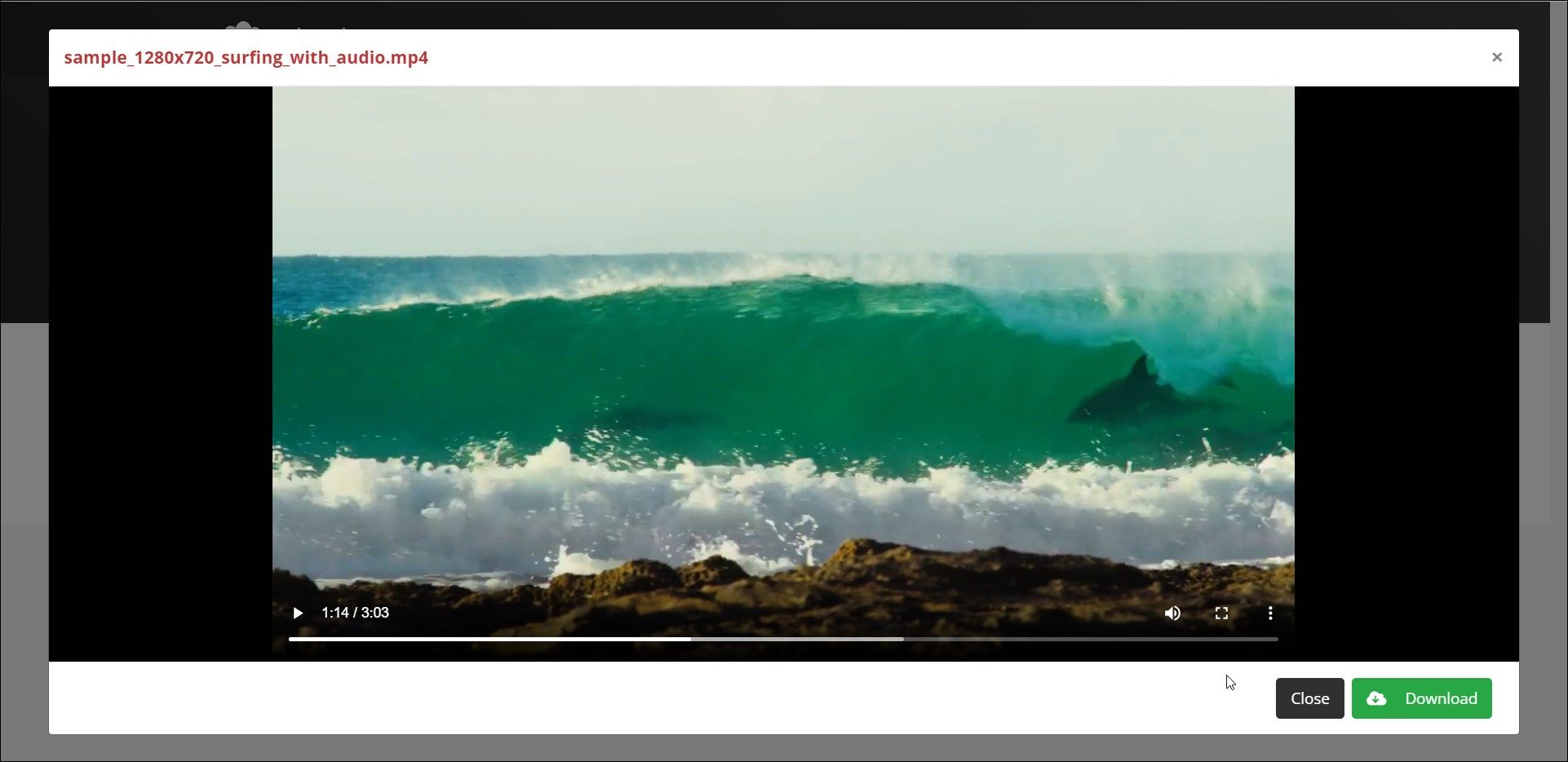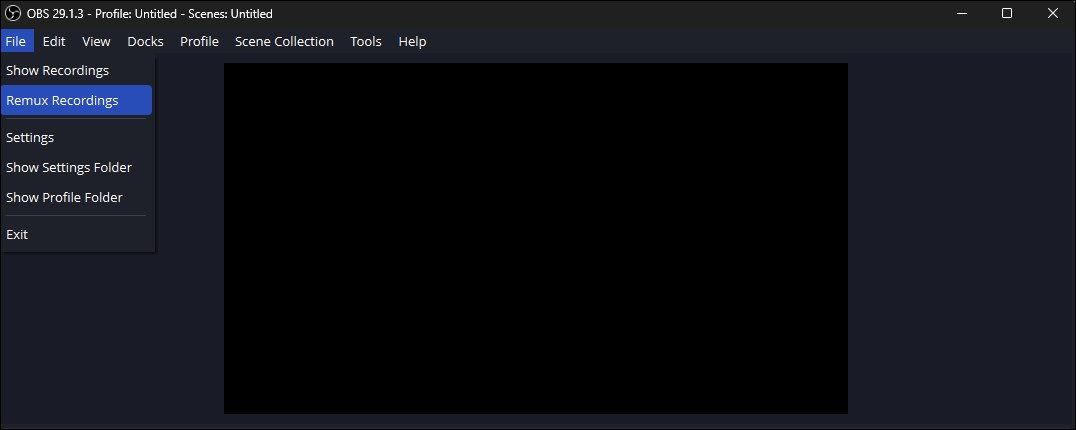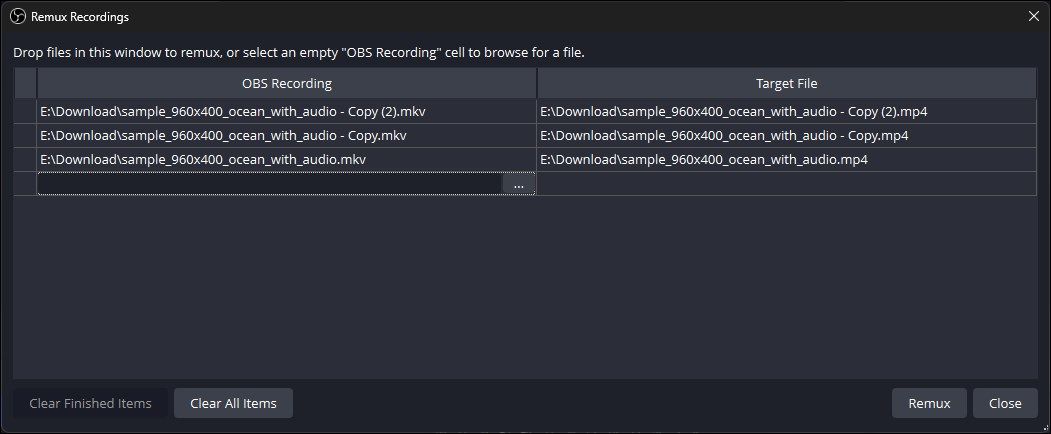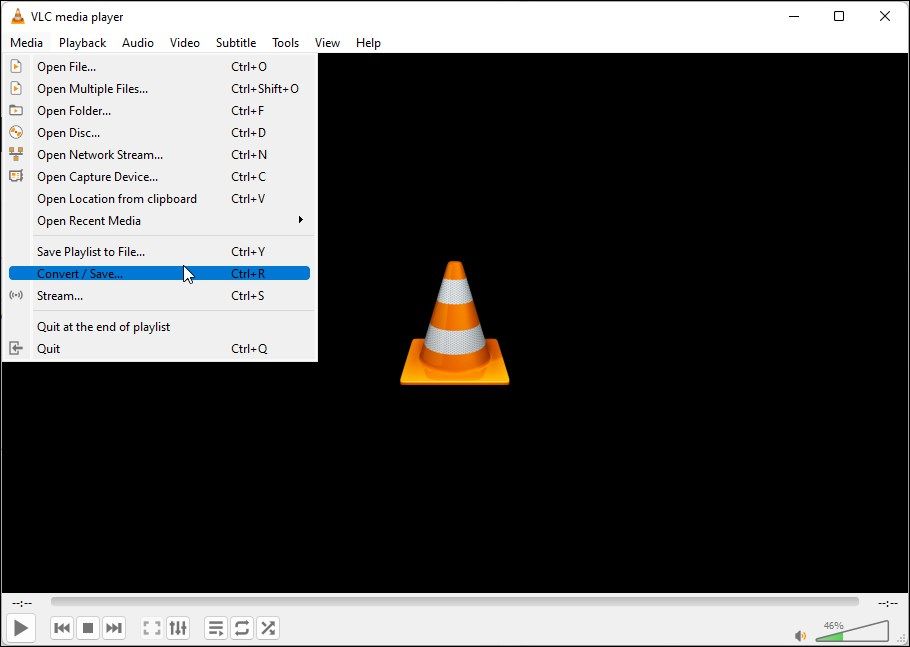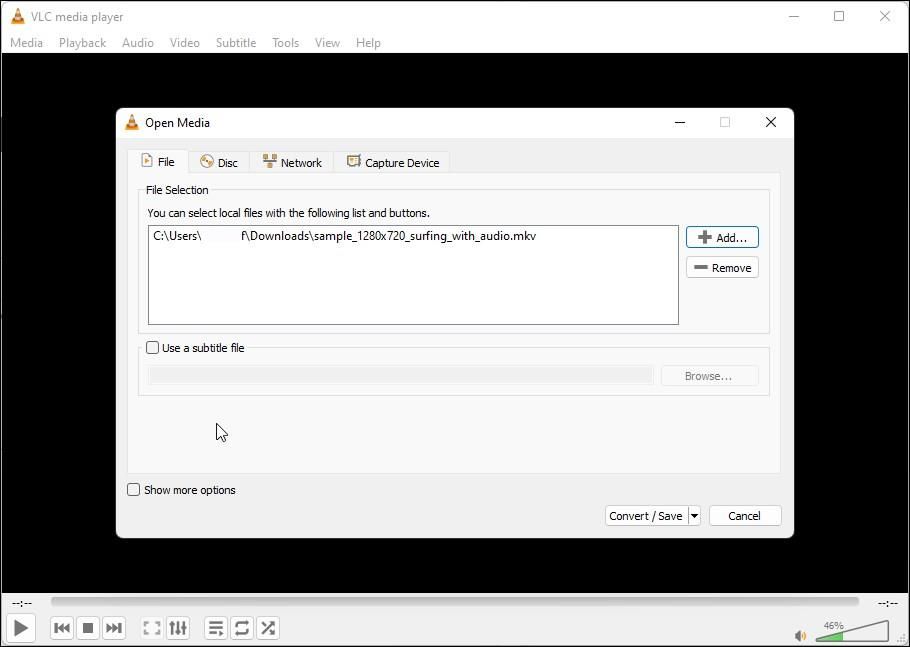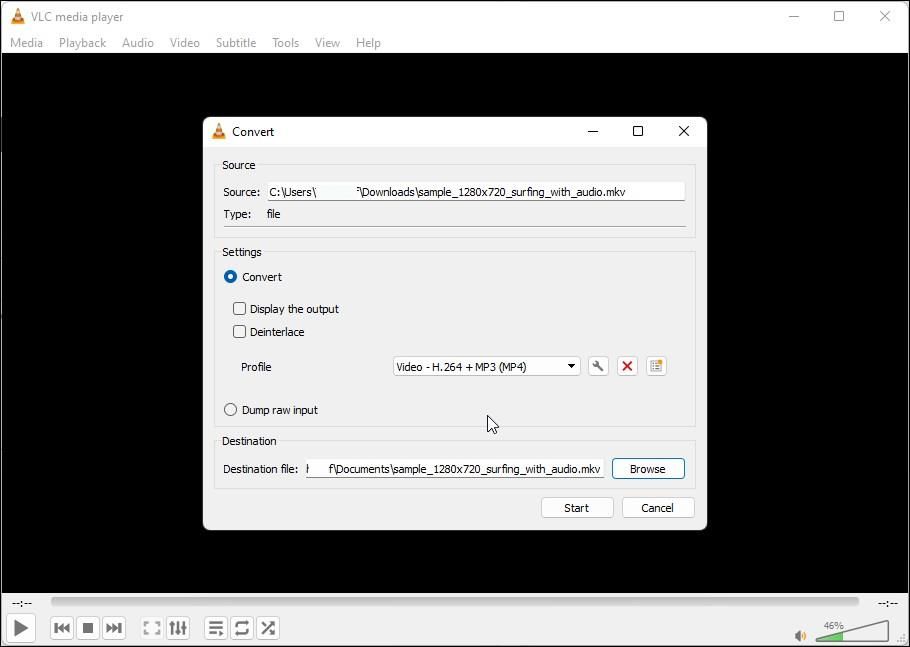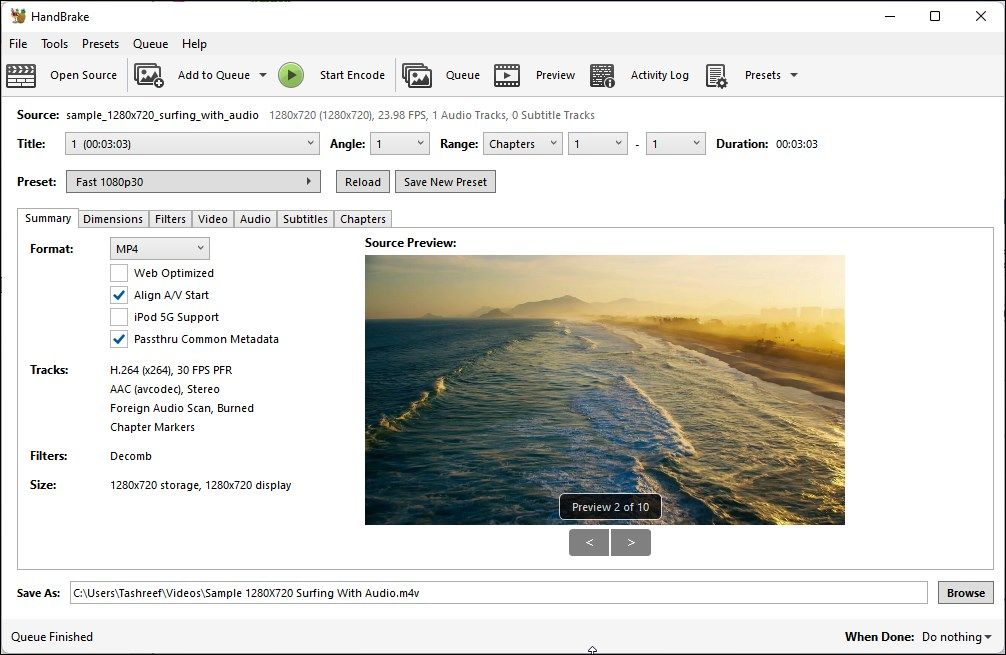Seamless Video File Conversion From MKV to MP4 on Windows

Seamless Video File Conversion From MKV to MP4 on Windows
MKV is a multimedia container format that often stores multiple audio and subtitle tracks. However, since it is not as popular as other video file formats, such as MOV and MP4, playing an MKV file can become challenging on a Windows computer.
If your device doesn’t support the MKV format, you can convert it to MP4. It is a common multimedia format supported by almost all devices. Here we show you the best online and offline tools to convert MKV to MP4 in Windows.
Disclaimer: This post includes affiliate links
If you click on a link and make a purchase, I may receive a commission at no extra cost to you.
1. Convert MKV to MP4 Using XMedia Recode
XMedia Recode is a capable media converter app for Windows. This little utility is free to use and supports all the major audio and video format conversions. Despite its capabilities, XMedia Recode has pretty basic hardware requirements to encode media files.
Converting media files with the app is a straightforward process. Drag and drop to load the video, select the output format, click Encode and watch your MKV file convert into an MP4 file in an instant.
For advanced users, XMedia Recode offers plenty of customization options for the audio and video formats. It also features subtitle support, a chapter editor, and pre-built filter support.
To convert your MKV file to MP4 using XMedia Recode:
- Go to the Xmedia Recode page and download the latest version of the app to your PC. Once downloaded, run the installer and complete the installation.
- Launch XMedia Recode.
- Drag and drop the media file onto the app interface to load it. Once loaded, select the media file to view the convert options.
- In the Format tab, set Profile to Custom and Format as MP4.

- Next, select Video and Audio in the Output stream type section.
- Next, click Browse and select the output destination to save the video after conversion. For advanced customization features, explore the Video, Audio, Subtitle, Filters/Preview, and Chapter Editor tabs.
- Click the bigplus (+) Add to queue icon in the toolbar to cerate a convert job and add it to the queue.

- Next, open the Queue tab and select the convert job.
- Click Encode in the toolbar to start the media file conversion.
The process to convert MKV to MP4 can take anywhere from a few seconds to a few minutes or hours. This depends on the video size, additional customization and your computer hardware capability. After the conversion is complete, click OK.
Download: XMedia Recode (Free)
2. CloudConvert
CloudConvert is a multi-format online video converter . It offers both free and premium options and can convert your MKV videos to MP4 in a jiffy. You can upload videos from your local drive and cloud storage accounts such as Google Drive, DropBox, and URL.
You can use the free option to perform up to 25 conversions per day. If you need more, you can subscribe to its conversion minute packages with unlimited file size and five hours of processing time per file.
Here’s how to use CloudConvert:
- Go to the CloudConvert website and click on Select File.
- Now, select the file to upload.

- After the file is selected, click the drop-down for Convert to and select MP4 from the list.
- Click the Wrench icon (Settings) to customize the output settings. Here you can change the video resolution, aspect ratio, video codec, profile, preset and more.

- Click the Convert button to begin the process.
- CloudConvert will first upload the selected video. Depending on the file size and your Internet speed, this may take some time.
- Once the video is processed, you will see the video in a preview dialog. Click the Download button to save the video to your local hard drive.
To delete the video from the CloudConvert server, click the small red X icon next to your video title. All your videos will be deleted permanently within 24 hours.
CloudConvert is easy to use, and the 25 free conversions per day make it an ideal tool for occasional conversions. However, if you have privacy concerns, consider using an offline converter to keep your videos in your local drive.
3. Use OBS to Convert MKV to MP4
A lesser-known OBS feature is its built-in MKV to MP4 converter. OBS (Open Broadcaster Software) is a free and open-source multi-platform tool primarily used for video streaming and game recording.
As you can tell, OBS is not a conventional video converter. However, since it saves its game and screen recordings in the MKV format, the developers have included a Remux Recordings feature to facilitate quick MKV to MP4 conversions. Here’s how to use it to your advantage to convert your Matroska video files to MP4:
- Download and install OBS if you don’t have it already installed.
- Once installed, launch OBS.
- Click File and select Remux Recordings.

- In the Remux Recordings dialog, drag and drop your MKV file under OBS Recordings. It supports batch conversion, so feel free to add multiple files.
- In the Target File section, you’ll see the default save location. By default, OBS sets the source folder as the destination folder. Click the three-dots (…) button to change the destination folder.

- Click Remux to proceed. OBS will start converting the video. This may take some time to complete, depending on the video size.
- Once done, click OK.
While OBS can quickly convert MKV files to MP4 format, it doesn’t offer any customization options. If you need more customization options, XMedia Recode and HandBrake are your best options.
Download: OBS (Free)
4. Convert MKV to MP4 Using VLC Media Player
VLC is a free, open-source multimedia player that supports almost all audio and video formats, including MKV. If you have VLC installed, you don’t need to convert and play the video.
However, if you still need to convert your MKV video, you can do so using the Convert feature in VLC. It’s one of the best-hidden features of VLC media player .
To convert an MKV file to MP4 using the VLC media player, perform the following:
- Open the VLC media player app on your PC.
- In the VLC main window, click on Media and select Convert/Save. Alternatively, press the Ctrl + R key to access Convert/Save.

- Next, click the Add button. Navigate and select the MKV video you want to convert.
- Once the video is selected, click on Convert/Save.

- In the Convert dialog, click the drop-down for Profile and select Video – H.264 + MP3 (MP4).

- Next, click the Browse button and select the file destination. You may need to enter a new name for the file to prevent the VLC media player from overwriting your original MKV file if it is in the same destination.
- Once done, click Start.
VLC media player timeline will show the conversion progress. Once it finishes, it will save your video to the destination folder.
While VLC offers a handy video conversion feature, it can be painstakingly slow and even produce incomplete output with no audio or compromised video quality.
Download: VLC Media Player (Free)
4. HandBrake
HandBrake is a free open-source video converter that supports almost all media formats. It is a multi-platform application available on Windows, Mac, and Linux platforms.
HandBrake is one of the easiest video converters you can use. For casual conversions, all you have to do is drag and drop the video onto the app, and it will automatically apply the most commonly used container settings. You can then select the destination folder and start encoding to convert the video.
If you need more advanced options, HandBrake has them in abundance. You can change the subtitles, add chapter markers, perform the batch scan, use video filters, and more.
Here’s how to use HandBrake to convert MKV to MP4:
- Go to the HandBrake page and download the installer. Run the setup file and install the app.
- Next, go to the Microsoft DotNET download page and download .NET 6.0 SDK x64. Without this, HandBrake may not launch or work.
- Next, open HandBrake.

- Click on File to and then select the MKV file to convert. You can also drag and drop the file onto the app to open the file.
- In the Summary tab, make sure the Format is set to MP4. Here, we are using the default MP4 container settings applied by the app.
- Next, click the Browse button and choose a location to save your new file.
- You can rename the file if you want to and click Save.
- On HandBrake’s main window, click on Start Encode. HandBrake will start encoding the video, so wait till the process is complete. The processing time depends on your file size and system capability.
The only downside to using HandBrake is having to download an additional set of .NET tools from Microsoft. Otherwise, it is an excellent open-source video converter utility that can cater to both casual and power users. You can also use it to compress and reduce video file size without losing quality .
Download: HandBrake
Converting MKV to MP4 in Windows is Easy
Converting your MKV file to MP4 allows you to share and play the video on any video-compatible device. While you may not see any difference in the output size, there is no loss of quality either.
For a quick conversion, you can use the VLC media player. If you need something a little feature-rich, HandBrake offers plenty of customization options, and it’s completely free to use. Then there are a host of online video converters that lets you convert from anywhere and on any device with some limitations.
If your device doesn’t support the MKV format, you can convert it to MP4. It is a common multimedia format supported by almost all devices. Here we show you the best online and offline tools to convert MKV to MP4 in Windows.
Also read:
- [New] 2024 Approved Transforming Simple Sessions Into High-End Audacity Recordings
- [Updated] Straightforward Strategies for Podcast Streaming
- 2024 Approved How to Get Free Picture Frame Videos
- Clean Slate: Clearing Windows 11 Activity Record
- Cutting Down on Time Spent: Error 0X800736CC in Windows Update
- Enhance Command Line Experience: Make Terminal First
- Fading Audio Tips for Better Mixes in Ableton
- In 2024, Fix Stuck Instagram Story Pins
- In 2024, Ultimate List Groundbreayer VR Gloves Reviewed
- IPhonespecific QuickTimeムービー視聴・再生に支障があります - 解消策
- Mastering Video Streams: Fix YouTube Lag in Chrome
- Methods for Recovering Lost Settings From NVidia Control Center
- Overcoming iCloud Download Challenges on PC
- Tackling Windows 10 Store Errors: A Quick Guide
- Top 10 Best Spy Watches For your Nokia C110 | Dr.fone
- Unbeatable Deal: Experience the Deepest Game Audio with a Top-Rated Speaker System Now Just $150 Less on Amazon | Tech Review by ZDNet
- Utilizing GitHub Desktop Efficiently on Windows 11 Pro
- Title: Seamless Video File Conversion From MKV to MP4 on Windows
- Author: Richard
- Created at : 2024-11-14 19:12:00
- Updated at : 2024-11-17 17:23:20
- Link: https://win11-tips.techidaily.com/seamless-video-file-conversion-from-mkv-to-mp4-on-windows/
- License: This work is licensed under CC BY-NC-SA 4.0.