
Secret Methods to Hide Windows 11'S Language Indicator

Secret Methods to Hide Windows 11’S Language Indicator
Have you noticed the Windows 11 language bar hanging around your taskbar? It’s a feature that some may wish to get rid of, especially if you have no plans to change which language you type in anytime soon.
Let’s have a look at how to hide the language bar from Windows 11.
Disclaimer: This post includes affiliate links
If you click on a link and make a purchase, I may receive a commission at no extra cost to you.
What Is the Language Bar?
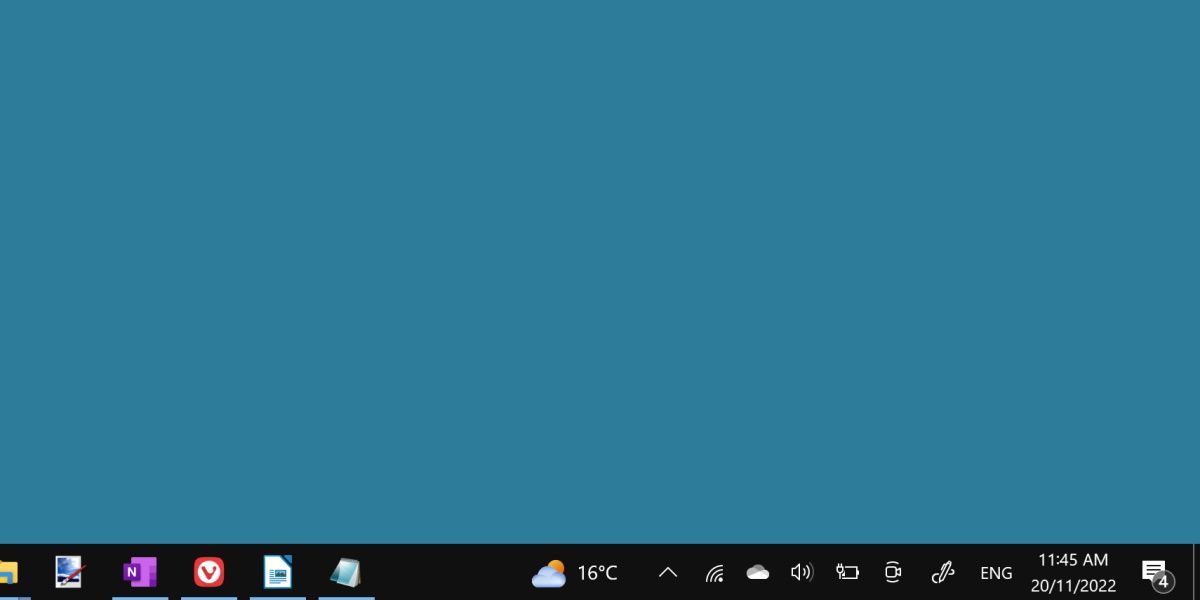
The language bar is a small icon on your taskbar, usually indicated by a three-letter language code—for example, ENG for English.
It allows the user to quickly switch between different keyboard layouts. If you have more than one keyboard layout or language added to Windows 11, the language bar will show up in the bottom right corner of your screen.
If you’re unfamiliar with this functionality, consider reading up onhow to install different languages and layouts in Windows 11 before you remove it. It’s a handy feature for those who type in multiple languages, but the average user might struggle to find a use for it.
How to Remove the Language Bar
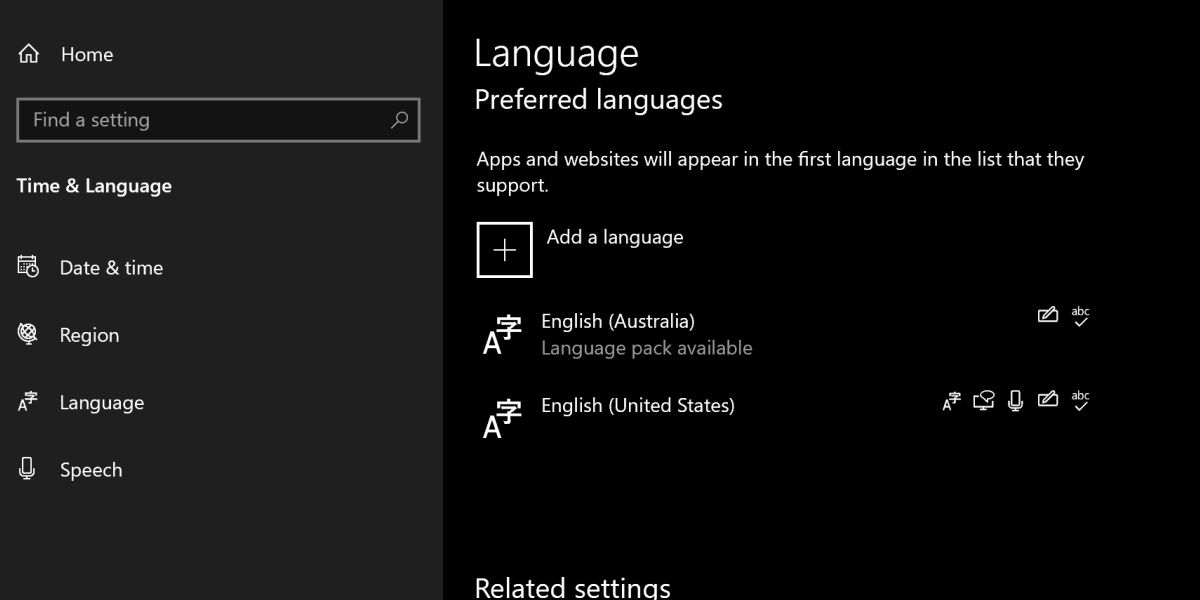
The language bar is most easily removed by ensuring you only have one keyboard language installed.
You can check how many languages you have installed by searchingEdit Language in the start menu’s search bar.
You’ll want to openEdit Language and Keyboard Options.
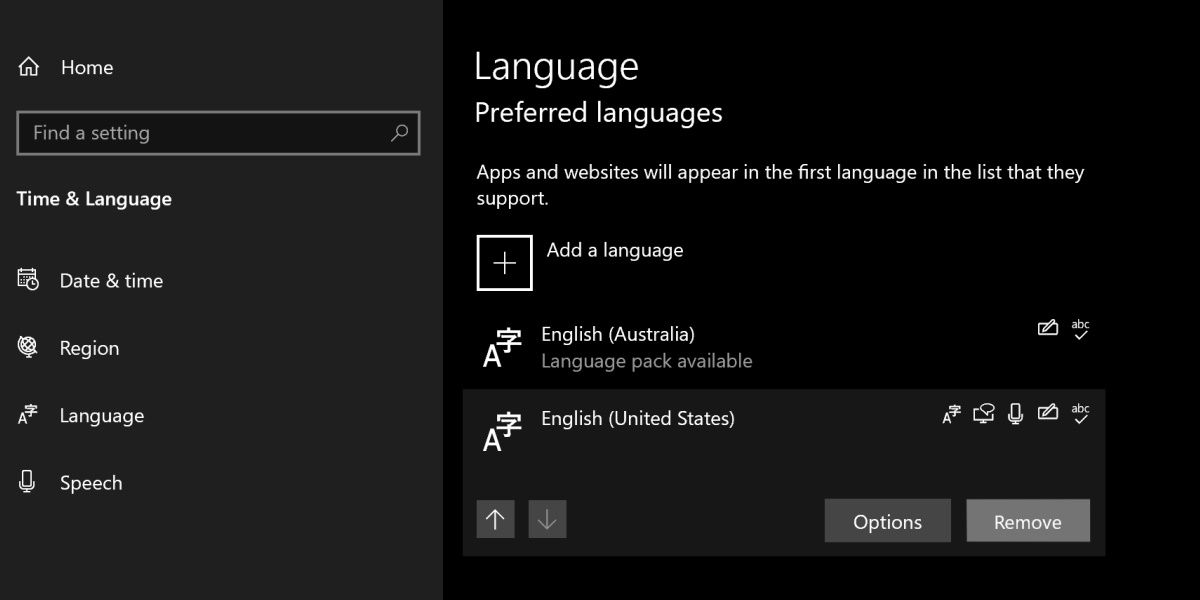
Click into the language you’d like to remove and hitRemove. This should clear the language bar immediately.
Is the Language Bar Still There?
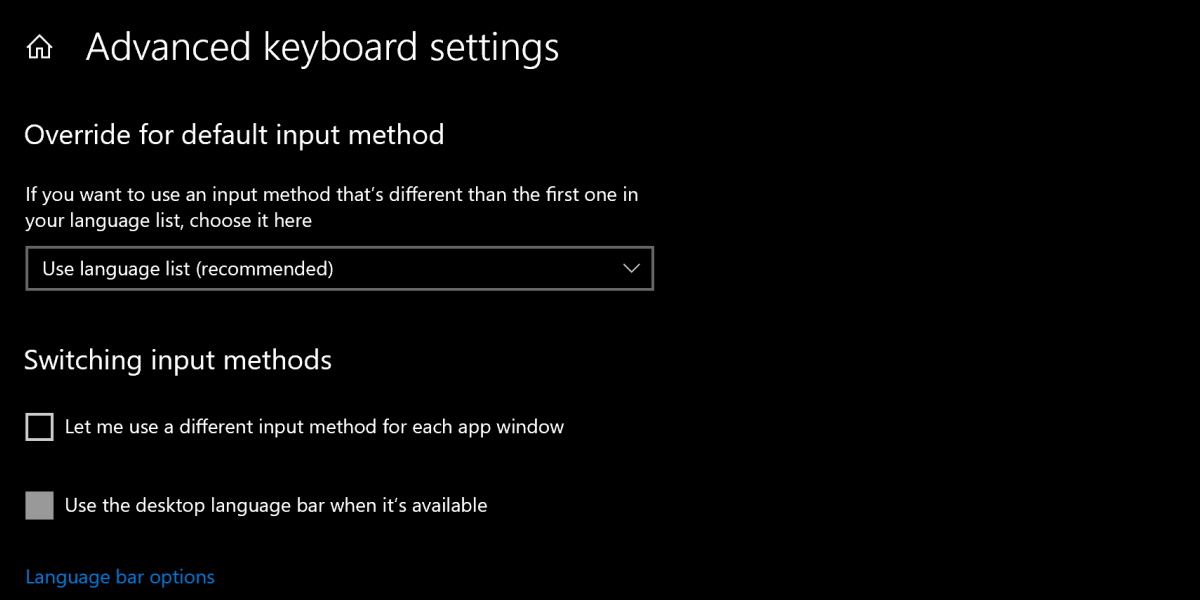
If the language bar doesn’t disappear, there’s another way to remove it.
SearchAdvanced Keyboard Options in the start menu search bar. Open this system settings window and tickUse the desktop language bar when it’s available. Then, click intoLanguage bar options.
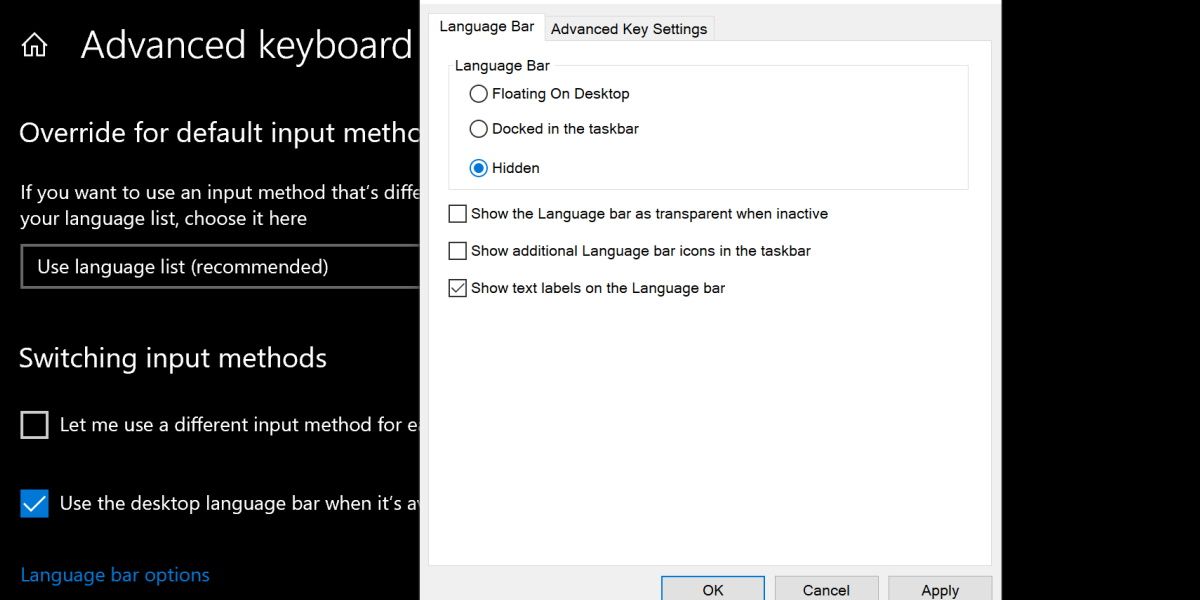
Tick theHidden option underneath theLanguage Bar title, then hitApply . This will prevent the language bar from showing in any capacity.
A Useful Tool Not Many Users Need
The language bar is perhaps more difficult to hide than it should be. For some users, the language bar shows even if the user only has one language installed.
Thankfully, it can still be removed or hidden regardless. If you’ve never used this feature, enjoy the small amount of extra space gained on your taskbar by removing it.
Also read:
- [Updated] In 2024, Find the Perfect Video Collaboration App Our Choice of 10 Free Tools
- Capturing Action Choosing From 5 Leading Game Stream Webcams for 2024
- How Can We Unlock Our Vivo V29e Phone Screen?
- Mastering Local Group Policies for Power Users, Windows 11
- On-the-Go Photography Revolution with 3DLUT Apps
- Revamp Windows 10/11 UI with Portable Menu Tools
- Unlocking the Full Potential of Your Apple TV 4: A Step-by-Step Guide to Accessing Movie Content Without Restrictions
- Unravel Keyboard Knot: How to Rectify Non-Functional Combinations and Shortcuts in Windows OS
- Windows Net Anchorage: Stability Verification Tips
- Title: Secret Methods to Hide Windows 11'S Language Indicator
- Author: Richard
- Created at : 2024-10-03 06:10:38
- Updated at : 2024-10-09 01:08:13
- Link: https://win11-tips.techidaily.com/secret-methods-to-hide-windows-11s-language-indicator/
- License: This work is licensed under CC BY-NC-SA 4.0.