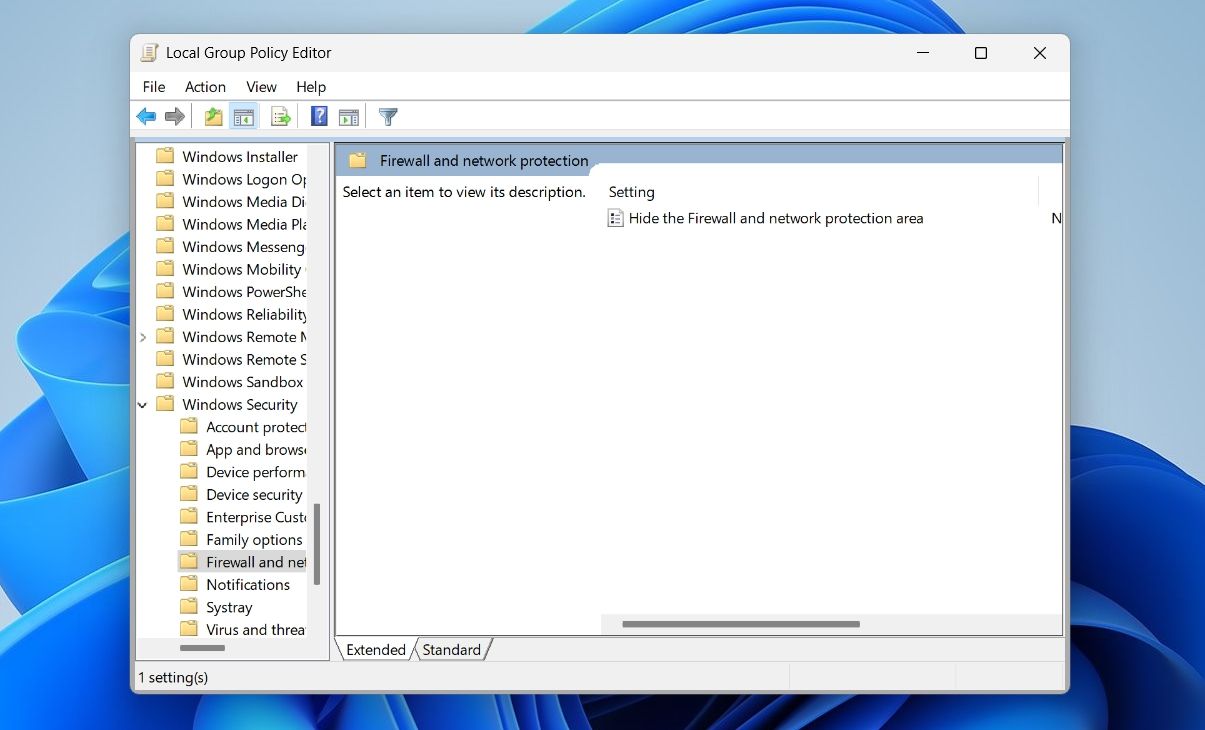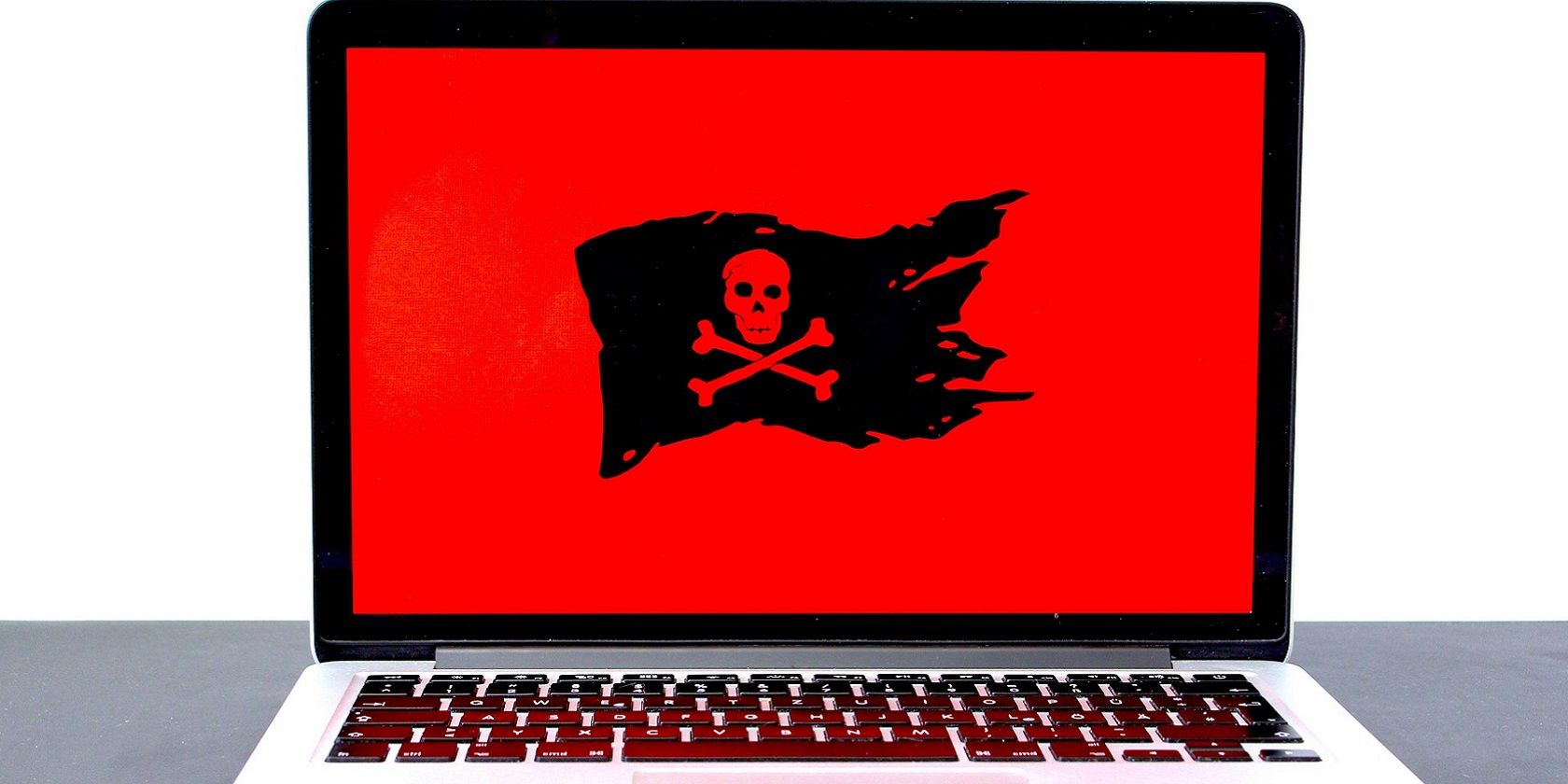
Securing Your Windows Zone, Visible or Not

Securing Your Windows Zone, Visible or Not
Do you share your computer with someone else and not want them to access your Firewall & Network protection settings? If yes, then this is the place where you need to be.
In this article, we’ll see how you can hide or show the Firewall & Network protection settings area in Windows Security.
Disclaimer: This post includes affiliate links
If you click on a link and make a purchase, I may receive a commission at no extra cost to you.
Why It’s Important to Hide the Firewall & Network Area in Windows Security
Windows Security is your one-stop security center to protect your personal data and network settings. It is divided into different security sections for better and faster security management.
One of these is the Firewall & Network protection area. This is where you can view the Microsoft Defender Firewall status and the type of networks your device is connected to. You can also use it toblock or allow an app through the firewall and reset firewall settings.
Therefore, keeping this area hidden is important, especially if you share your computer with someone else. You must be signed in as an administrator if you want to hide the Firewall & Network area, so check outhow to enable or disable the built-in administrator account on Windows if you need to turn it on.
How to Hide or Show Firewall & Network Area in Windows Security Using the Local Group Policy Editor
The Local Group Policy Editor is a utility using which you can manage parts of Windows, enforce specific policies, and automate repetitive tasks like mapping printers. This utility is reserved for the Professional, Enterprise, and Education editions of Windows. Thus, if you are using the Home edition, check out our guide on how toaccess the group policy editor in Windows Home .
Nevertheless, here’s how to use Local Group Policy Editor to hide the Firewall & Network area in Windows Security:
- Press theWin + R hotkeys to open the Run dialog box.
- Typegpedit.msc and pressEnter . It’ll open the Local Group Policy Editor.
- Head towards the following location:
Computer Configuration > Administrative Templates > Windows Components > Windows Security > Firewall and network protection - Double-click theHide the Firewall and network protection area to open its edit window.

- Select theEnabled option.
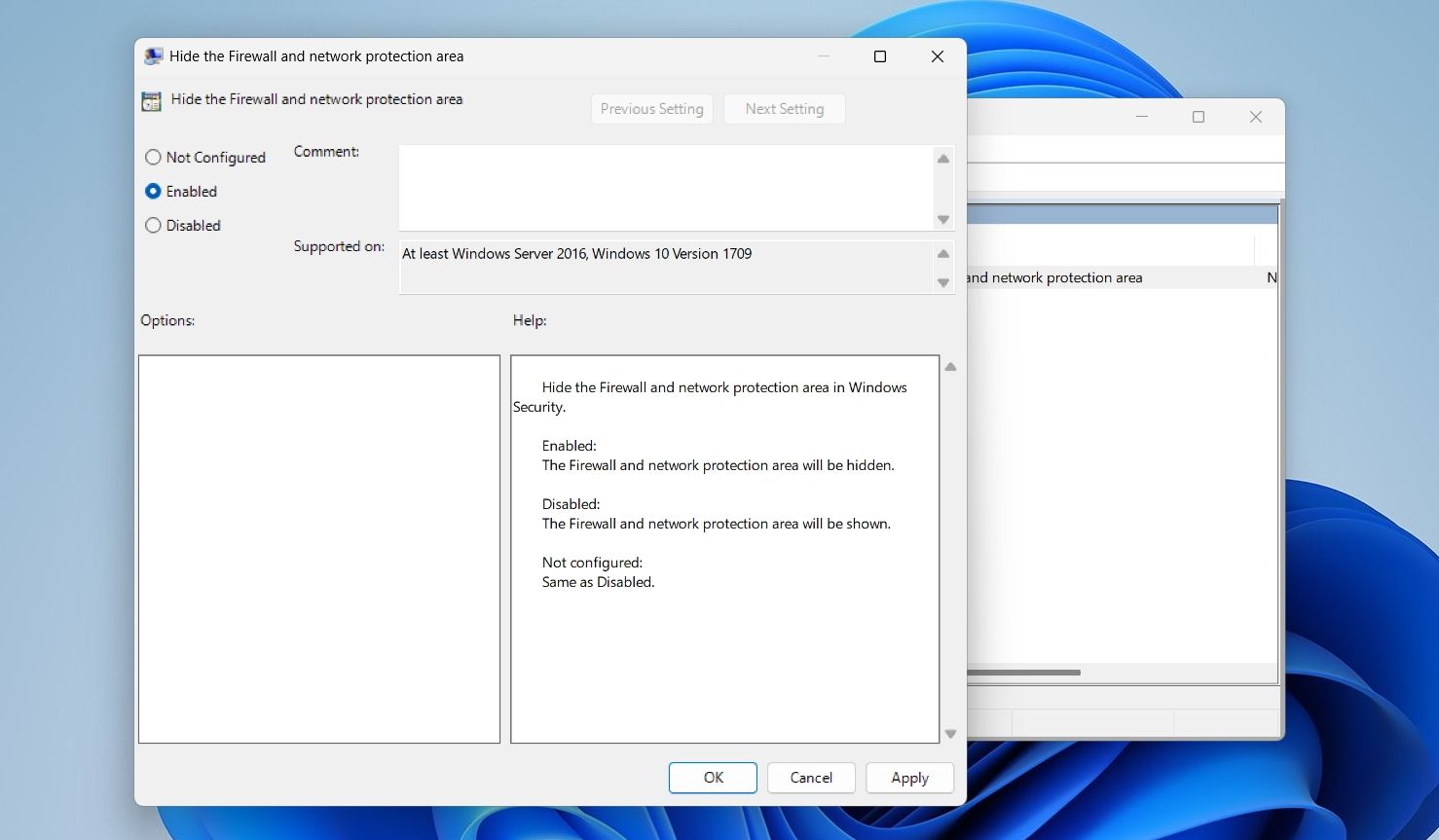
6. ClickApply >OK to save the changes.
That’s it. You might need to restart your computer for the changes to take effect.
If you want to unhide the Firewall & Network area, open the Local Group Policy Editor again and repeat the above steps. At the very end, select theDisabled option and then save the settings.
Keep Your Network Settings Safe and Secure
It’s very important to hide the Firewall & Network protection area if you don’t want others to view or change the important settings of your computer. You disable this area using the Local Group Policy Editor, as mentioned above.
Meanwhile, you might be interested to know different ways to open the Windows Security app.
Also read:
- Best Linux 6.9 Kernel Update Guide: TOP 3 Recommendations
- Fix Window 11 Barriers to Installing Your ClipChamp Effectively
- How to Fix Missing Action Buttons on Microsoft' Written Language: English
- In 2024, 5 Hassle-Free Solutions to Fake Location on Find My Friends Of Tecno Spark 10 Pro | Dr.fone
- In 2024, Top 15 Augmented Reality Games Like Pokémon GO To Play On OnePlus Nord CE 3 Lite 5G | Dr.fone
- Magicard Rio Professional Driving Software - Newest Version Compatible with Windows 10/11/8.1/7
- Overcoming Outlook Issue on Your PC
- Preventing and Solving Intruder Exception BSOD in W10/W11
- Recover iPhone 11 Pro Max Data From iOS iCloud | Dr.fone
- Rectifying Deactivated Keys in Win11 OS
- Setting Your Preferred Window's Lock Time
- Sony Afeela Car: Official Announcement, Launch Date & Pricing Details - Unveiled!
- Spin the Picture Show: 6 Methods in Windows 11
- Tactics to Reverse JVM Setup Failure Issue
- The Complete Guide to Structuring Effective Audio XML for 2024
- Top 10 Must-Have Fitness Tracker Apps for Your Exercise Routine
- Top 4 Android System Repair Software for Vivo S18 Pro Bricked Devices | Dr.fone
- Troubleshooting Failed Discord Updates on PCs
- Unpacking the Netgear PLK126B (XE105) - Balancing Robust Design Against Optimal Data Transfer Rates
- Title: Securing Your Windows Zone, Visible or Not
- Author: Richard
- Created at : 2025-02-27 02:57:50
- Updated at : 2025-03-04 18:18:01
- Link: https://win11-tips.techidaily.com/securing-your-windows-zone-visible-or-not/
- License: This work is licensed under CC BY-NC-SA 4.0.