
Separate Your Online Storage: OneDrive & Microsoft IDs

Separate Your Online Storage: OneDrive & Microsoft IDs
By default, OneDrive, Microsoft’s cloud-based storage service, is launched when you start Windows. This helps the service synchronize with the cloud and update your files on the device on which you are signing in.
While this may keep you connected with the latest versions of your files across devices, this can have downsides too. It can slow down your PC’s performance. Alternatively, you may just wish to have this automatic sync turned off. Here’s how to unlink your OneDrive from your Windows 10 PC to stop automatic sync.
How to Unlink OneDrive From Your Windows PC
Start by looking in the taskbar notification area—by default, the bottom right of your taskbar. You can customize the Windows 10 taskbar by pinning items and making it colorful.
- If OneDrive is running, you’ll see its icon in the notification area of the taskbar. If it isn’t running, launch the application, which you can do via the Start menu.
- Right-click on theOneDrive icon in the taskbar notification area.
- Then click on the menu button (the three-dot menu) and click onSettings .

- In the pop-up box, switch to theAccount tab on top.
- Here, click on theUnlink this PC link.

- You will be asked to confirm whether you want to unlink your account. Click on theUnlink account button.

This will disable OneDrive on your PC. If you want to permanently delete the application and stop syncing between your PC and the cloud, it’s best to unlink your OneDrive first.
If you change your mind and want to re-link your OneDrive to your Microsoft account , that can just as easily be achieved.
Switching Off Microsoft’s OneDrive Syncing Made Simple
OneDrive can be a useful service, but you may have your reasons for wanting to disable its functionality. Perhaps you’ve chosen a different cloud storage solution, or you simply don’t like what OneDrive has to offer. And if you want to move the OneDrive folder on your PC to a new location, you must perform these steps to unlink your OneDrive from your PC before you can do that.
- Title: Separate Your Online Storage: OneDrive & Microsoft IDs
- Author: Richard
- Created at : 2024-08-16 01:47:04
- Updated at : 2024-08-17 01:47:04
- Link: https://win11-tips.techidaily.com/separate-your-online-storage-onedrive-and-microsoft-ids/
- License: This work is licensed under CC BY-NC-SA 4.0.
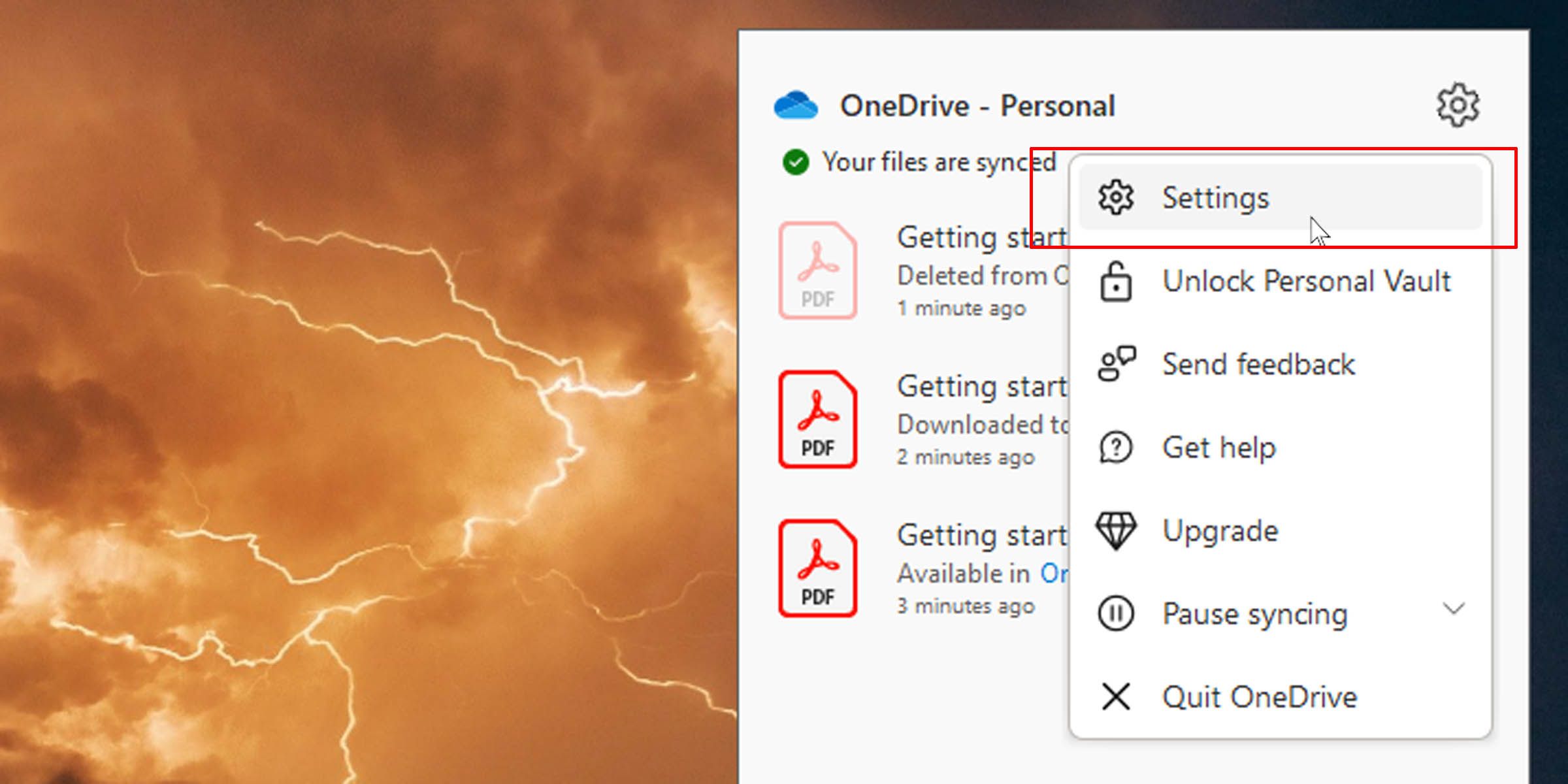
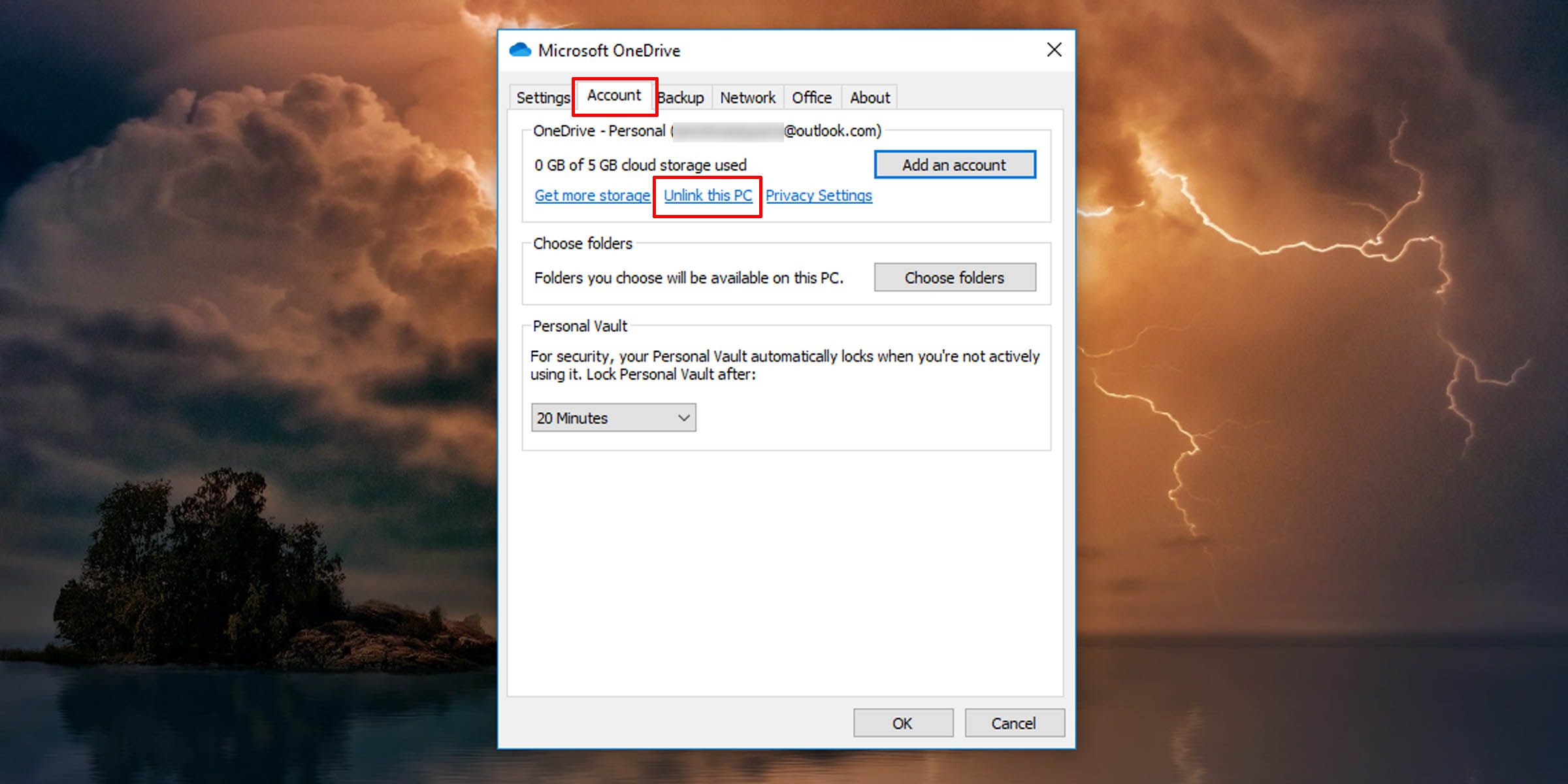
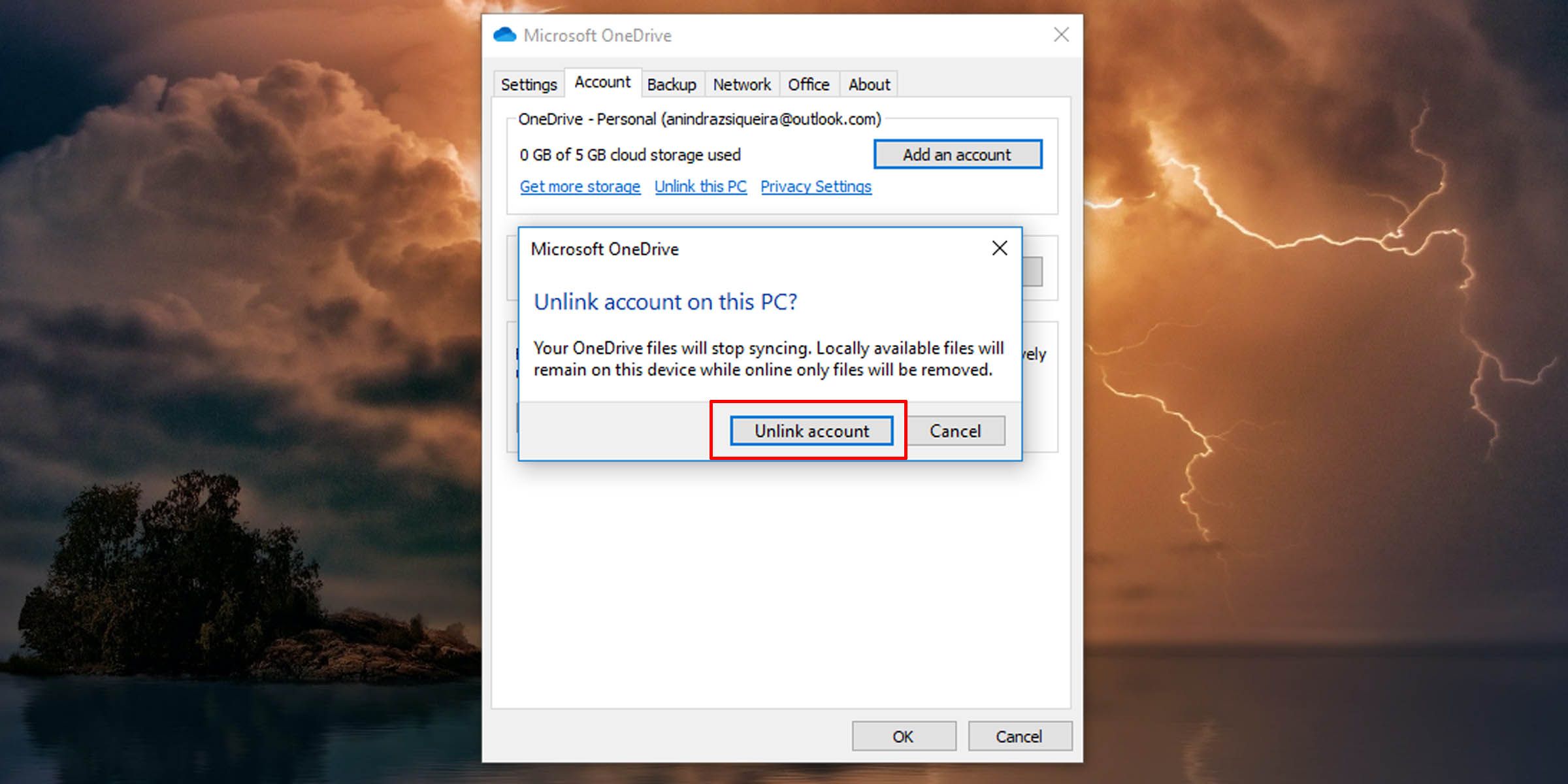
 CollageIt Pro
CollageIt Pro