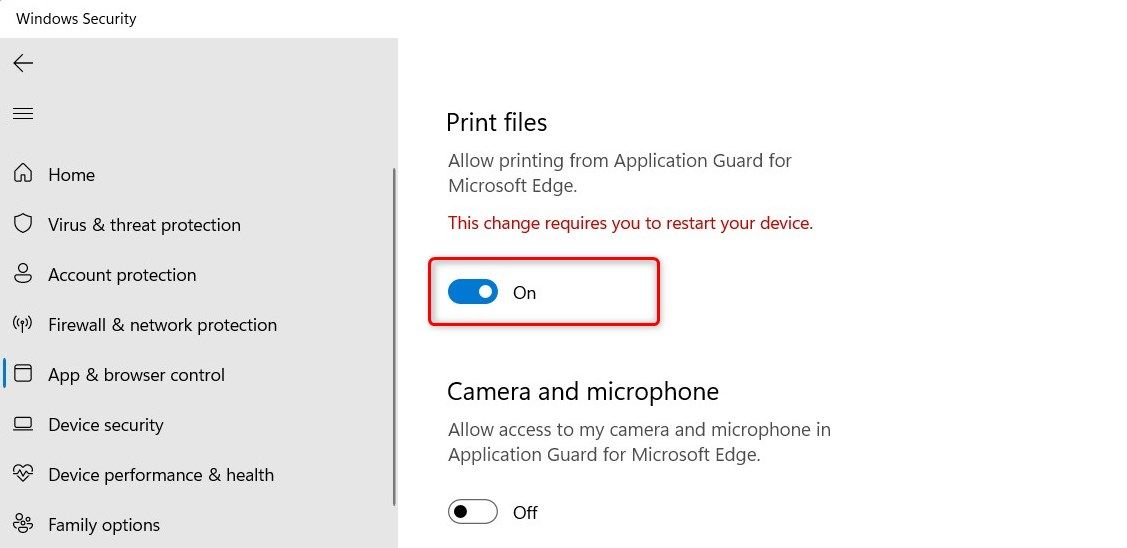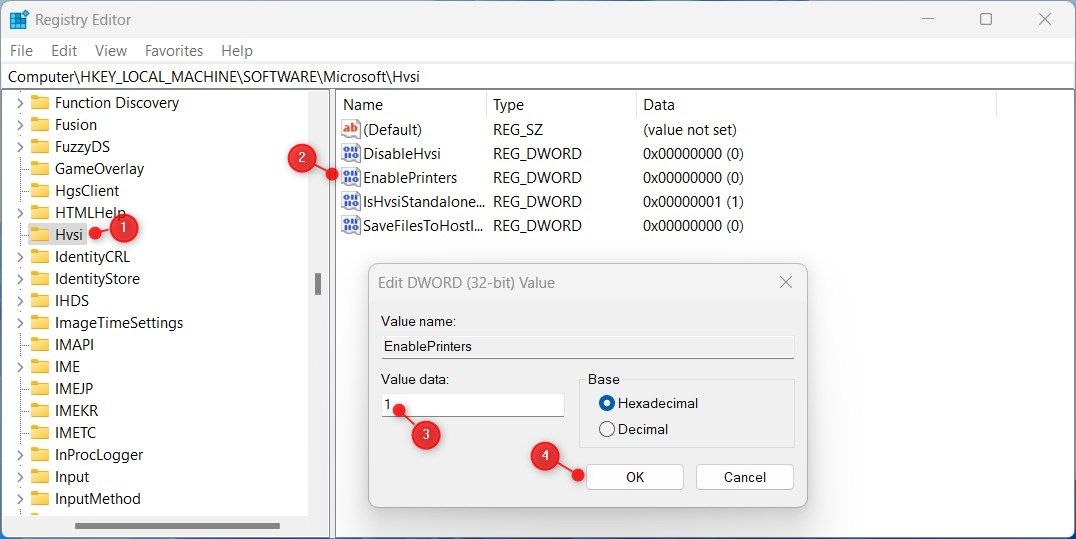Setting Up Application Guard for Printers in Edge

Setting Up Application Guard for Printers in Edge
Application Guard is a security feature introduced in Microsoft Edge. It allows you to isolate potentially malicious websites and documents in a virtualized environment.
While this feature provides an extra layer of protection, it also restricts some functionalities, such as printing. This guide explains how to enable printing in Application Guard for Edge on Windows devices.
Disclaimer: This post includes affiliate links
If you click on a link and make a purchase, I may receive a commission at no extra cost to you.
1. How to Enable Printing via Windows Settings
To enable printing in Application Guard for Edge, follow the steps below:
PressWin + I on your keyboard to open the Settings menu. For more information, seehow to open Windows Settings .
From the left pane, clickPrivacy & security .
Then selectWindows Security on the right.
On the next page, selectApp & browser control .

Scroll down to Isolated browsing, then click theChange Applications Guard settings link.
Under Application Guard settings, turn on the toggle forPrint files .

If UAC prompts appear on the screen, clickYes to continue.
After following the above instructions, you must restart your computer to make the changes take effect. Now you can print files from isolated browsing in Edge.
If you ever need to disable this feature, simply follow the same steps and toggle off Print files. This will disable printing in Application Guard for Edge on your device.
2. How to Enable Printing via Registry Editor
If you prefer using the Registry Editor to enable printing in Application Guard for Edge, follow the steps below:
- Open the Registry Editor (seehow to open the Registry Editor for more instructions).
- When UAC appears on the screen, clickYes to continue.
- In the Registry Editor window, go to the following path:
Computer\HKEY_LOCAL_MACHINE\SOFTWARE\Microsoft\Hvsi - Next, go to the right pane and double-click onEnablePrinters .

- Set Value data1 and clickOK to save the changes.
Once you have completed the above steps, close the Registry window and restart your computer.
Now the Application Guard for Edge Supports Printing
It is quite easy to enable printing in Application Guard for Edge on a Windows computer. Now you know two quick and easy ways to get it working.
Also read:
- [New] In 2024, Authentic Audience Growth Tricks for Sustainable Views
- [Updated] In 2024, How to Download Facebook Status Videos?
- A Step-by-Step Guide on Using ADB and Fastboot to Remove FRP Lock from your Samsung Galaxy M34 5G
- Efficiently Renaming Users in Windows 11 Pro
- How to Transfer Music from Nokia C12 to iPod | Dr.fone
- Leading Pixel-Art Software Beyond Procreate on PCs
- New 2024 Approved Unleash Your Creativity Top Stop Motion Apps for iOS and Android Devices
- The Ultimate Guide to Troubleshooting Windows Mouse Problems
- Top 8 Must-Have Software From a Windows to an Android
- Title: Setting Up Application Guard for Printers in Edge
- Author: Richard
- Created at : 2025-02-26 23:24:30
- Updated at : 2025-03-05 02:41:01
- Link: https://win11-tips.techidaily.com/setting-up-application-guard-for-printers-in-edge/
- License: This work is licensed under CC BY-NC-SA 4.0.