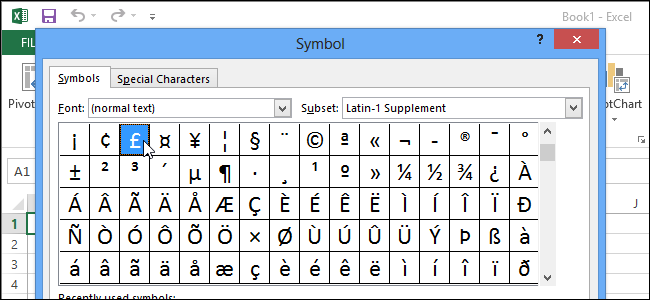
Setting Up Excel 201Nce Shortcut Keys for Special Characters

Setting Up Excel 201Nce Shortcut Keys for Special Characters
We’ve previously shown you how to add keyboard shortcuts to symbols in Word 2013 to make it easier to insert them into your documents. Keyboard shortcuts can be added to symbols in Excel as well, but there’s no direct method.
We’ll show you a workaround using the AutoCorrect feature in Excel to create an easy-to-remember keyboard shortcut for a symbol.
When you click Symbol in the Symbols section of the Insert tab, you’ll notice that there’s no down arrow indicating a drop-down menu like there is in Word.
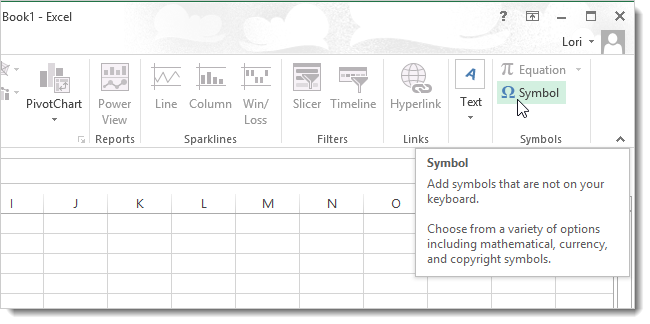
Also, there is no Shortcut Key button or code available on the Symbol dialog box.
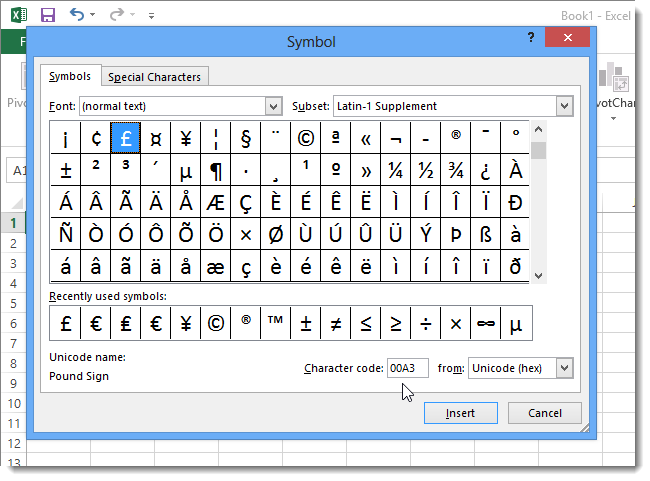
Even when you right-click on a tab on the Ribbon and select Customize the Ribbon from the popup menu…
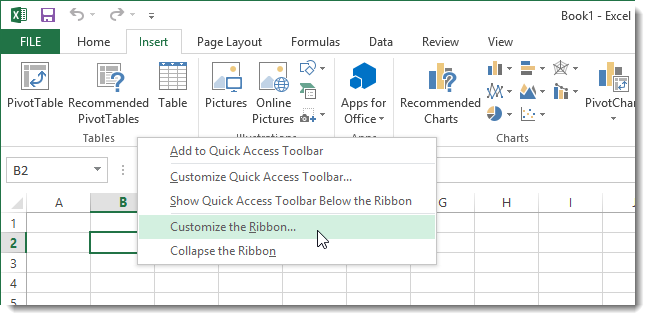
…there is no Customize button below the list of commands on the left side of the Options dialog box.
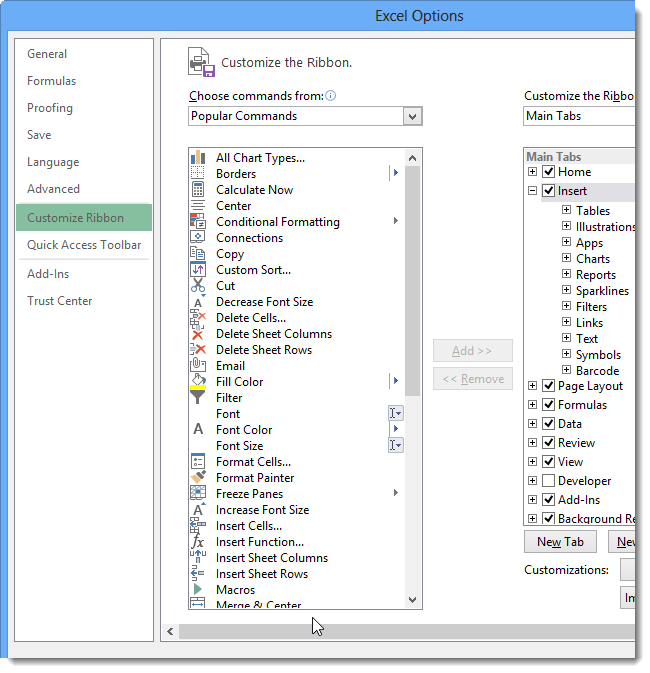
To work around this limitation in Excel and assign a shortcut key to a symbol, put the cursor in a cell and use the Symbol button in the Symbols section of the Insert tab to select and insert a symbol, such as the British Pound sign.
NOTE: Inserting a symbol in Excel is done the same way as in Word.
Select the symbol in the cell and copy it to the clipboard.
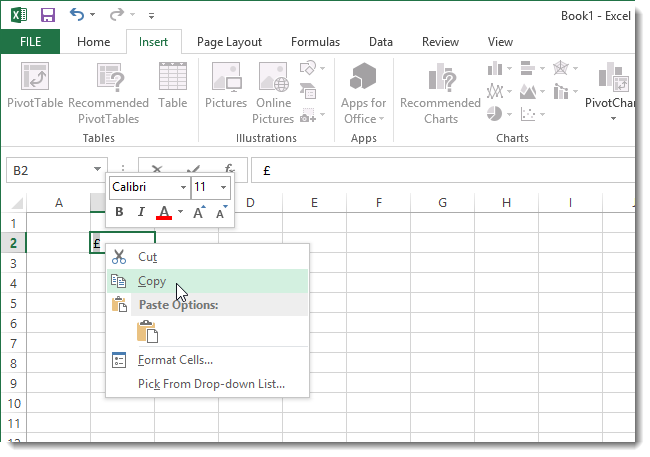
Click the FILE tab.
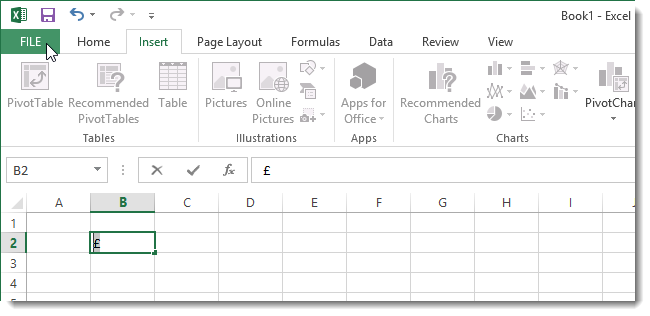
Click Options in the list on the left side of the Info screen.
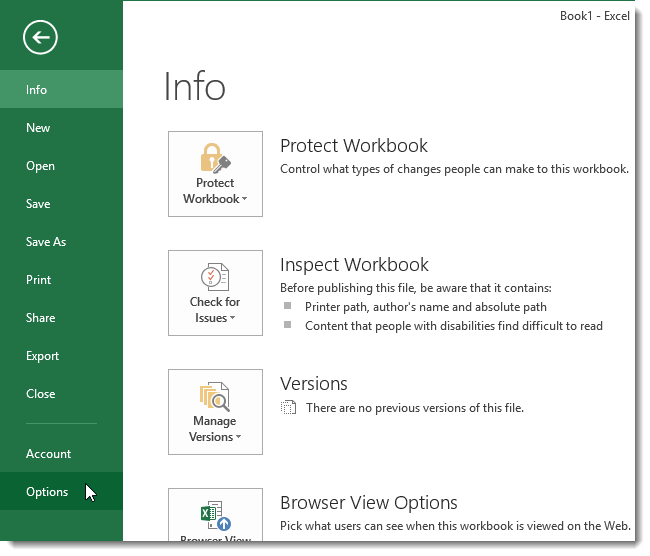
On the Excel Options dialog box, click Proofing in the list on the left.
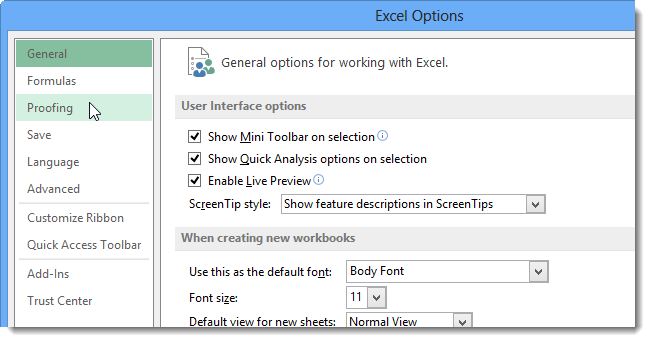
On the Proofing screen, click AutoCorrect Options.
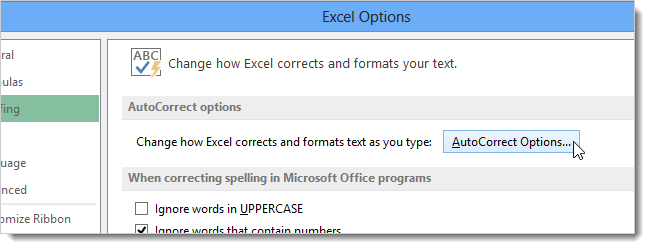
The AutoCorrect tab of the AutoCorrect dialog box is setup with a default list of typical misspellings and symbols that will be automatically corrected or inserted when typing the misspelled word or set of characters associated with the symbol.
This list can be modified, so you can use it to add easy-to-remember abbreviations (but not real words) to represent symbols that you type often. For example, we entered BP into the edit box below Replace and pasted the British Pound symbol into the edit box below With and clicked Add to add our pair to the list.
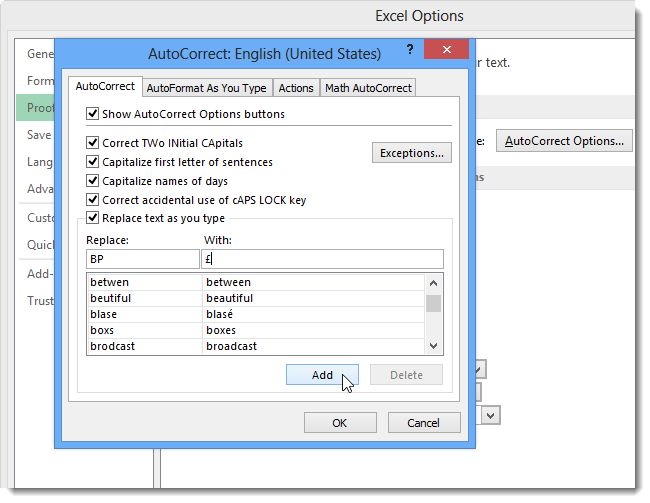
Click OK to close the AutoCorrect dialog box and click OK again to close the Excel Options dialog box.
Now, anytime we want to insert a British Pound symbol into a cell, we can type BP and a space and the symbol will be automatically inserted.
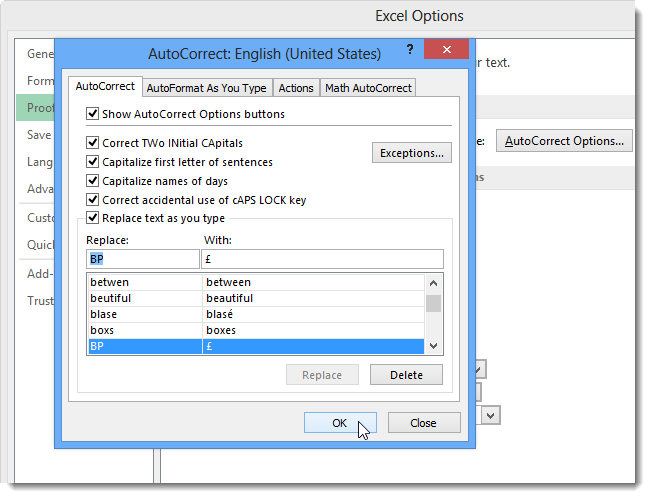
Follow the same procedure to add any other abbreviations for often-used symbols to the AutoCorrect list for easy insertion of symbols into your Excel worksheets.
Also read:
- [New] In 2024, Superior 3D Tools for Animated Designers
- [New] Turning On/Off Picture-in-Picture for Mac/iOS/iPad
- [Updated] In 2024, Ultimate 5 PS1 Emulation Tools for Modern PCs
- [Updated] Podcast vs YouTube The Battle of Audio and Visual Media for 2024
- 2024 Approved From Scripts to Screens Your Ultimate YouTube Production Plan
- 2024 Approved The Essentials Understanding WhatsApp Calls
- Decipher the Riddle of Windows Subsystem for Linux Error Code: 4294967295
- Decoding Policy Management on Windows Systems
- Easy Hardware Duplication - No Software Needed
- Enhanced User Experience with Automated Tracking: Powered by Cookiebot
- Fine-Tune Your Lockscreen: Activate or Deactivate Images
- Guide to Programming Microsoft Office Apps For Exclusive Read-Only Display Mode
- How I Transferred Messages from Xiaomi 13T Pro to iPhone 12/XS (Max) in Seconds | Dr.fone
- Lightning-Fast Compilation in Android Studio, Made for Windows
- Navigating Through Windows 11: The Essence of Copilot Key
- No More Blank Pages on Epson
- Selecting the Perfect Screen Saver for Win11
- The Ultimate Guide to Automatic Shutdown for Idle Systems
- Troubleshooting Steps for Fixing Missing or Corrupted btballoon.dll Errors
- Title: Setting Up Excel 201Nce Shortcut Keys for Special Characters
- Author: Richard
- Created at : 2024-12-01 21:04:50
- Updated at : 2024-12-06 23:26:06
- Link: https://win11-tips.techidaily.com/setting-up-excel-201nce-shortcut-keys-for-special-characters/
- License: This work is licensed under CC BY-NC-SA 4.0.