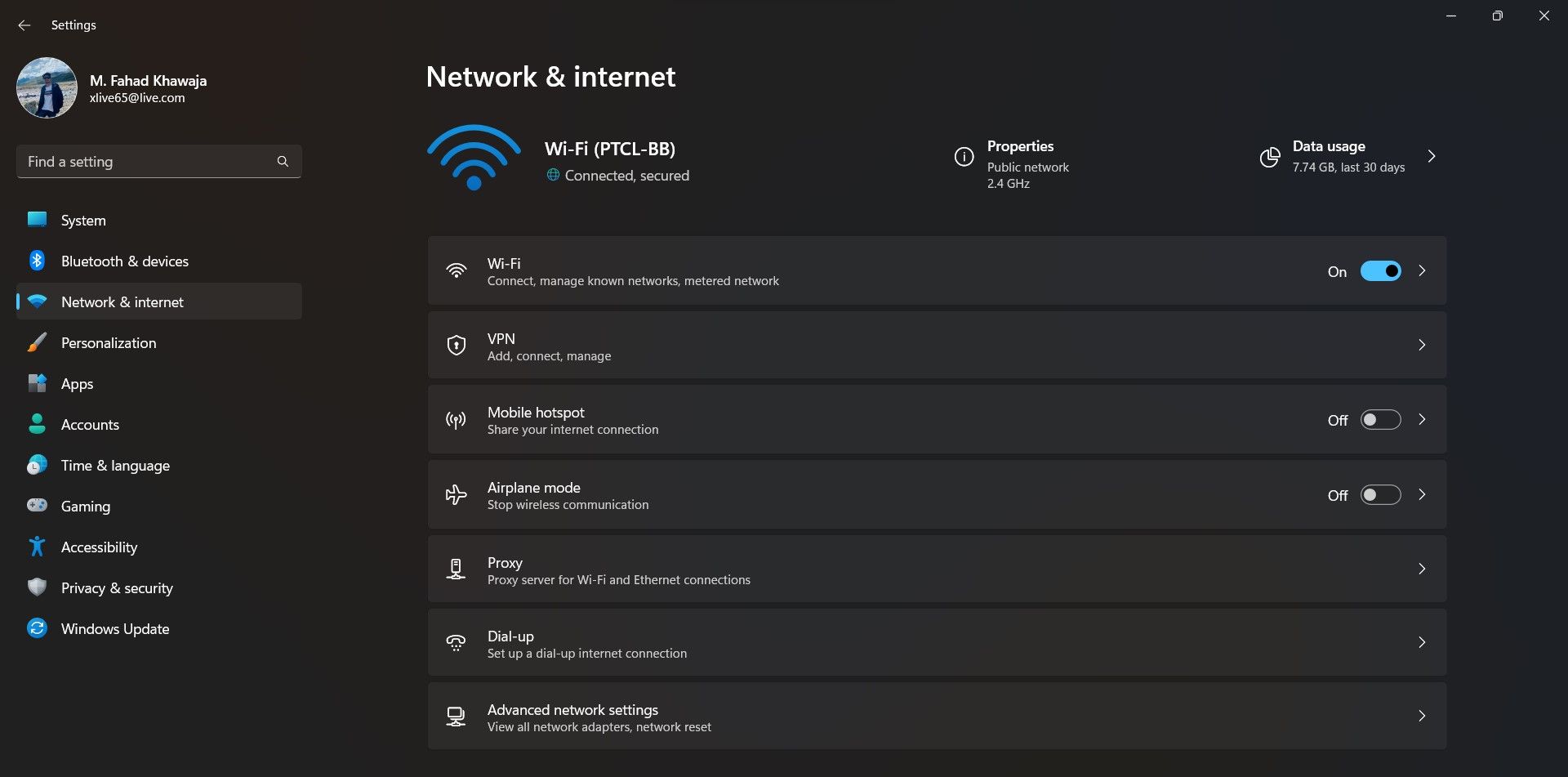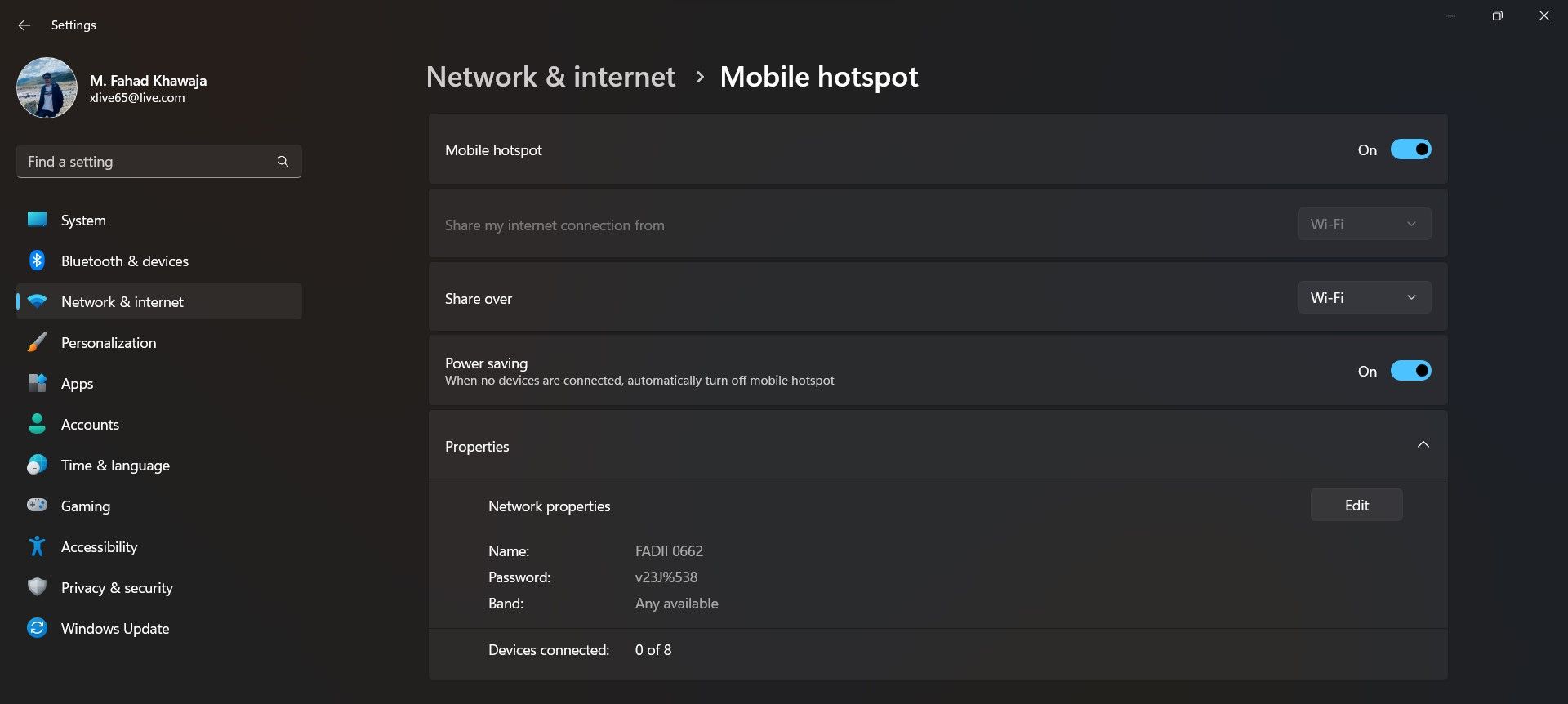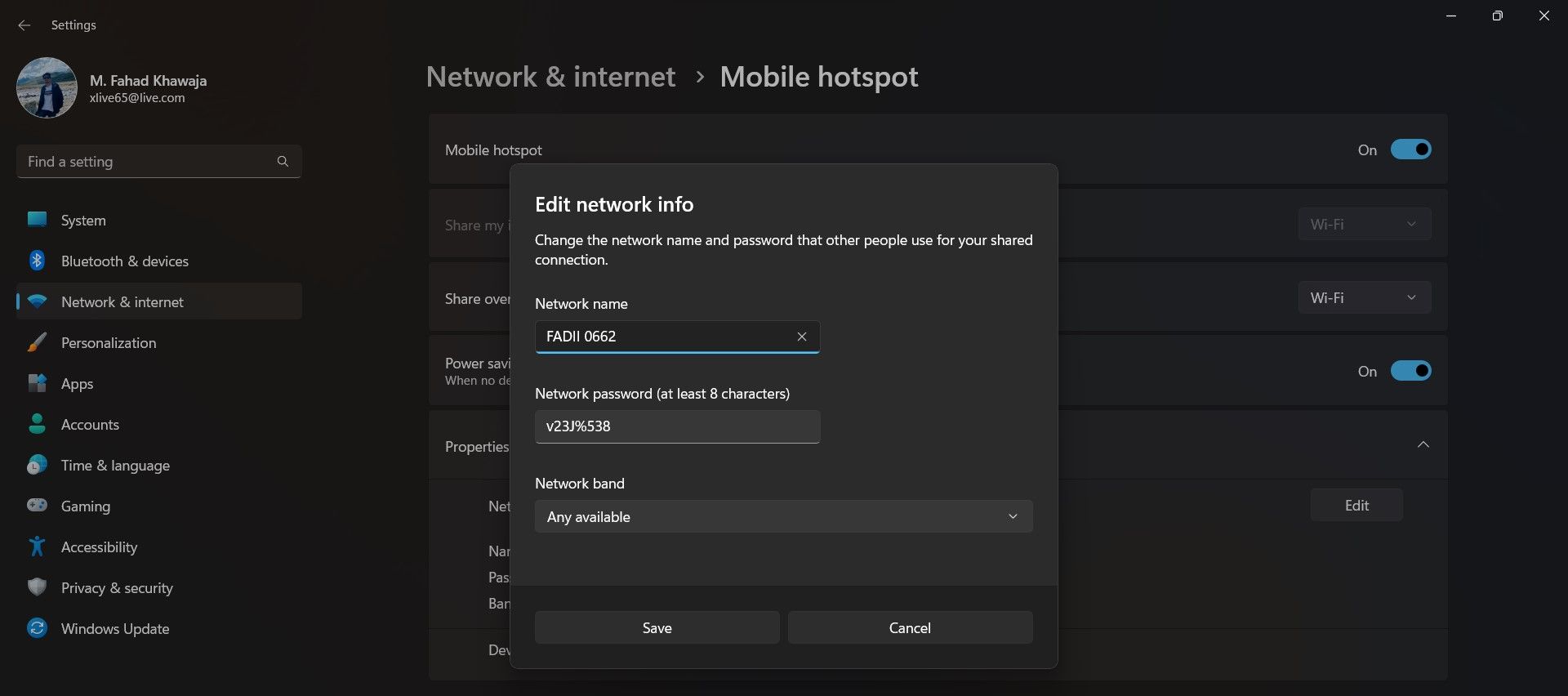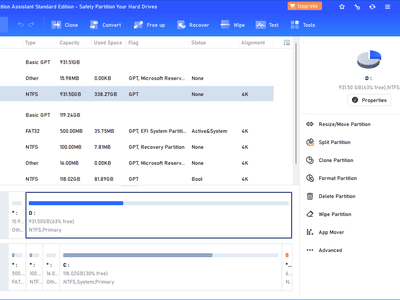
Setup and Use the Mobile Wi-Fi Hotspot Functionality of Win 11

Setup and Use the Mobile Wi-Fi Hotspot Functionality of Win 11
In today’s digital age, almost everything we do on our devices depends on being connected to the internet. If you’re unable to get online from your primary device for some reason or another, you’ll want to try connecting through a device already connected to the internet.
Mobile hotspots allow a device to share its internet connection with other nearby devices. If your Windows 11 device is connected to the internet, you can let nearby smartphones, tablets, and laptops connect to the internet through your machine. Read on as we guide you through setting up a mobile hotspot on Windows 11.
Disclaimer: This post includes affiliate links
If you click on a link and make a purchase, I may receive a commission at no extra cost to you.
How to Enable the Mobile Hotspot on Windows 11
Windows 11 makes it very easy to configure amobile hotspot and share your internet with other devices. To enable mobile hotspot on your Windows 11 device:
- Launch theSettings app from theStart menu.
- From the sidebar, selectNetwork & internet and then select theMobile hotspot tab.

- Toggle theMobile hotspot switch toOn.
- From theShare my internet connection from dropdown, select your preferred option (WiFi or Ethernet)

Your hotspot is now ready to be connected to.
How to Change the Mobile Hotspot Settings on Windows 11
You can configure your Windows 11 mobile hotspot to have a different name, password, or whether users connect via WiFi or Bluetooth. Here’s how you can configure the Windows 11 mobile hotspot:
- To set whether other devices will connect viaBluetooth orWifi, select the required option from theShare over dropdown. If you choose Bluetooth, you’ll have to make sure both devices are paired with each other.
- To change the hotspot name or password, click on theEdit button underProperties . Enter the newNetwork name andNetwork password, and click onSave to confirm your changes.

Connecting to a Windows 11 Mobile Hotspot, Made Easy
Once you’ve set up the mobile hotspot on your Windows 11 device, you can use it to connect another device to the internet. Turn on Wifi from the device you want to use the internet on, select the hotspot network name, enter the password, and you’re ready to use the internet via a Windows 11 mobile hotspot.
Also read:
- [New] Comprehensive Techniques to Improve MP4 Soundtracks Using SRT (2024'S Best Practices)
- [New] From Disconnected Chapters to Cohesive Narratives with Kinemaster
- 7 Methods for Natively Creating Photo Carousel on Windows 11
- El Récord De La Industria en 2024: Seleccionando Los 12 Softwares Ideales Para Transformar Videos a Alta Definición
- Essential Steps to Address WinError 0Xc0000005 Instantly
- Guide to Printer Settings: The Easy Way in Win11 (Max 50 Chars)
- Guide: Converting AVI Files for iOS Devices Using MacOS
- How to Turn Off Google Location to Stop Tracking You on Motorola Edge 40 | Dr.fone
- In 2024, Collaboration Techniques in Video Making, Viewership Up
- Leveling the Playing Field for Laptops and iPhones
- Making Your Monitor Memorable: Saving Windows Spotlight Photos as Walls
- Mastering Program Installation on Windows 11
- Step-by-Step ESD to ISO Transformation on Windows PCs
- Troubleshooting Guide: Fixing the Issue When Your PC Can't Make a System Image on External Hard Drive
- Unlocking Windows 11' Writability: Enable/Disable NTFS Compression
- Updated Removing Background Music and Sounds From New AVI Files
- Windows 11 Upgrade: Efficiency Over Entertainment
- Title: Setup and Use the Mobile Wi-Fi Hotspot Functionality of Win 11
- Author: Richard
- Created at : 2024-10-09 08:50:33
- Updated at : 2024-10-14 16:09:53
- Link: https://win11-tips.techidaily.com/setup-and-use-the-mobile-wi-fi-hotspot-functionality-of-win-11/
- License: This work is licensed under CC BY-NC-SA 4.0.