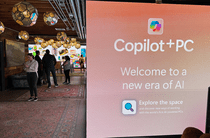
Simple Steps: Mastering the Selection of Cell Ranges in Microsoft Excel

Simple Steps: Mastering the Selection of Cell Ranges in Microsoft Excel
Quick Links
- Select a Range of Cells By Clicking and Dragging
- Select a Large Range of Cells With the Shift Key
- Select (or Deselect) Independent Cells Outside a Range With the Ctrl Key
- Select a Range of Cells Using the Name Box
- Select an Entire Row of Cells
- Select Multiple Entire Rows of Cells.
- Select One or More Entire Columns of Cells
There are several different methods for selecting a block of cells in Excel, or extending an existing selection with more cells. Let’s take a look at them.
Select a Range of Cells By Clicking and Dragging
One of the easiest ways to select a range of cells is by clicking and dragging across the workbook.
Click the first cell you want to select and continue holding down your mouse button.
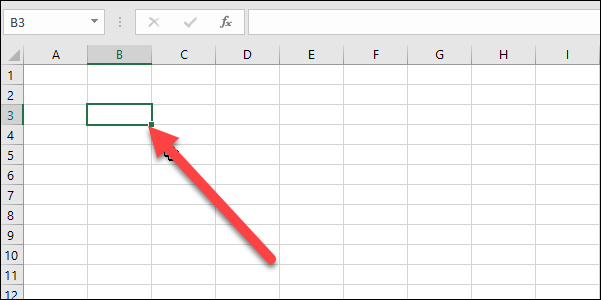
Drag your pointer over all the cells you want in the selection, and then release your mouse button.
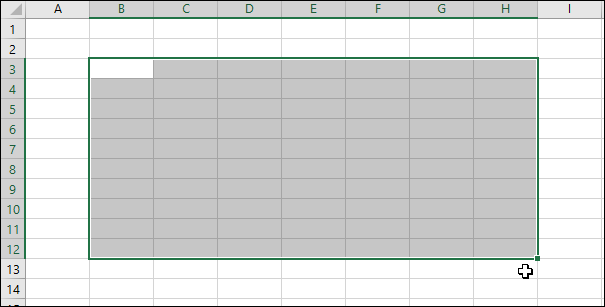
You should now have a group of cells selected.
Select a Large Range of Cells With the Shift Key
Sometimes, clicking and dragging isn’t convenient because the range of cells you want to select extends off your screen. You can select a range of cells using your Shift key, much the same way you’d select a group of files in a file folder.
Click the first cell in the range you want to select.
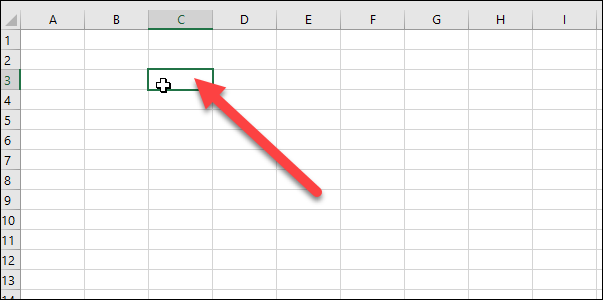
Scroll your sheet until you find the last cell in the range you want to select. Hold down your Shift key, and then click that cell.
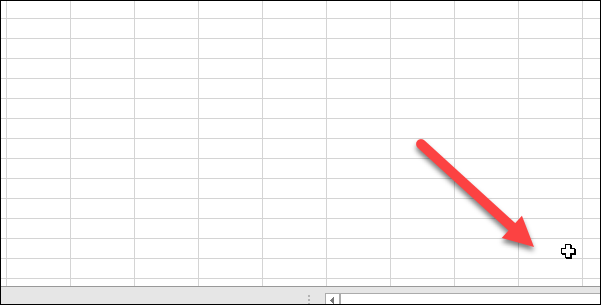
All the cells in the range are now selected.
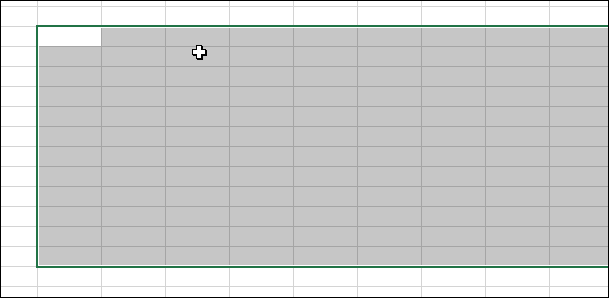
Select (or Deselect) Independent Cells Outside a Range With the Ctrl Key
You can also select multiple cells that are not connected to one another by using your Ctrl key.
Click the first cell you want to select.
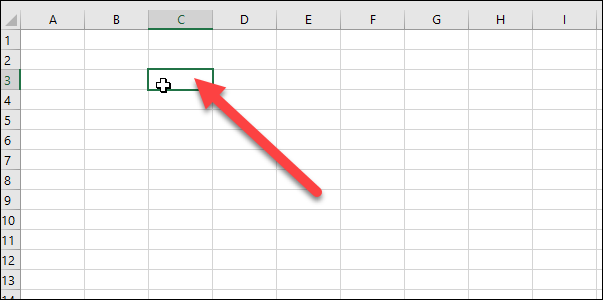
Now, hold down the Ctrl key and click to select additional cells. In the image below, we’ve selected five different cells.
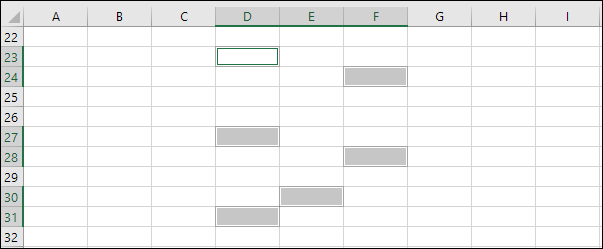
You can also use your Ctrl key to deselect an already selected cell—even from a selection range. In the image below, we deselected several cells from a range of cells we’d already selected just by holding down the Ctrl key while clicking the cells.
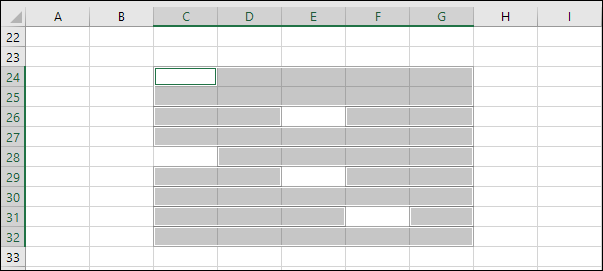
Select a Range of Cells Using the Name Box
If you know the exact range of cells you want to select, using the name box is a useful way to make the selection without any clicking or dragging.
Click the name box in the top left of the workbook.
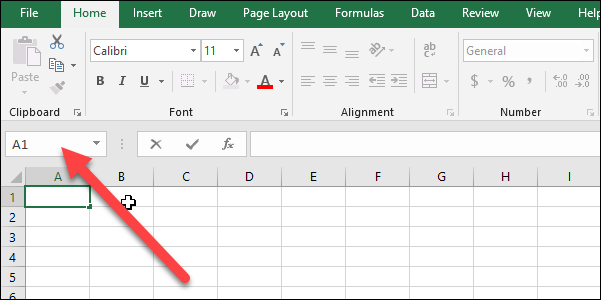
Type in the range of cells you want to select using the following format:
First Cell:LastCell
Here, we’re selecting all the cells from cell B2 (our top left cell) to F50 (our bottom right cell).
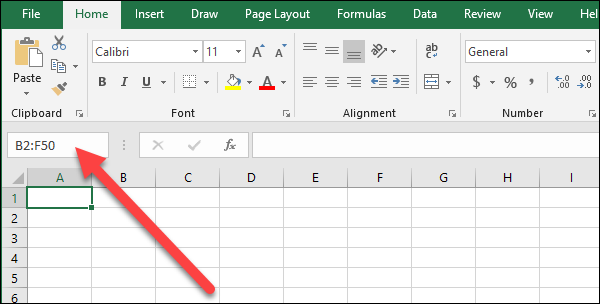
Hit Enter (or Return on Mac), and the cells you input are selected.
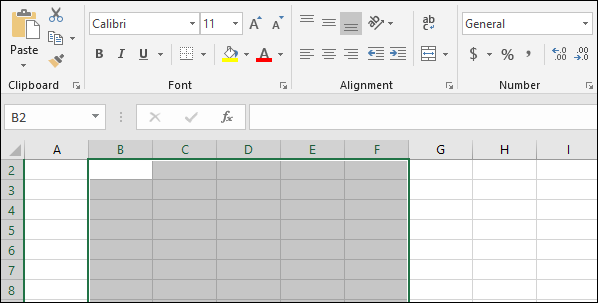
Select an Entire Row of Cells
You may need to select an entire row of cells at one time—perhaps to apply formatting a header row. It’s easy to do this.
Just click the row number at the left hand side of the row.
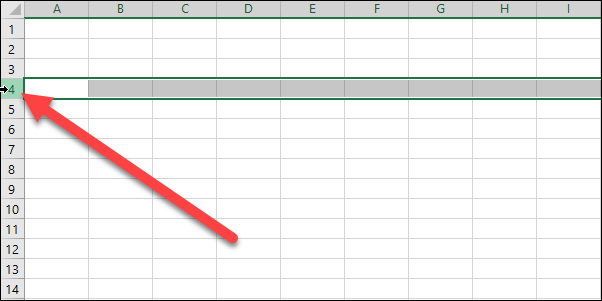
The entire row is now selected.
Select Multiple Entire Rows of Cells.
Sometimes, you may want to select multiple entire rows cells. Much like with selecting individual cells, you’ll use the Shift key if the rows are contiguous (or you can click and drag) and the Ctrl key if the rows are noncontiguous.
To select a contiguous set of rows, click the row number of the first row.
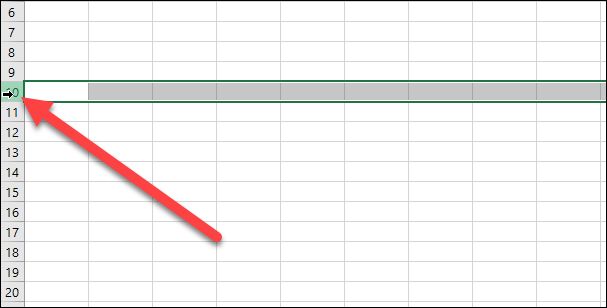
Continuing to hold down your mouse button, drag your cursor across all the rows you want to select. Or, if you prefer, you can hold down your Shift key and click the bottom-most row you want to select. Either way, you’ll select a range of rows.
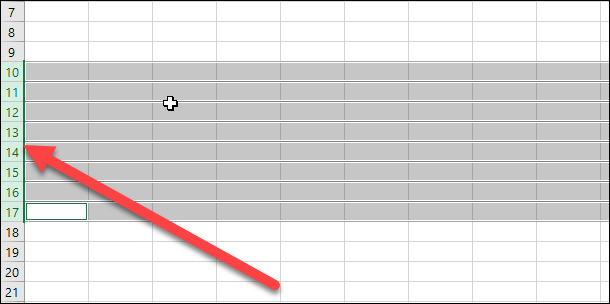
To select noncontiguous rows, click the row number of a row you want to select.
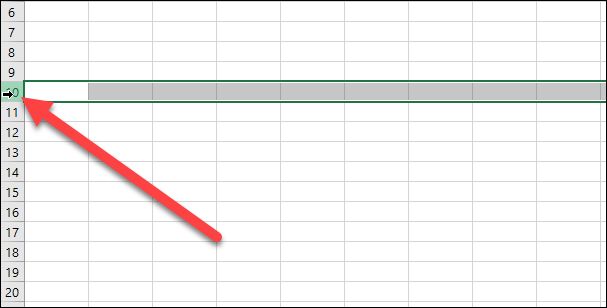
Then hold down your Ctrl key while clicking the row numbers of additional rows you want to add to the selection. In the image below, we’ve selected several rows that are noncontiguous.
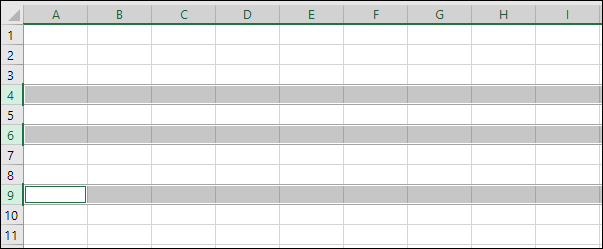
And, just like with individual cells, you can also use the Ctrl key to deselect rows from a selected range. In the image below, we’ve deselected two rows from a selected range by holding down the Ctrl key while clicking the row numbers of the rows we didn’t want in the selection.
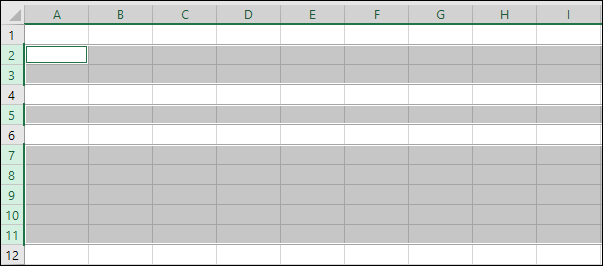
Select One or More Entire Columns of Cells
Sometimes, you may want to select an entire column of cells. It’s easy to do this, too. In fact, it works exactly like selecting rows.
Click a column letter to select the column.
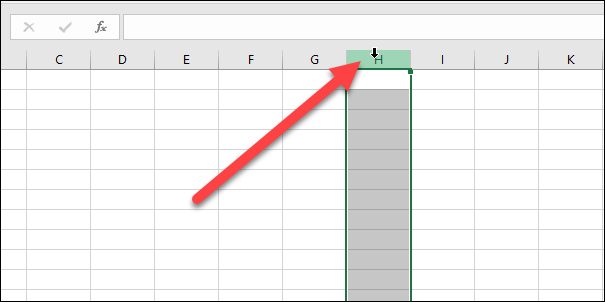
You can also select multiple columns by clicking and dragging or by using the Shift key, just like with rows. The Ctrl key also works for selecting noncontiguous columns or for deselecting columns from a selected range.
Also read:
- [New] In 2024, Innovating Filming Techniques Smartphones as Webcams
- [New] In 2024, Maximizing Your Social Media Impact Group Photos/Videos on IG
- [New] Step-By-Step Guide Transforming Viewers Into Profit for 2024
- [New] Xbox Game Memories, Save Them with Screenshots!
- Capturing Horizon Views for Successful Drone Livestreams for 2024
- How To Transfer Data From Apple iPhone 6 Plus To Other iPhone 12 Pro Max devices? | Dr.fone
- Leveraging Local Links to Global Drives: Dropbox & GoogleDrive via C
- Mastering the Remedy for Domain Services Print Woes in Windows
- Peering Into Windows 11'S Covert Icons & Tray
- Taming the Fatal Error 0X800f0831 Beast in Windows OS
- The Seamless Transition of Hosts: From Windows to Virtualized Linux World
- The Ultimate Guide to Addressing Windows Error Code 0XC0000001
- Tips of Transferring Messages from Samsung Galaxy A05 to iPhone 14/15 | Dr.fone
- Title: Simple Steps: Mastering the Selection of Cell Ranges in Microsoft Excel
- Author: Richard
- Created at : 2024-12-01 22:02:34
- Updated at : 2024-12-06 20:43:16
- Link: https://win11-tips.techidaily.com/simple-steps-mastering-the-selection-of-cell-ranges-in-microsoft-excel/
- License: This work is licensed under CC BY-NC-SA 4.0.