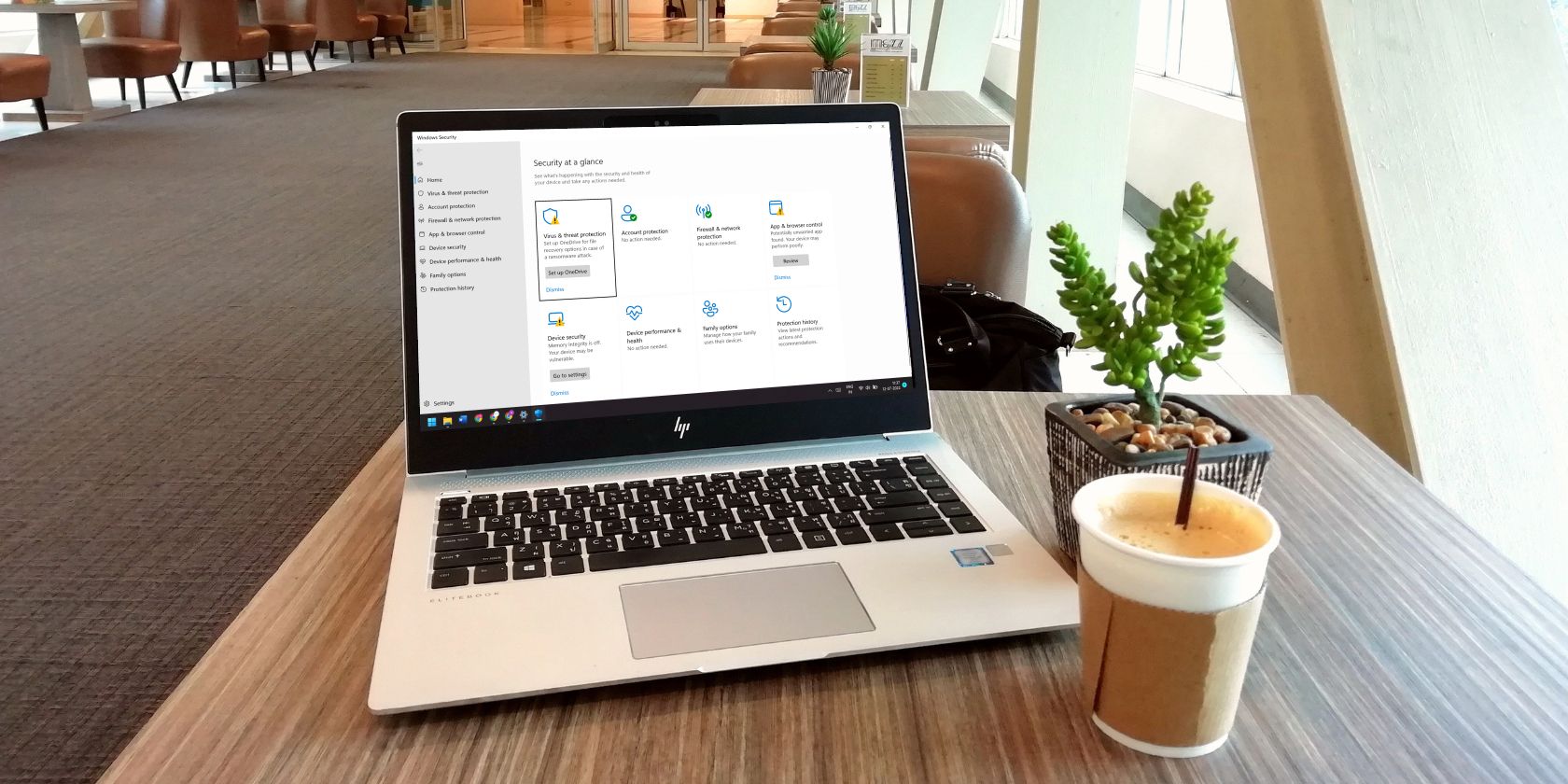
Simplify Your Files with Auto-Move Command on Win 11

Simplify Your Files with Auto-Move Command on Win 11
macOS has a native “New Folder with Selection” context menu option which automatically bundles all selected files into a new folder. It’s a convenient two-in-one option for creating a folder and moving selected files into it. It’s a pity Windows 11 doesn’t have a similar context menu option.
However, you can add this feature to Windows 11’s context menu with Files 2 Folder and TeraCopy. Both software packages add context menu options for putting selected files into new folders. This is how you can put selected files into new folders in Windows 11.
Disclaimer: This post includes affiliate links
If you click on a link and make a purchase, I may receive a commission at no extra cost to you.
How to Place Selected Files Into a New Folder With Files 2 Folder
Files 2 Folder is little more than a shell extension that adds a new option to Windows 11’s classic context menu. Selecting Files 2 Folder on the context menu brings up a window with four options for moving the selected files into a new directory.
You can place selected files into a new folder with Files 2 Folder as follows:
- Open the Files 2 Folder webpage in your web browser and download it.
- Double-click the Files2Folder.exe file.
- Select Yes to register the shell extension.

- Now bring up a directory that includes some files with which to create a new folder.
- Select files to include in your new folder.
- Then right-click a selected file and select Show more options and Files 2 Folder on the classic context menu.

- Input a folder name within the text for the Move all selected items into a subfolder named option.

- Click OK to create the new folder with the files selected moved into it. The new folder will be in the directory where you selected the files.
You can also select one of three alternative folder creation options within the Files 2 Folder window. The Move each file to individual subfolders based on their names option does what its label says. Or create a dated directory by selecting Move all selected files to a date folder.
If you need to organize selected files according to format, select Move each file to subfolders based on their file extensions.
How to Place Selected Files Into a New Folder With TeraCopy
TeraCopy is freeware software for Windows 11, 10, 8, and 7 that enables users to set up and automate move and copy file operations. Once you integrate TeraCopy with Explorer’s context menu, it will add a New folder with selection option you can click to quickly put the selected files into a new folder.
Here is how you can place a selection of files into a new folder with TeraCopy:
- Open this TeraCopy download page and download it.
- Select teracopy.exe to start the setup wizard.
- Go through the installer, and at the end, click Finish with Launch TeraCopy selected.
- Next, click the Settings cog icon in TeraCopy.

- Make sure the Add to Explorer context menu option is selected.
- Click OK to exit the preferences and close the TeraCopy window.

Now that TeraCopy is ready to go, let’s put it to use.
- Hold down CTRL and click the files you want to put into a folder.
- Right-click to select Show more options and the New folder with selection option.

- Then input a title for your new folder and press Enter.
- The new folder is created as a subfolder within the directory that included your original file selection. Open the new folder to view and access the files you selected to move into it.
TeraCopy also provides us with another way to move more files into your new folder. To do so, select Menu > Add files in the TeraCopy window. Select the files you want to move and click Open. Then click Move > Browse to choose the directory and press the Select Folder button.
Add a Handy New Folder Creation Option to Windows 11’s Context Menu
macOS’ folder creation option is a lifesaver, and it’s a shame Windows doesn’t have it by default. We can only be grateful for TeraCopy and Files 2 Folders enabling us to utilize the same feature on Windows 11, and we can only hope Windows 12 adds it by default.
However, you can add this feature to Windows 11’s context menu with Files 2 Folder and TeraCopy. Both software packages add context menu options for putting selected files into new folders. This is how you can put selected files into new folders in Windows 11.
Also read:
- [Updated] Future-Proofing Visuals Evaluating AV1's Standpoint over VP9 for 2024
- [Updated] StreamSaver FB Video Downloader Suite for 2024
- [Updated] Understanding the Streaming Landscape Twitch Vs YouTube Compared
- 2024 Approved Innovative Techniques & Tips for High-Quality Screen Recording in Adobe Captivity
- Essential Car Tools for Efficient Windows Use
- Guiding You Through Fixing a Frozen Control Key in Win11
- How to Fix Outlook Notifications Not Working on Windows
- Journey to Digital Reach The Complete Process of Starting a YouTube Channel
- Laugh Out Loud Meme-Making Techniques
- Legitimacy Check on Facebook's Security Email Address
- Leveraging Zoom for Superior Skype Interactions & Communication for 2024
- Mastering Printer Troubles: Reactivating Missing WWin+P on Windows.
- Movavi Video Editor: 高效下载与使用指南
- Override Unmet System Conditions Indicator in Win11
- Reinstating Missing Window Panes in Windows 11 (6 Tactics)
- RTX 2070 Super Drivers: Download and Installation Guide for Windows 11 Users
- Streamlining Dependencies: Using WPM Effectively
- Tackling Qt Initialization Unsuccessful in Dev Environment
- Unleashing Optimal Performance by Taming High CPU Demands
- Title: Simplify Your Files with Auto-Move Command on Win 11
- Author: Richard
- Created at : 2024-10-29 18:29:23
- Updated at : 2024-11-01 16:02:48
- Link: https://win11-tips.techidaily.com/simplify-your-files-with-auto-move-command-on-win-11/
- License: This work is licensed under CC BY-NC-SA 4.0.





