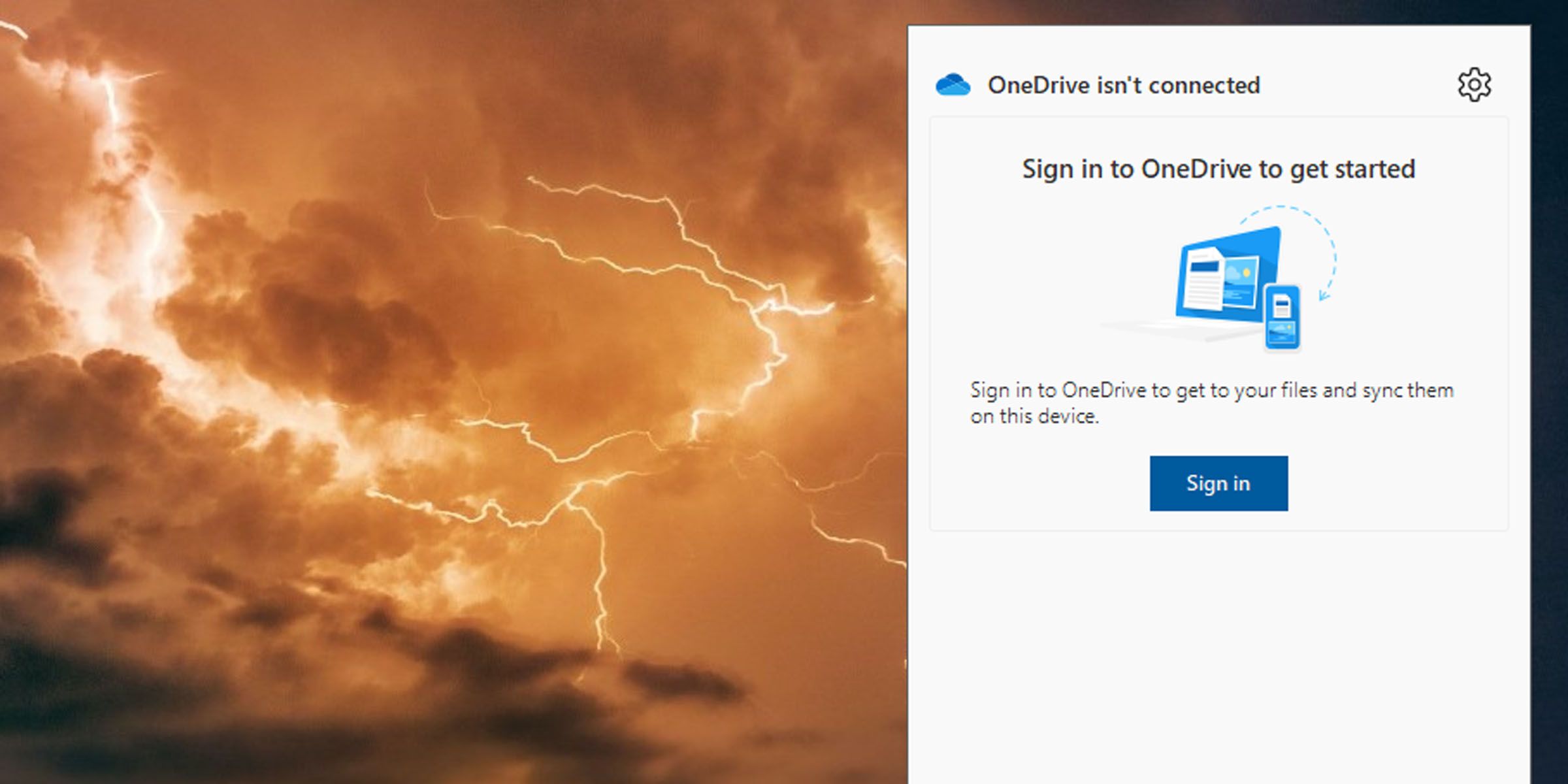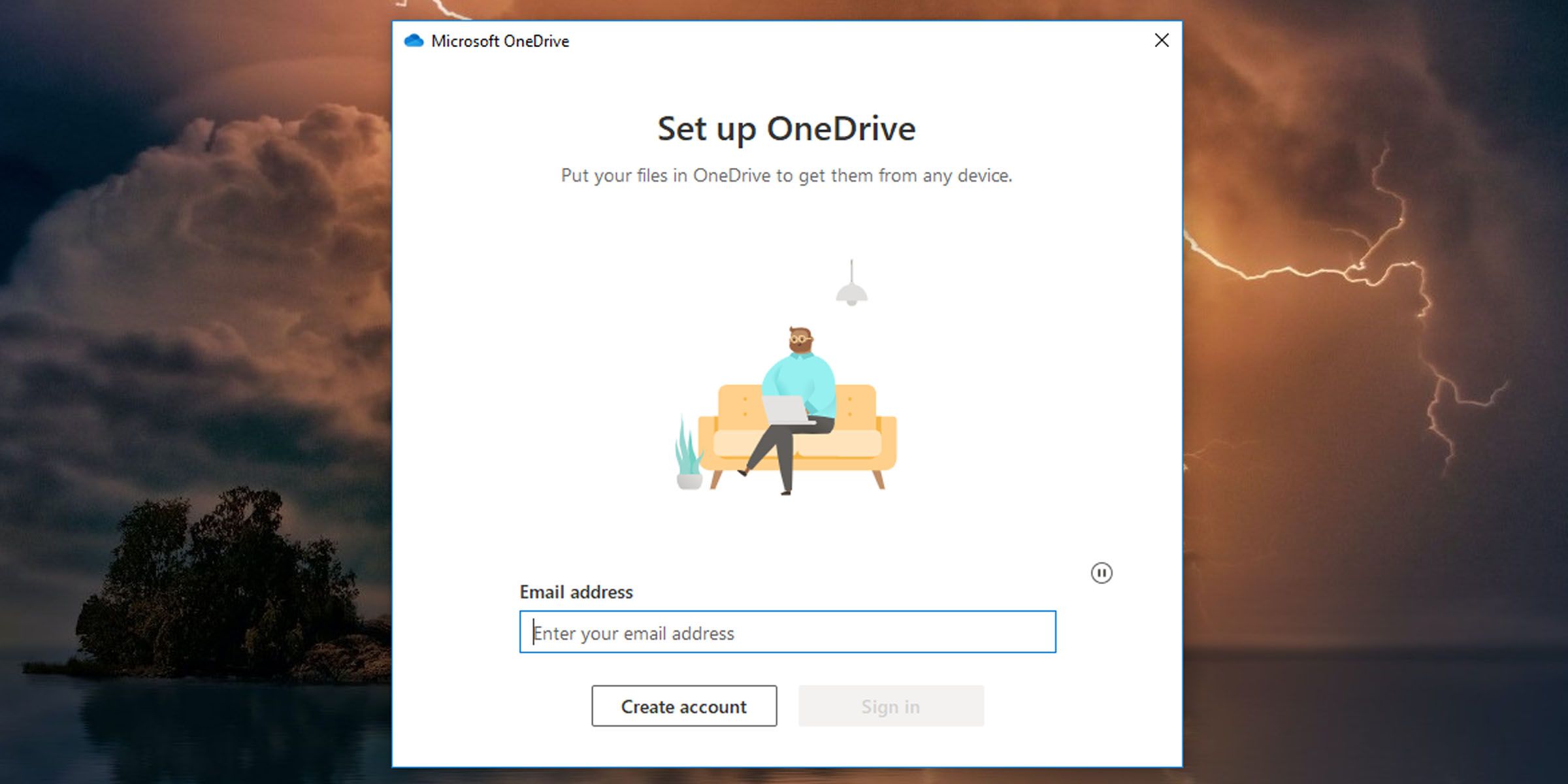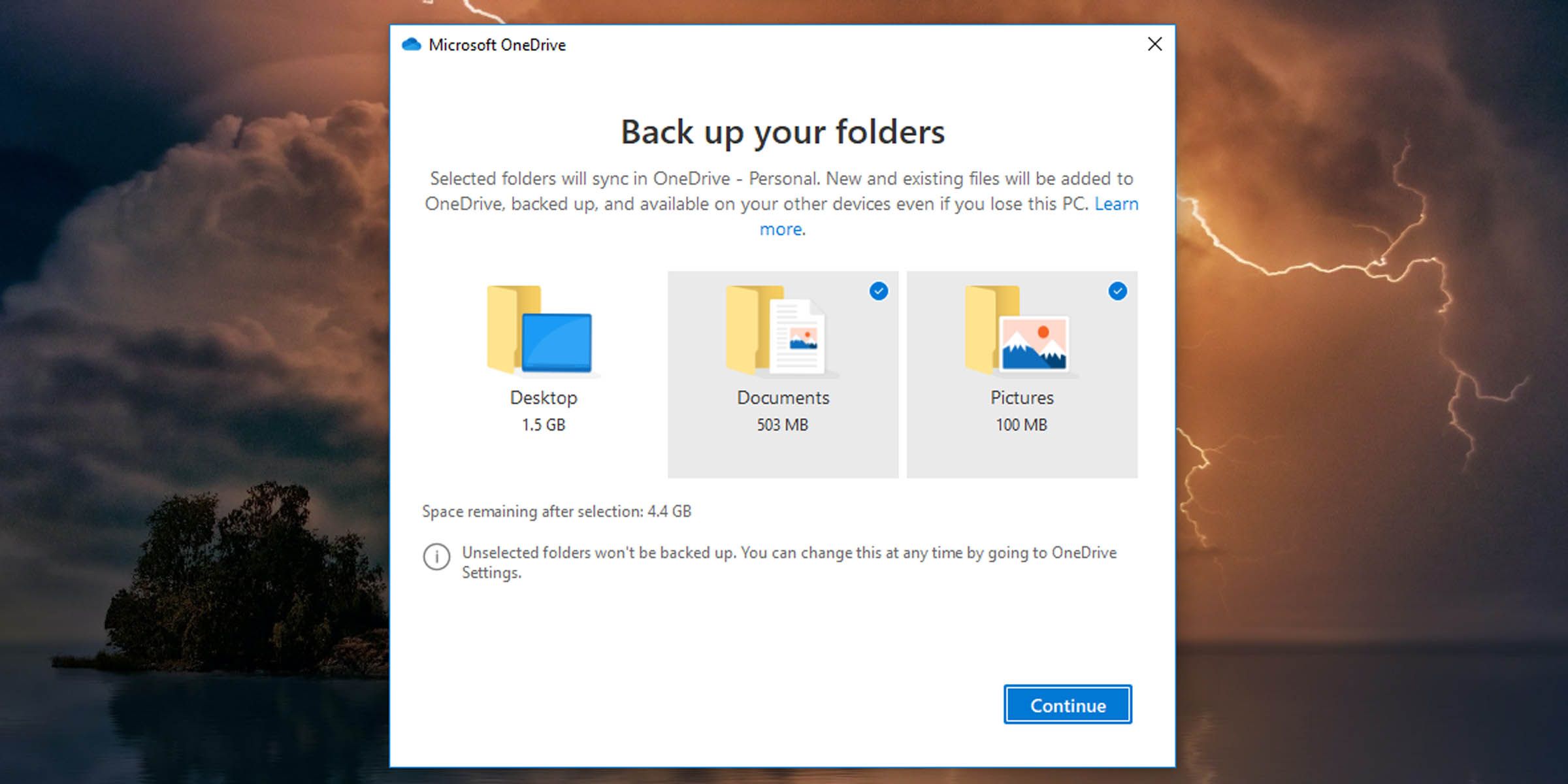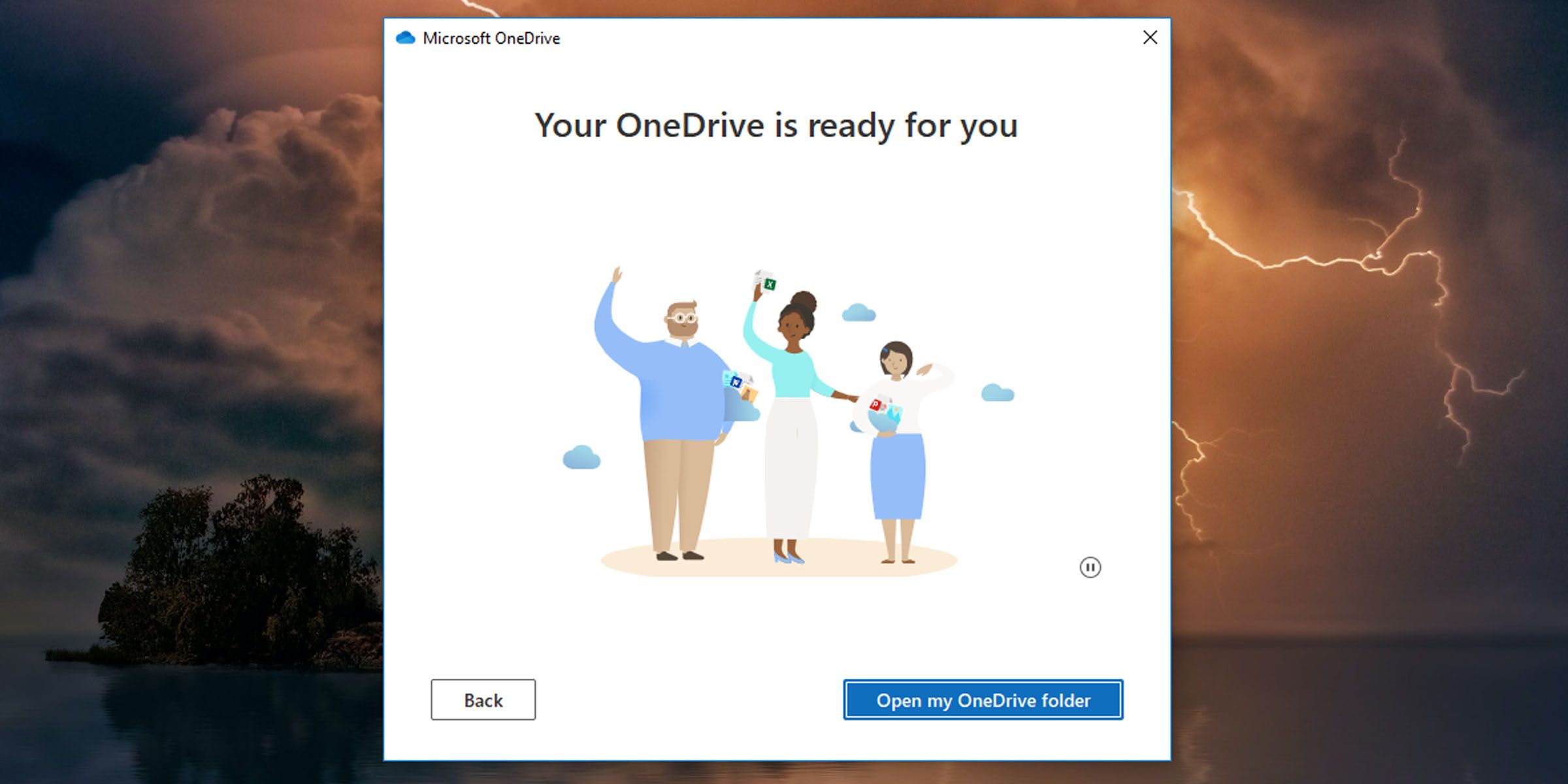Simplifying Data Access: OneDrive Sync W/ Windows Microsoft Account

Simplifying Data Access: OneDrive Sync W/ Windows Microsoft Account
Microsoft OneDrive offers a simple way to access your data and files, whichever device you may be using. But before everything is connected, you’ll need to link OneDrive on your computer to your Microsoft account. It is through this that you will be able to edit and retrieve the latest versions of your files across devices. Here’s how to do that.
Disclaimer: This post includes affiliate links
If you click on a link and make a purchase, I may receive a commission at no extra cost to you.
How to Set Up OneDrive on Your Windows 10 PC
There are manyreasons you should use OneDrive ; if you’re not sure, read our guide onwhat OneDrive is . Here’s how to link your OneDrive with your Microsoft Account.
- Look for the OneDrive icon in the taskbar notification area. If you don’t see it there, you may need to search in the Start menu for the application.

- If this is your first time setting up the cloud service, you may need to download theOneDrive application from the Microsoft store .
- Click on the OneDrive icon in the taskbar notification area, and click onSign in .

- At theSet up OneDrive window, enter the email address you use to sign in to your Microsoft account and click on theSign in button.

- Then enter your Microsoft account password and click onSign in . If you’ve set up two-step verification for your account, you’ll be asked to choose a method to verify your identity and have a code sent to you.
- If you don’t have a Microsoft account, you can set one up by clicking on theCreate account button. You’ll be taken to the Microsoft OneDrive page and you can set up your account. Once you’ve done that, return and follow steps 3 to 6.
When you’ve signed in, the application will show you where your OneDrive folder is located. It defaults to your user folder.
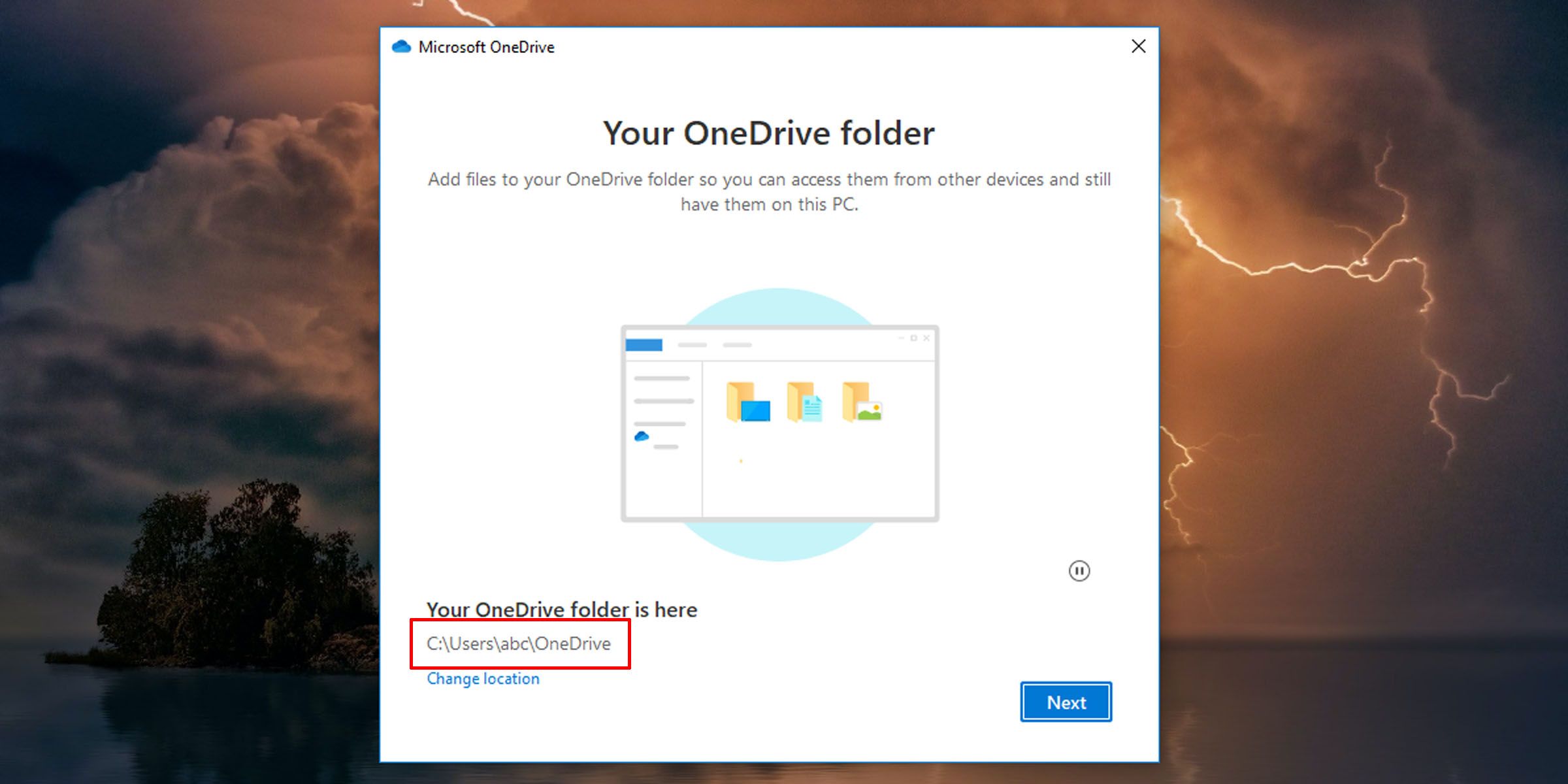
- You may be presented with a pop-up screen if you already have files in your OneDrive folder. Click onUse this location .

- If this is your first time setting it up on your computer, you’ll be asked to select the folders you want to automatically sync with the cloud.

- After going through a few introductory screens, you can access your OneDrive files by clicking on theOpen My OneDrive folder button.

Access Your Files From Anywhere With OneDrive
Keep all your data synced with the cloud for easy access across your devices. OneDrive is a convenient and free cloud storage option, but it may not be the best for you. It does, however, offer a great free way to back up your important data.
Also read:
- [New] 5 Ways to Record League of Legends (LOL) Games
- [Updated] 10 Insider Secrets for Smarter Pixlr Usage
- [Updated] Hire Wisdom Top 10 Recruiting Video Guide
- 2024 Approved Complete Analysis GoPro HERO4 Silver Edition
- 2024 Approved Memory Map Maker
- 2024 Approved YouTube Cash Flow 8 Simple Money-Making Tips
- 7 Essential Steps for Dealing with Windows' HTTP Error 0X80860010
- A Step-by-Step Method for Clean Booting on Windows 11 Systems
- Addressing Excessive TiWorker.exe CPU Usage Issue
- Addressing the Hang Issue: DXGI_ERROR_DEVICE_HUNK on Windows
- Analyzing the Strengths of Win11 in Compare with MacOS
- Augmenting Task Manager Functionality in Windows 11 with CLI
- Chrome Opening Woes Resolved: Fast Fixed for Windows 11 Users.
- Conquer 'Ghost Recon Breakpoint' Glitches with Ease & Speed!
- Dual Virus Scanners? Think Twice, Windows
- Mastering The Art of Crafting Powerful ChatGPT Prompts
- Step-by-Step Guide: Correcting 'PalWorld' Search Function Glitches
- Tame Frozen Windows-Handbraked Beast!
- Top 8 YouTube Rankers for Content Optimization Revealed for 2024
- Title: Simplifying Data Access: OneDrive Sync W/ Windows Microsoft Account
- Author: Richard
- Created at : 2024-10-07 03:39:44
- Updated at : 2024-10-08 20:12:15
- Link: https://win11-tips.techidaily.com/simplifying-data-access-onedrive-sync-w-windows-microsoft-account/
- License: This work is licensed under CC BY-NC-SA 4.0.