
Simplifying Inbox Access: Gmail on the Windows Taskbar

Simplifying Inbox Access: Gmail on the Windows Taskbar
If you are anything like the average Windows computer user, you probably use Gmail almost daily. However, whether it’s your essential work emails that need quick answers or it’s your miscellaneous notifications, opening your Gmail by going to your browser against and again can be hectic.
This is where pinning your Gmail emails to the taskbar can instantly ease things up for you. So, let’s jump right in and see how you can pin your Gmail emails to the taskbar.
Disclaimer: This post includes affiliate links
If you click on a link and make a purchase, I may receive a commission at no extra cost to you.
How to Pin Gmail to a Taskbar on a Windows PC
If you use Chrome for web surfing on your PC, then follow the below methods to pin Gmail emails to your Windows taskbar:
- Head to the Gmail website and log into your account.
- Now click on theMore button from the top-right corner.
- SelectMore tools > Create shortcut
- You will then get a prompt to give a name to your new account. Type in a name and click onCreate .
You will get a new Gmail shortcut on your desktop as soon as you follow the above steps. Now, right-click the newly created shortcut, and selectPin to the taskbar . That’s it—yourWindows taskbar will be customized and the Gmail shortcut will get pinned to your Windows taskbar.
How to Pin Gmail to the Taskbar for Edge Users
On the other hand, if youuse Edge like most loyal Windows users do, the exact steps to pin your Gmail icon will be slightly different. Here’s how you can get started:
- Launch the Edge browser and head to the official Gmail website.
- Login with your Gmail account.
- Click on the drop-down menu (Settings and more) from the top-left corner of your Edge browser.
- Head toMore tools , and you will get two distinct options related to pining:Pin to taskbar orPin to Start .
- SelectPin to taskbar . Your new shortcut will be pinned to the taskbar from now on.
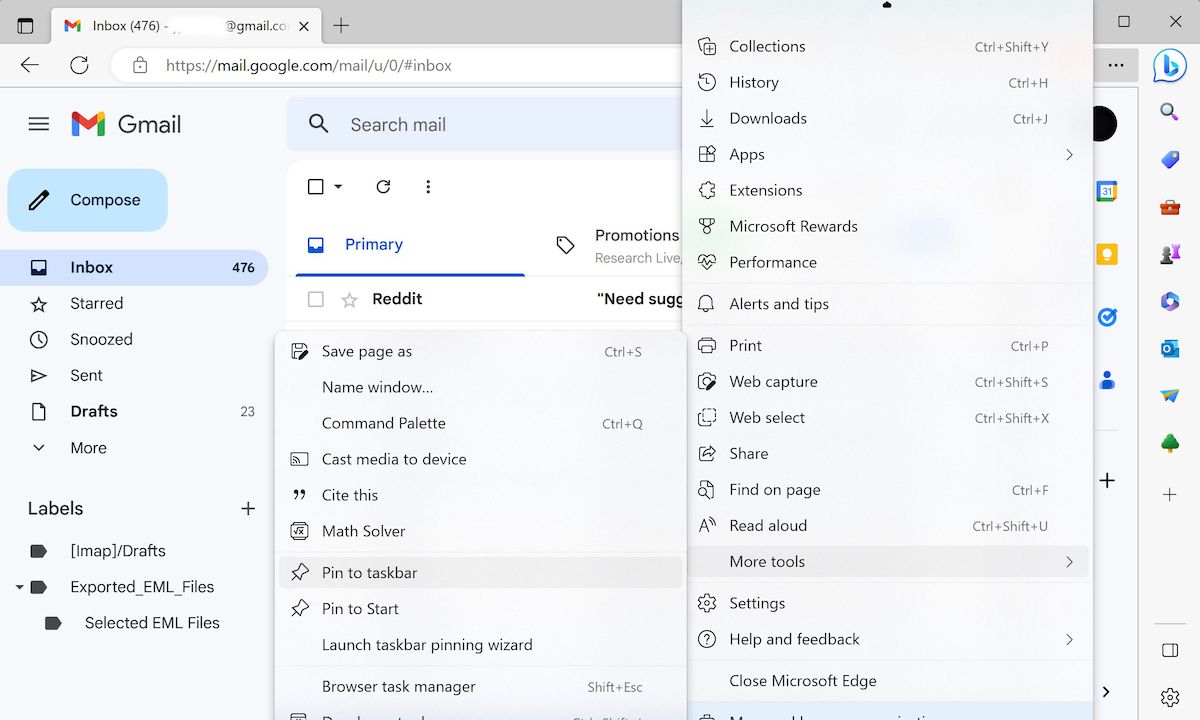
Pining Gmail to the Taskbar on Your Windows PC
If you use Gmail even semi-regularly, pining the Gmail web app to your taskbar makes sense. And as we laid out above, it’s pretty easy as well. If there are any applications that you use a lot, it probably deserves to be in the taskbar.
Also read:
- [Updated] Subscriber Supremacy Leading YouTube Figures for 2024
- 2024 Approved Color Grading Made Simple Photoshop Guide
- 2024 Approved The No-Cost Guide to Capturing Your Favorite Shows
- Cutting-Edge Video Editing in YouTube Studio Explained for 2024
- Explore and Engage with 10 Key Network Settings in WinOS
- Guidelines for Installing Programs Despite Windows Admin Blocks
- How to Install Microsoft Defender Application Guard for Edge in Windows 11
- How To Secure Your Windows Mixer Preferences Settings
- How To Transfer WhatsApp From Apple iPhone 13 mini to other iPhone devices? | Dr.fone
- In 2024, Ultimate Guide to Catch the Regional-Located Pokemon For Infinix Smart 8 Plus | Dr.fone
- Mastering Text Selection in Windows-Compatible PDFs
- Maximize Frame Rates on Roblox - Ultimate Guide for Gamers in 202Er
- NBA 2K21 Green Mishap Explained and Resolved - What You Need to Know
- Overcoming Windows VLC Unrecognized Media Issue
- Solving 'Rockalldll.dll' Absence in Windows Systems
- Steps to Correcting File Errors in Windows 11
- Unraveling the Mystery of Runtime Brokers in Computing
- Upgrading Retro Gaming Experience: Expert Strategies for Optimizing Classics on Contemporary PC Systems
- WinX DVD Author Professional: Powerful, FREE DVD Burner and Media Editor for Windows Users (Windows 10/11)
- Title: Simplifying Inbox Access: Gmail on the Windows Taskbar
- Author: Richard
- Created at : 2024-10-10 22:28:02
- Updated at : 2024-10-15 01:57:10
- Link: https://win11-tips.techidaily.com/simplifying-inbox-access-gmail-on-the-windows-taskbar/
- License: This work is licensed under CC BY-NC-SA 4.0.