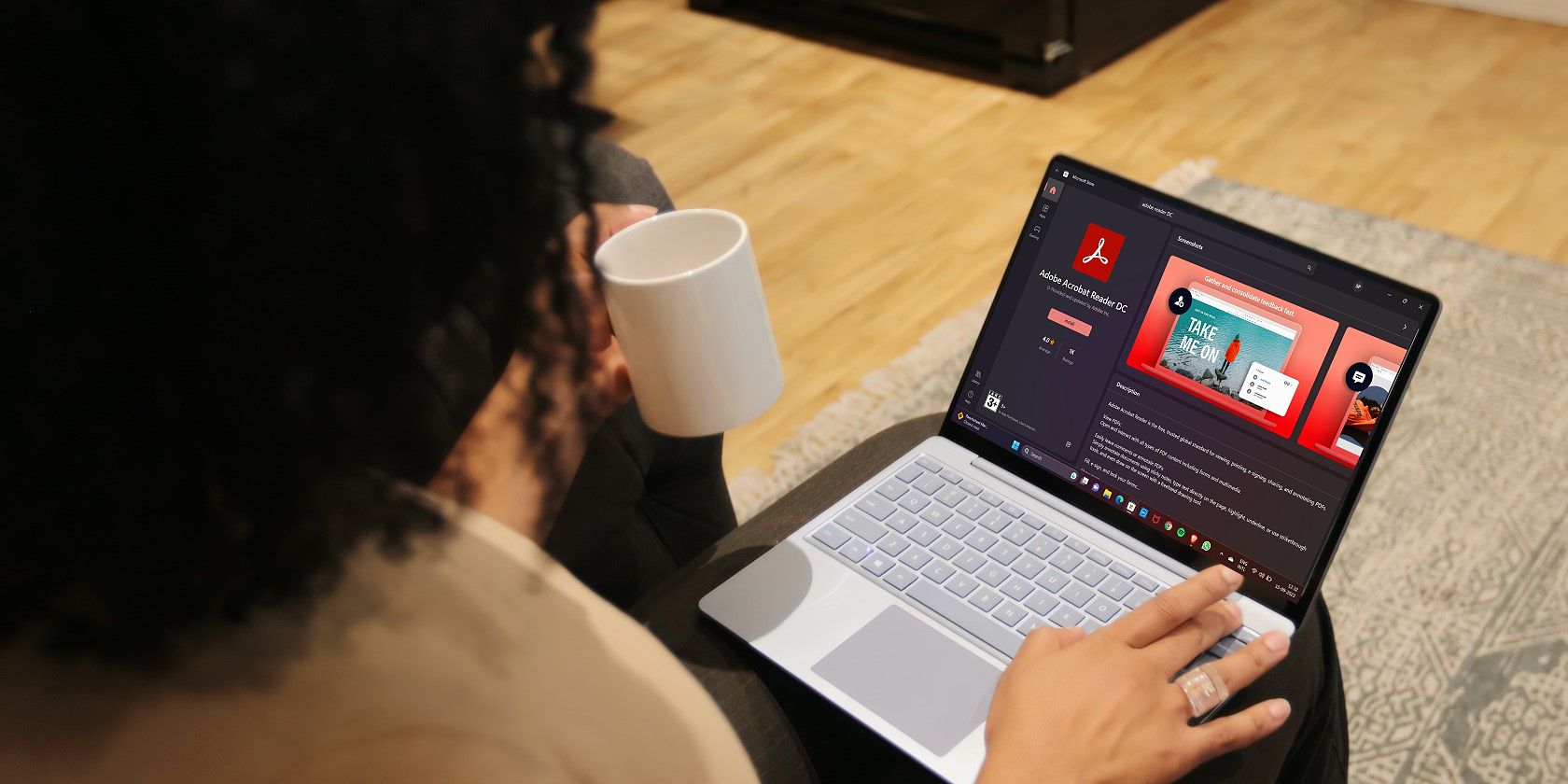
Six Sleek Steps to Unearth Your PC’s Brand and Name

Six Sleek Steps to Unearth Your PC’s Brand and Name
Whether you want to find the correct hardware upgrade for your computer or want to fix an issue, knowing about your computer model name can come in handy in various situations. Here are 6 quick ways to check your computer model name on Windows.
Disclaimer: This post includes affiliate links
If you click on a link and make a purchase, I may receive a commission at no extra cost to you.
1. Using the Settings App

The quickest way to check your computer model name and number is through the Settings app. Simply, launch theSettings app (seehow to open the Settings app on Windows ) and chooseSystem from the left sidebar. You’ll see your computer model name at the top of the System window.
2. Using the System Information App
The System Information is the go-to place tocheck your system information on Windows 11 . You can use it to know about your computer’s hardware resources, components, and software environment.
To see your computer model name using the System Information app, follow the below instructions:
Press theWin + S hotkeys to openWindows Search.
In the search bar, typeSystem Information and chooseOpen from the right pane.

ChooseSystem Summary from the left sidebar.
Check theSystem Model row in the right pane to know about your computer model name.

3. Using the DirectX Diagnostic Tool
The DirectX Diagnostic Tool contains information about the DirectX components and drivers installed on your computer. You can also use this tool to get information like System model, BIOS, Processor, Memory, Page file, and more.
Here’s how to use the DirectX Diagnostic Tool to know about your system model name:
- Use one of themany ways to open the Run dialog box .
- In the text field, typedxdiag and clickOK.
- Click theSystem tab in the DirectX Diagnostic Tool.
- Under the System Information section, you can check your computer model name next to theSystem Model option.

4. Using the Command-Line Tools
If you’re an advanced Windows user, you can use the command-line tools, Windows PowerShell and Command Prompt, to know everything about your computer. Here’s how to use the Command Prompt to check your computer model name:
- Open the Windows Search, typeCommand Prompt in the search bar, and press Enter.
- In the Command Prompt window, typewmic csproduct get name , and press Enter.

You’ll see the model name on the console screen.
Now, to view the model name using Windows PowerShell, launch Windows PowerShell, type the following command, and press Enter.
Get-CimInstance -ClassName Win32_ComputerSystem

In case you want to check your computer serial number, execute the following command in the PowerShell window.
Get-CimInstance -ClassName Win32_bios

5. Using the Manufacturer’s Assistant App

Most manufacturers nowadays offer an assistant app using which you can check your computer model name and number. For instance, if you’re using an HP laptop, you can download theHP Support Assistant app to know everything about your computer.
Similarly, you can download the assistant app of your manufacturer to check your computer’s name.
6. By Entering the BIOS
The Basic Input / Output System, aka BIOS, lets you configure basic computer settings like boot order, hardware components, and more. You can also use the BIOS menu to know every tiny detail about your computer.
Here’s how toenter the BIOS menu on Windows and check your computer model name:
Open the Settings app, and chooseWindows Update from the left sidebar.
Choose theAdvanced options.
UnderAdditional options, select theRecovery option.
Click theRestart now button next toAdvanced startup. Your computer will not boot into Recovery mode.

Navigate toTroubleshoot >Advanced options >UEFI Firmware Settings >Restart.
Usually, your computer will now boot straight into UEFI BIOS. But in some manufacturers like HP, you’ll be welcomed with aStartup Menu. ChooseSystem Information from the menu.
You can check your computer name in the System Information section.
Get to Know Your Computer’s Model on Windows
These were all the working ways using which you can know your computer model name. However there are many other methods to check the name, but the ones mentioned above are among the quickest and easiest.
Also read:
- [New] 2024 Approved Crafting Conversational Slides with PowerPoint's Speech Features
- [Updated] 2024 Approved Insight Into LG's 360 Camera Updates and Features for Today's Photographers
- [Updated] Fresh Camera Lens Captured Analysis with Backup Titles for 2024
- [Updated] Unlock Your Online Potential with These Top Tips on FREE YouTube Transcripts
- Exclusive Insight Into Budget-Friendly Design Portals for 2024
- From Zero to Art: Starting up MS Paint in Win11
- Guide to Repair Windows 11 Assistance Tool
- Guide to Tweaking Your Digital Environment: Windows 11 Default Actions
- Guiding Your PC's Aware Elements During Sleep
- How to Fix Libcurl.dll Not Found or Missing Errors
- In 2024, Resolve Your Apple iPhone 8 Keeps Asking for Outlook Password | Dr.fone
- Navigate Through Stuck Windows Updates with These Tips
- Overcoming Greyed Out Erase Feature in Windows 11 Settings
- Overcoming Windows Login Req Issue in Windows 11
- Shape-Shifting Pics with Top Editors' Help for 2024
- Unlocking the Potential of FaceTime Voice Logging
- Unraveling Hardware Problem Detectors in Windows
- Title: Six Sleek Steps to Unearth Your PC’s Brand and Name
- Author: Richard
- Created at : 2025-03-02 23:55:54
- Updated at : 2025-03-04 18:43:37
- Link: https://win11-tips.techidaily.com/six-sleek-steps-to-unearth-your-pcs-brand-and-name/
- License: This work is licensed under CC BY-NC-SA 4.0.






