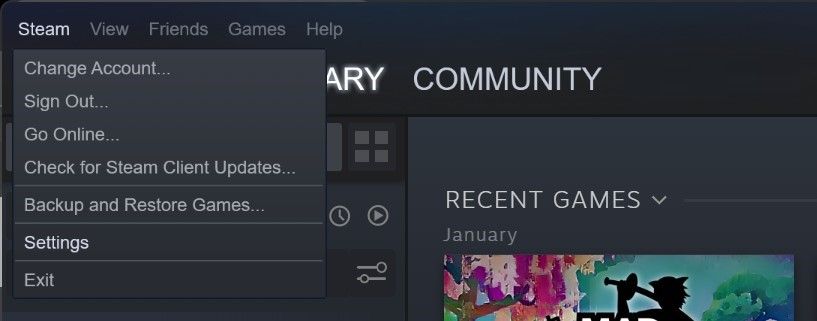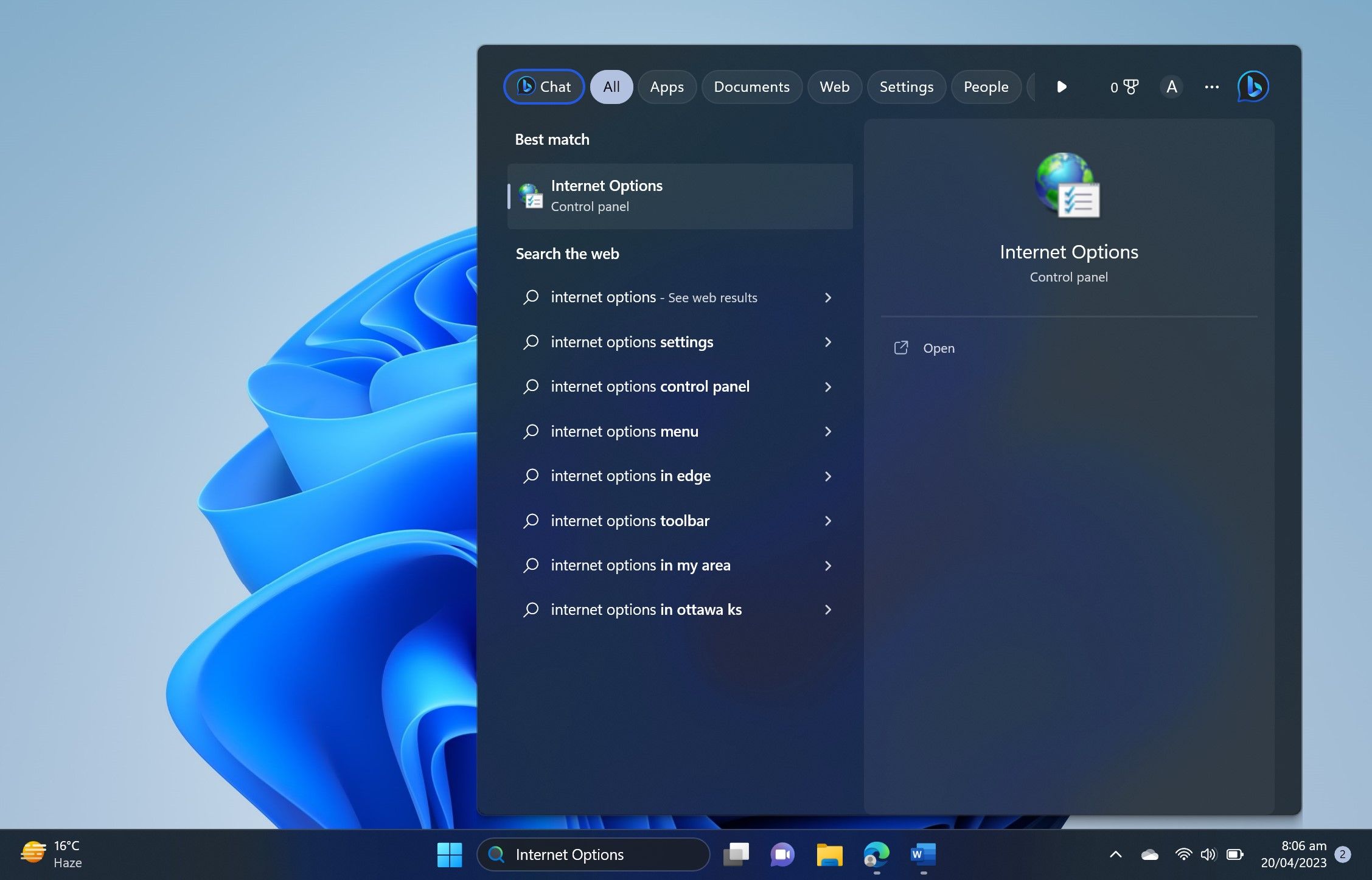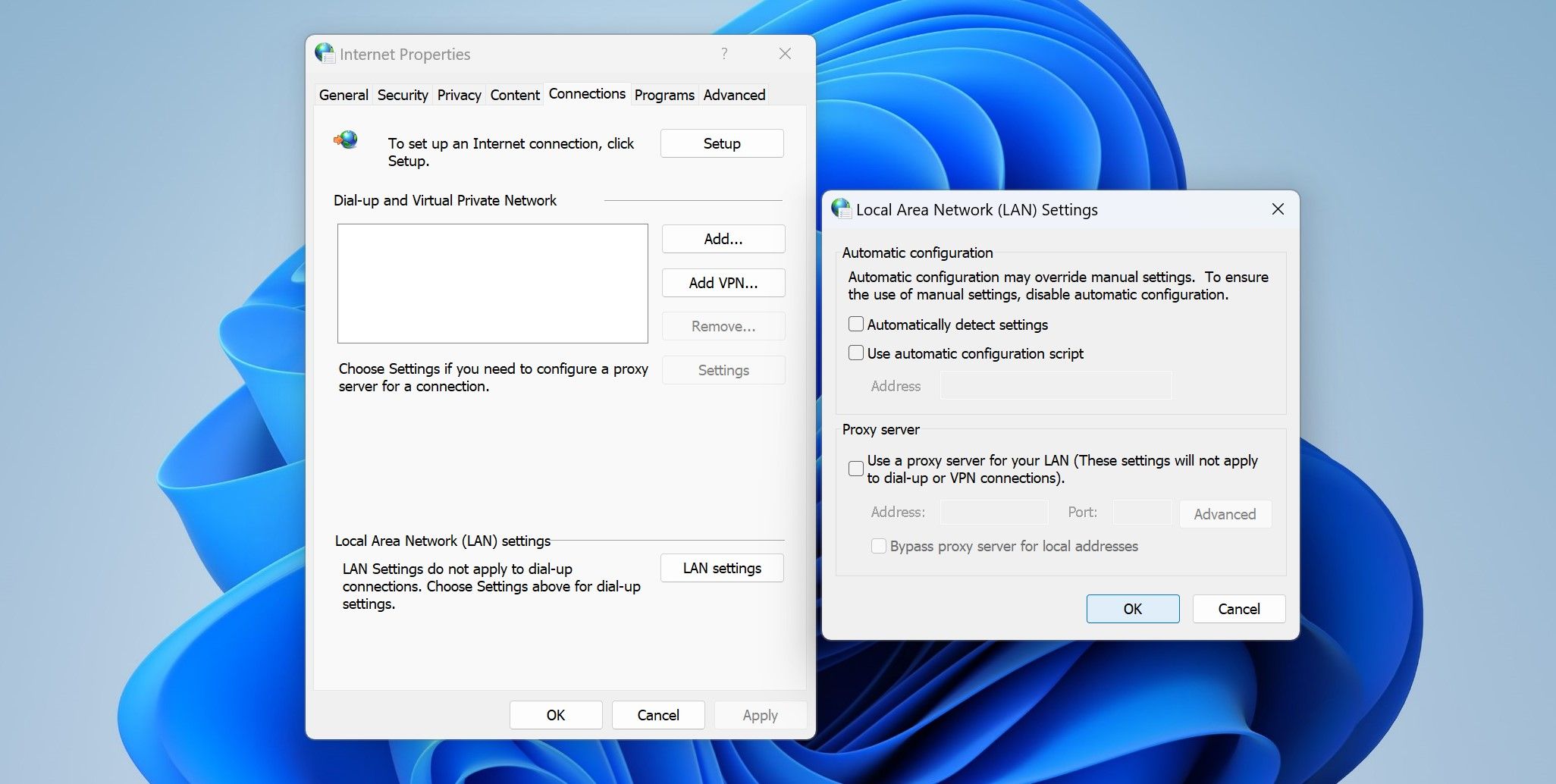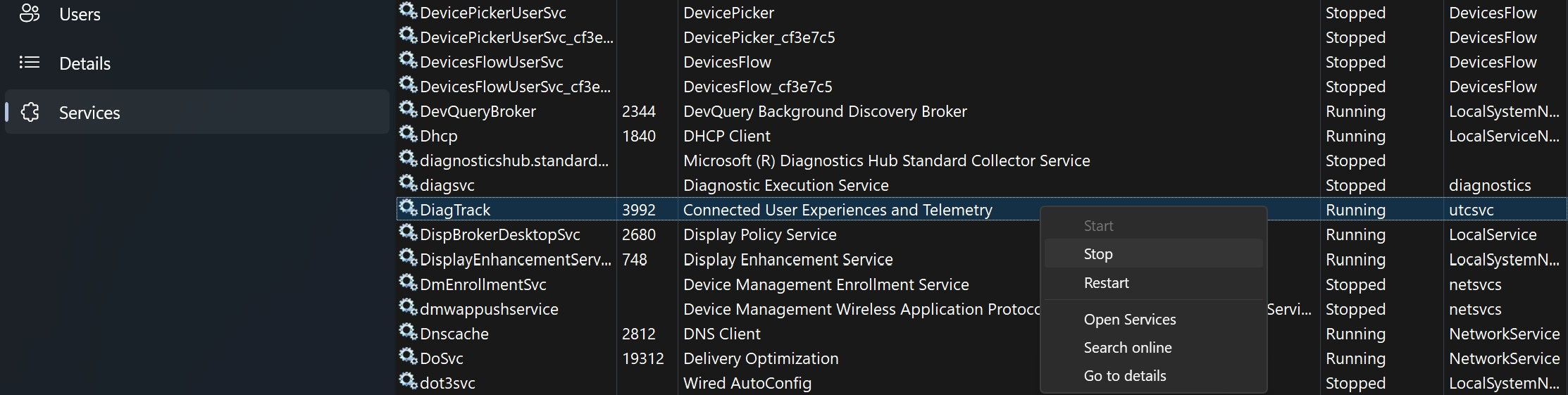Skyrocketing Download Speeds: Preventing Steam Slowdowns

Skyrocketing Download Speeds: Preventing Steam Slowdowns
Was your Steam game downloading at a healthy rate, but the speed suddenly dropped to zero? If that’s true, the most obvious reasons could be that either your device is no longer connected to the internet or the connection has become unstable.
If the connection is live and stable, the download speed may have been slowed down due to interference from the download cache, insufficient storage on the destination drive, restrictions from the Microsoft Defender Firewall, or misconfigured Steam settings.
Here are a few fixes you can apply to keep the download rate consistent and not drop to zero.
1. Check for Internet Issues
First, ensure that Steam’s download process hasn’t been interrupted due to an internet connection problem. To verify that your device is still connected, try downloading something else using your browser or any other gaming client. If the download process runs as usual, your device is connected to the internet.
After ensuring your device has an active internet connection, check how stable the connection is. An easy way to check your internet stability is to run an internet speed test five times after a short gap and compare the results. So, run the speed test five times and note the speed you get during each run.

If the internet connection speed remains somewhat similar during all tests, the connection is stable. In contrast, if you get a high rate in some tests but super slow in others, your connection isn’t stable. So, eitherfix your internet stability issues or switch to a wired LAN connection to restore Steam’s download speed.
2. Perform a Few Preliminary Checks
After you have verified that your internet is connected and stable, run the following preliminary checks:
- If you just started the downloading process and it has stalled at 0 KB/s, terminate it and restart it again.
- Flush the DNS cache. (Seehow to flush the DNS cache on Windows ).
- Change the DNS server. (See how tochange the DNS server on Windows ).
- Ensure the drive you’re downloading the game has enough storage space.
If none of the above checks work and the issue persists, go to the next step.
3. Remove or Specify a Bandwidth Limit in Steam
Steam allows users to define a bandwidth limit to prevent the gaming client from consuming all available network resources. This is a great way to control bandwidth allocation, especially if you’re using your network resources for something more important than downloading games.
However, placing such a limit can result in unforeseen problems, such as the one in question. To check if such a limit is in place, follow these steps:
- ClickSteam in the top-left corner and selectSettings .

- Navigate to theDownloads tab.
- Uncheck the box besideLimit bandwidth to , if it is checked.

According to some users, limiting bandwidth to a slightly lower rate than you typically get also fixes the problem. This means that if you usually get a download rate of 50MB/s, you should set a bandwidth limit of 30MB/s (30,000KB/s). While this will surely decrease your download rate, it will remain stable.
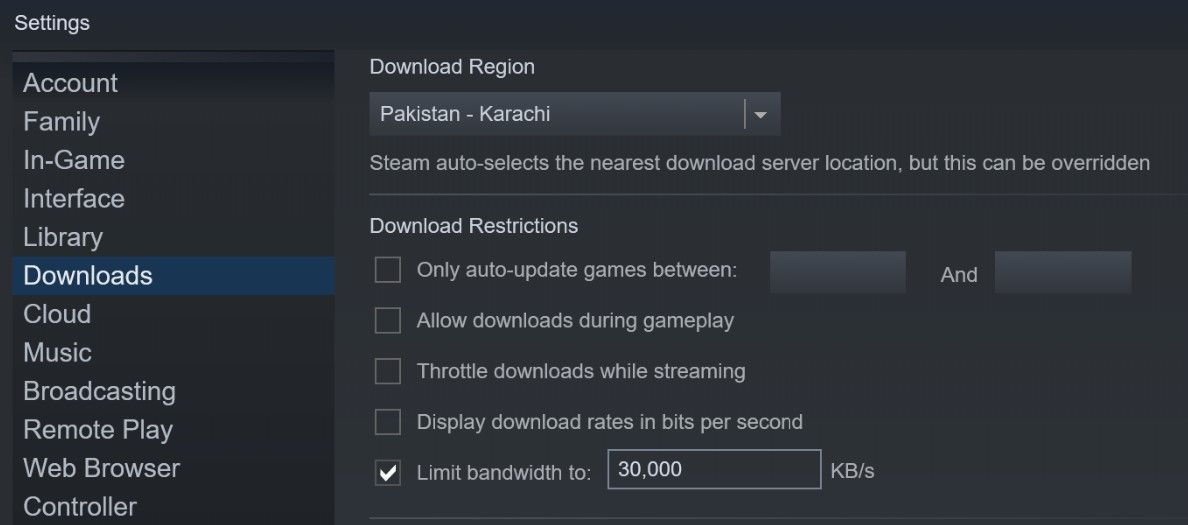
If the issue persists, decrease the download rate further until you reach a sweet spot where it no longer occurs.
4. Clear the Download Cache
If limiting bandwidth doesn’t help, you should clear the download cache. Performing this step will ensure that old cache records aren’t impeding the download process.
To clear the download cache, navigate to theSteam menu, and selectSettings . Then, go to theDownloads tab and click theClear Download Cache button. After that, clickOK in the confirmation window.

Once that has been done, log back into Steam, download the game again, and check if the issue persists. If it does, proceed to the next step.
5. Disable Download Throttling and Enable Downloads During Gameplay
If the download rate goes back to zero when streaming with Steam Remote Play, this fix will likely resolve the issue. Steam allows users to throttle downloads while streaming, which makes Remote Play experience better, but it can sometimes stall your downloads. It’s essential to guard against that.
Go toSteam >Settings >Downloads and uncheck the box besideThrottle downloads while streaming . Also, if your downloads halt during gameplay, check the box besideAllow downloads during gameplay .
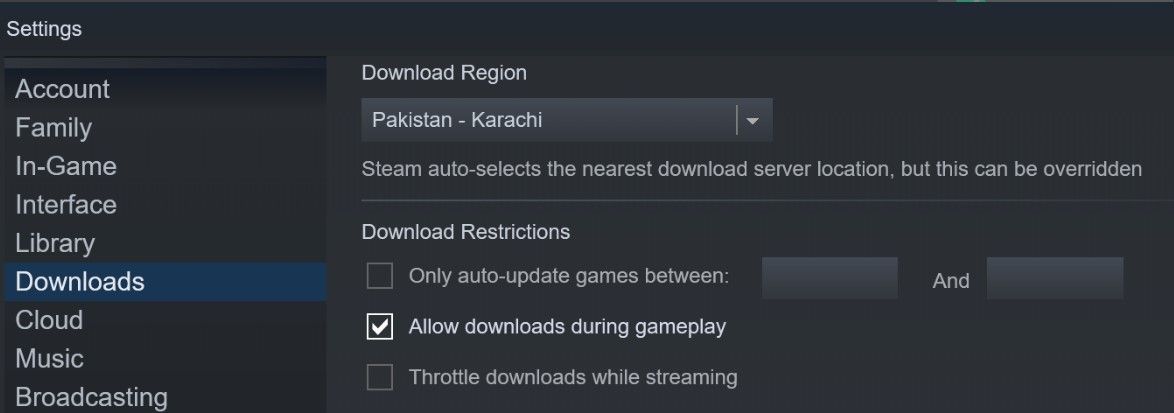
If neither of these tweaks works, move on to the next step.
6. Tweak the LAN Settings
Disabling automatic settings detection in LAN settings has resolved the problem for some users. Considering its likelihood of fixing the problem, you should implement this change. Follow these steps to do this:
- Type**”Internet Options”** in Windows Search and click on the result.

- In theInternet Properties window, navigate to theConnection tab and click onLAN settings .
- Uncheck the box besideAutomatically detect settings and click theOK button.
- Then, hit theApply andOk buttons in theInternet Properties window.

7. Temporarily Disable the DiagTrack Service in Task Manager
While it may sound strange, some users who successfully resolved the issue under discussion did so by disabling DiagTrack, a diagnostics tracking service. This service is called Connected User Experiences and Telemetry Service and collects and shares diagnostics data with Microsoft. To turn it off, follow these steps:
- Open Task Manager. (See thedifferent ways to open Task Manager in Windows 10 and11 )
- Go to theServices tab.
- Locate theDiagTrack service.
- Right-click on the service and selectStop .

If disabling this service solves the problem, leave it disabled until the download completes. After that, repeat the steps above to re-enable it.
When Nothing Else Works…
Hopefully, one of the above fixes will resolve the issue and allow you to download the games without any problem. If none of these steps work, change the Steam Download Region, repair Steam Library Folders, whitelist Steam through the firewall, and ensure the Steam servers are up and running.
To see how to perform these tweaks, refer to our guide onhow to fix Steam if it stops downloading , which explains all the steps in detail.
Seamlessly Download Steam Games
Seeing a Steam download stuck at 0KB/s isn’t a great experience. Hopefully, the above steps will resolve the underlying issue and restore the download rate to normal. If nothing seems to work, try a less desirable solution: completely uninstall and reinstall the Steam client. If you decide to go this route, back up your Steam games ahead of time to avoid losing progress.
Also read:
- [New] 2024 Approved Expert Tips Top Free Tools to Extract and Save Instagram Videos (Windows/OS X)
- [New] Is There a Cash Incentive in Critique Videos?
- [Updated] In 2024, Innovative Ways to Capture Online Discussions
- Comprehensive Pathway to Load Moviemaker 6
- Cookiebot Powered Solutions – Enhance Your Website's SEO
- DIY Windows Text Conversion: Using AHK & Whisper Libraries Effectively
- In 2024, Top 15 Apps To Hack WiFi Password On Vivo V27 Pro
- Strategies for Resolving lsass.exe Failure in Windows
- Streamlining Your System's Startup: A Windows 11 Clean Boot Tutorial
- Title: Streamlining Desktop Icon Proximity in Windows 11/10
- Title: Skyrocketing Download Speeds: Preventing Steam Slowdowns
- Author: Richard
- Created at : 2024-11-14 17:55:22
- Updated at : 2024-11-17 16:56:58
- Link: https://win11-tips.techidaily.com/skyrocketing-download-speeds-preventing-steam-slowdowns/
- License: This work is licensed under CC BY-NC-SA 4.0.