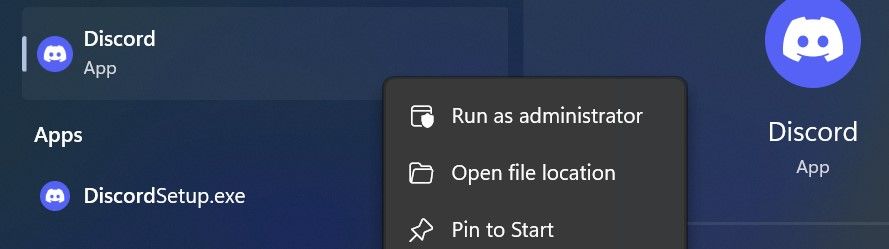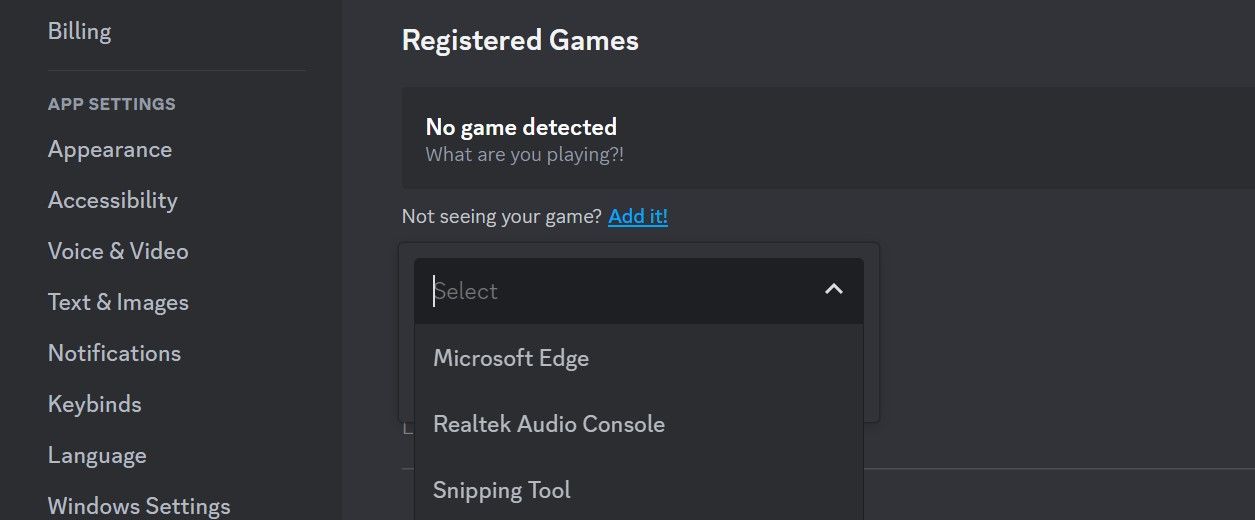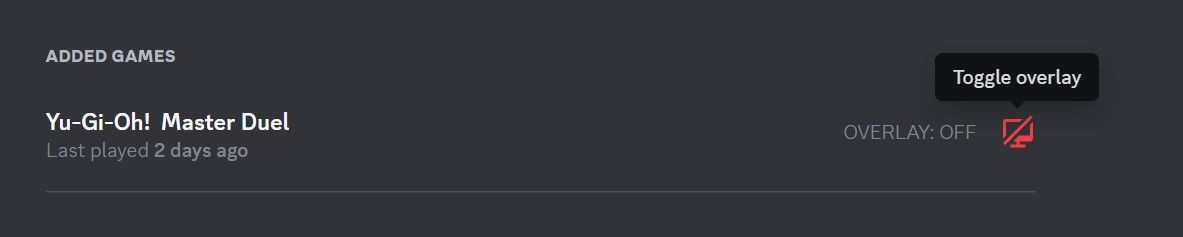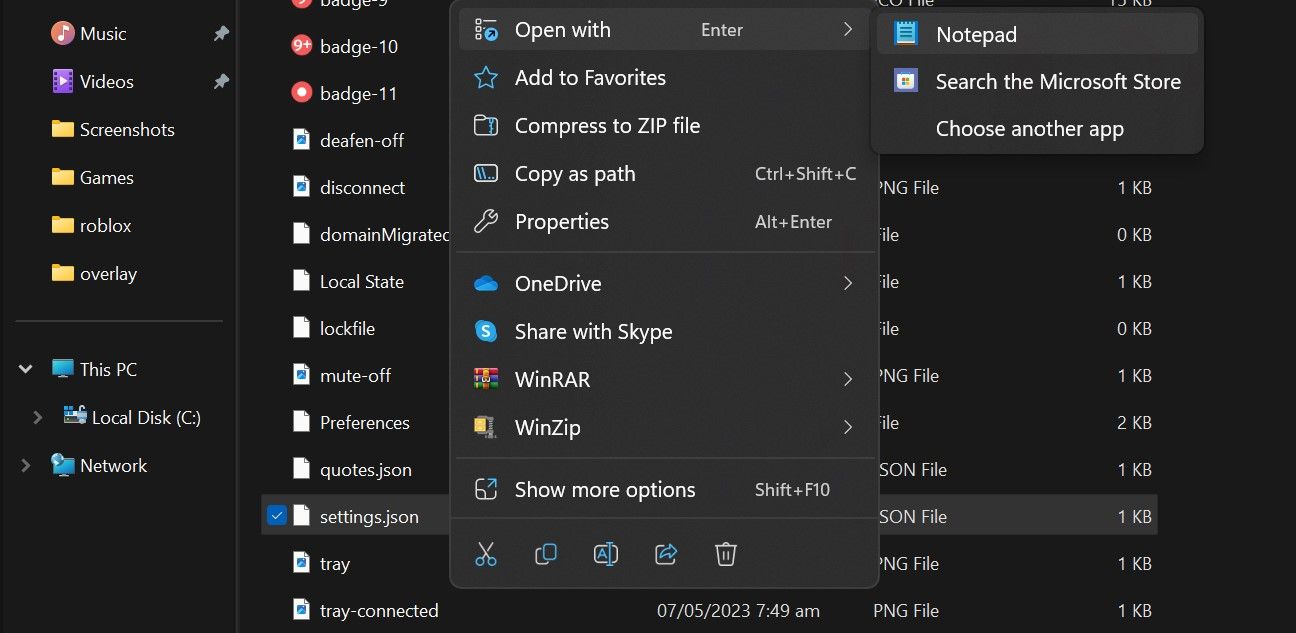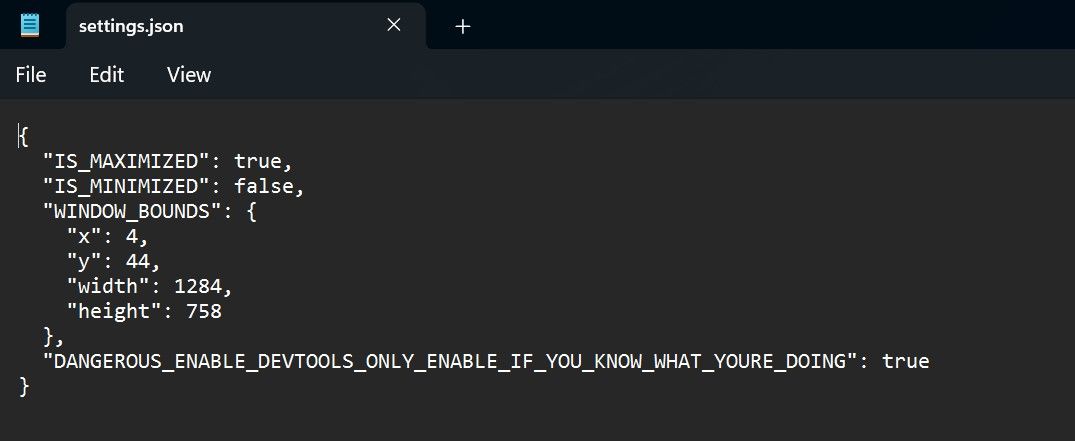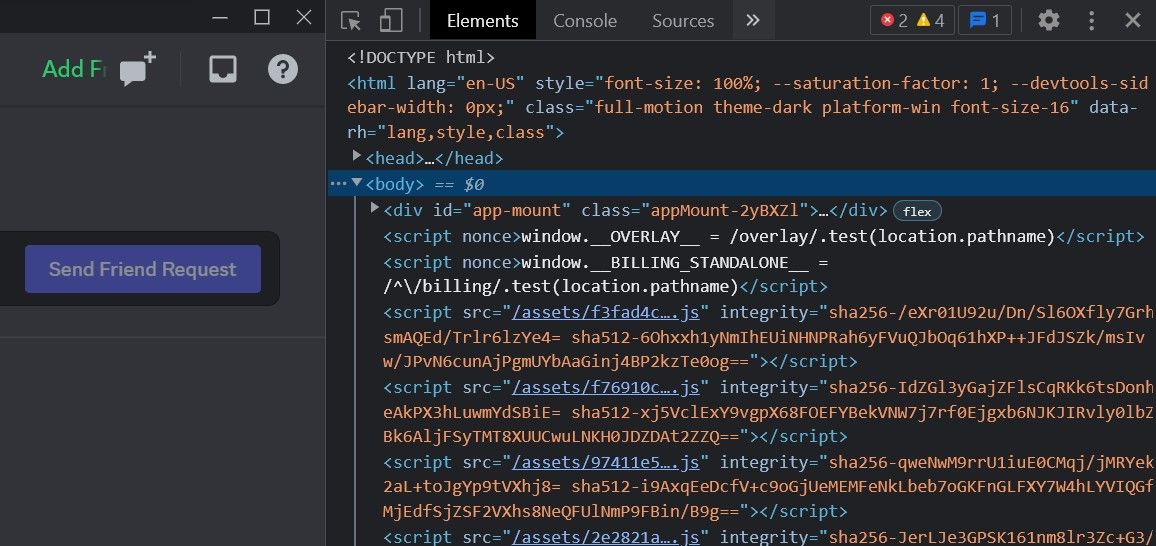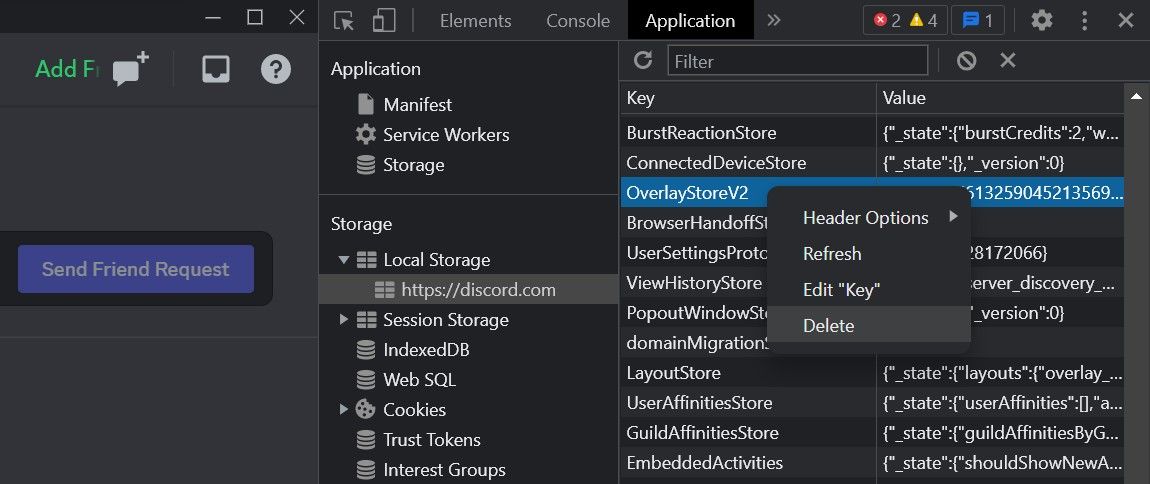Solutions for a Nonresponsive Discord Overlay Window on Windows

Solutions for a Nonresponsive Discord Overlay Window on Windows
The Discord overlay feature can stop working or behave strangely for various reasons. You may have turned off the feature in Discord settings, disabled it for a particular game, or overscaled your display; the Discord app might have failed to recognize the game you’re playing, or you might be pressing the wrong overlay hotkey.
If you are unable to enable the Discord overlay while playing the game, here are some checks and fixes that may assist you in resolving the issue.
1. Perform Basic Checks and Fixes
Start the troubleshooting process by performing the following basic checks and fixes, which may resolve the issue right away:
- Close the game where the overlay feature stopped working, close the Discord app, and relaunch them both.
- If you use any other overlays in your game, disable them. In addition, turn off any graphics card software concurrently running with the game and Discord.
- Run both Discord and the game as an administrator. Right-click on Discord and the game each, and select Run as administrator.

- Whitelist Discord and the game in Windows Defender. If you’re not familiar with the process, check out our guide on how to allow apps through the firewall .
- Turn off VPN or proxy servers currently enabled on your device.
If none of the above checks fixes the problem, proceed to the remaining fixes.
2. Check for Incorrect Discord Settings
For Discord overlay to work correctly, you must ensure three things: the overlay feature is enabled in Discord, the game you’re playing is added to Discord’s registered games list, and the overlay setting for that game is not disabled. Therefore, ensure the basic overlay setup isn’t misconfigured before going through the rest of the fixes.
Follow these steps to ensure that:
- Launch Discord.
- Click on the gear icon (User Settings) in the bottom left corner.

- Click on Game Overlay under Activity Settings.
- Ensure that the toggle next to Enable in-game overlay is turned on. If it is off, turn it back on.

- After that, navigate to the Registered Games tab and see whether the game you’re playing is listed under Added Games.
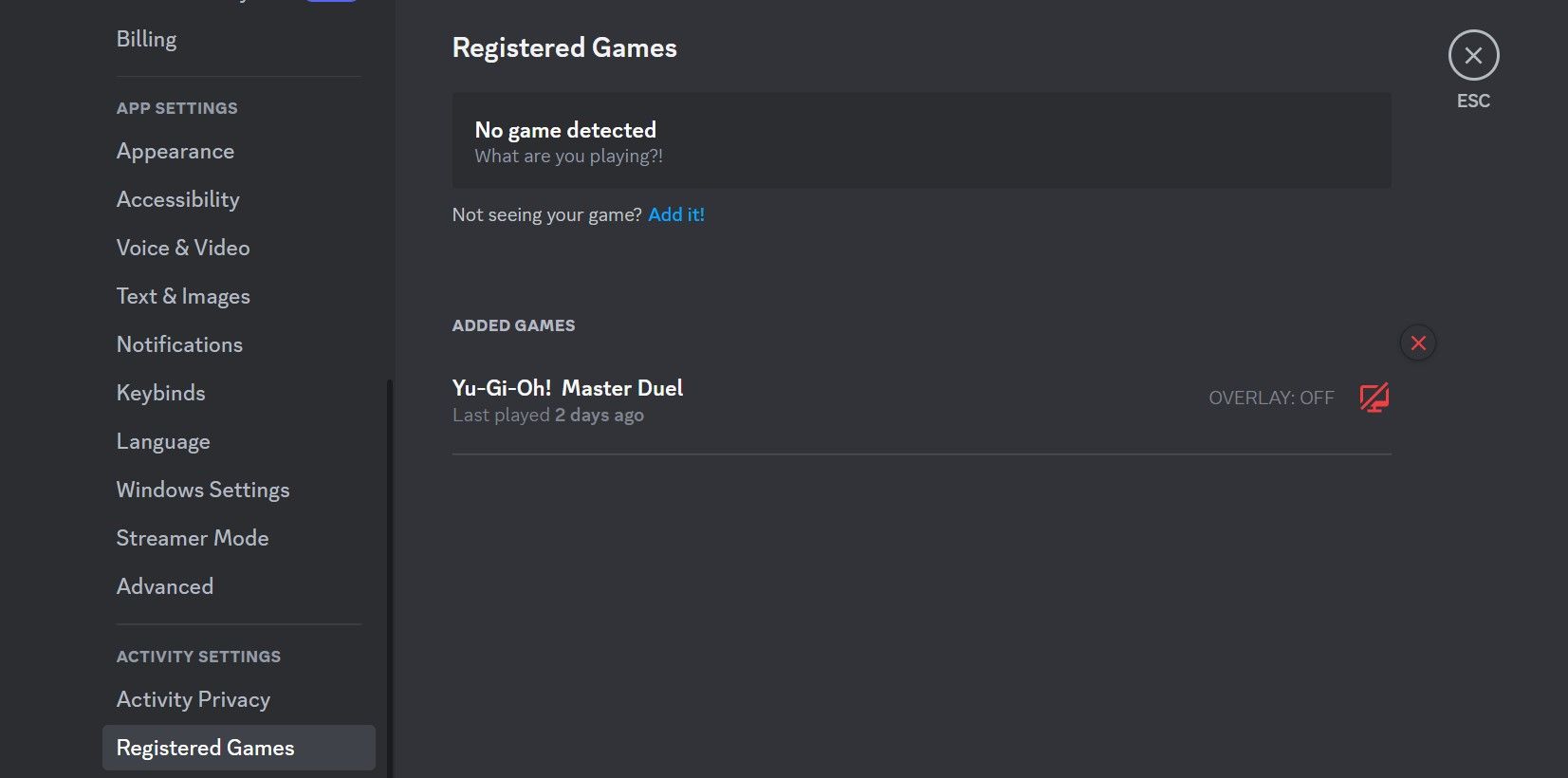
6. If the game is already added there, skip this step. If it isn’t added, run the game again while Discord is open, and the app will automatically recognize it.
- If Discord fails to detect the game automatically, click Add it!, select the game from the dropdown, and click Add Game.

- Upon seeing the game in the Added Games list, turn on its overlay. You can do that by clicking the monitor icon next to the game.

If any of the above settings weren’t configured correctly, configuring them properly will resolve the problem.
3. Change the Hotkey for Discord Overlay
You need to press a particular hotkey to activate the Discord overlay feature while gaming, which is CTRL+’ by default. If you are pressing this hotkey and it fails to work, ensure you or someone you share the Discord account with hasn’t changed it.
To see that, launch Discord, go to User Settings, and navigate to Game Overlay. Here you can see the assigned hotkey under Toggle Overlay Lock.

If the hotkey differs from what you pressed earlier, try pressing the correct key combinations. However, if you are pressing the correct hotkey, but it isn’t working, you should change it; click on the already set hotkey and press the different combination of keys.
When changing it, make sure the hotkey you choose isn’t already assigned to another function in the game. If you assign the same hotkey, the game will execute the in-game process instead of enabling the Discord overlay.
4. Select the Recommended Display Scaling
Discord users have reported that over-scaling the display can affect the Discord overlay’s functionality. If you’ve changed display scaling or layout recently and the overlay has stopped working since then, you should revert these changes.
To change the display settings in Windows 11, open the Settings app and navigate to System > Display. Then, select the recommended scale next to the Scale dropdown.
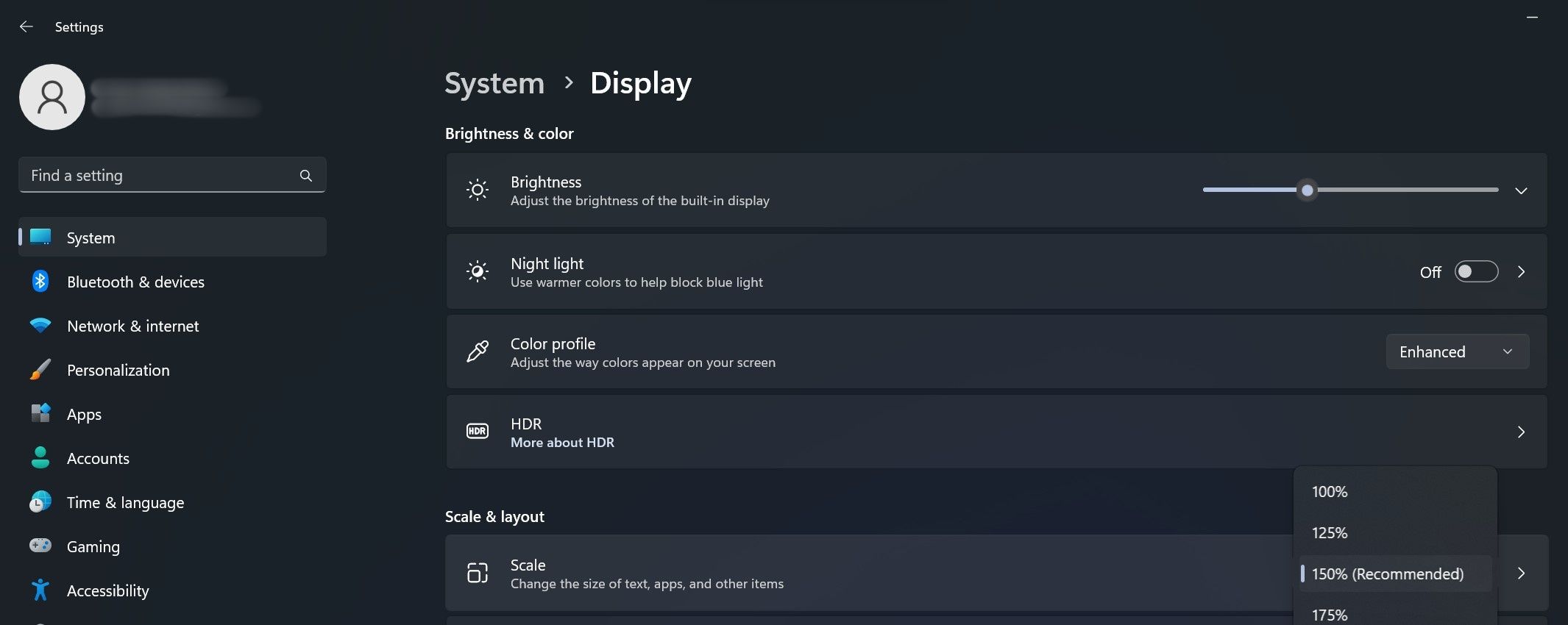
If you’re running Windows 10, check out our guide on how to configure display scaling to select the recommended scale. The recommended scale percentage can vary depending on the screen size and resolution; select the one Windows suggests.
5. Turn Off Hardware Acceleration
Hardware acceleration in Discord enables the app to use GPU resources for graphics processing, which makes the app more responsive. However, enabling this feature can be detrimental in some cases. Disabling this feature often resolves most issues with the app. If none of the fixes have worked, you should disable it.
To disable hardware acceleration, launch Discord, open User Settings, select Advanced under App Settings, and toggle Hardware Acceleration off.
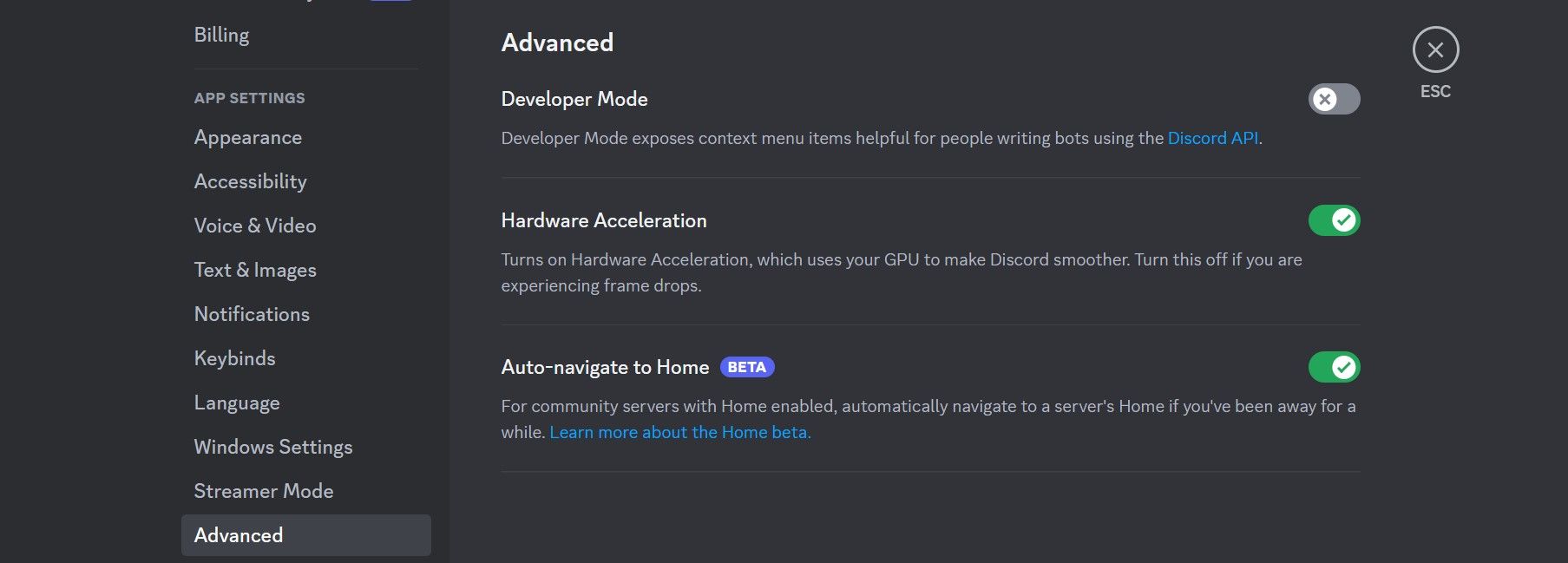
6. Reset the Overlay Position
If none of the above fixes work, reset the overlay position. This step will ensure that the overlay hasn’t been pushed off-screen when you scaled the display.
Resetting the overlay position requires developer tools to be enabled. First, let’s make sure they are enabled. Launch Discord and press Ctrl+Shift+I. Has the developer console opened on the right-hand side of the app? If not, the developer tools aren’t enabled. In that case, follow these steps to enable them:
- If Discord is open, close it.
- Navigate to the following location after typing your username:
C:\Users\<username>\AppData\Roaming\discord - Right-click on the settings.json file, select Open With and choose Notepad.

- Go to the second last line of the file and enter the following:
"DANGEROUS_ENABLE_DEVTOOLS_ONLY_ENABLE_IF_YOU_KNOW_WHAT_YOURE_DOING": true - Then, simply press CTRL+S to save the document and close the file.

Once the developer tools have been enabled, follow these steps:
- Relaunch Discord.
- Press Ctrl+Shift+I to open the developer console.

- Click the double arrow icon (>>) and select Application.

- Expand the Local Storage category under Storage.
- Look for the “OverlayStoreV2” or “OverlayStore” keys. Most likely, you will find only one of these keys.
- Right-click the key and select Delete.

- Then, restart Discord.
Hopefully, the overlay position will be reset, and the overlay will begin working correctly.
Get the Discord Overlay Back on Track
When the Discord overlay fails to show up during gameplay, we are forced to minimize the game to view texts, respond to calls, or do anything else on Discord. We’ve shown you what causes the feature to stop working and what fixes you can apply to resolve it. If the issue persists for too long, reach out to Discord support.
If you are unable to enable the Discord overlay while playing the game, here are some checks and fixes that may assist you in resolving the issue.
Also read:
- [New] 2024 Approved Cold Games 2022'S Ultimate Snowboard Dueling Display
- [New] Digging Into Discarded Dittos Art Exploration Tips for 2024
- Comprehensive Tutorial on Locking Text Files Behind Strong Passwords
- Generating AI Visuals Using Paint Cocreator - Windows Edition
- Identify and Fix the Reasons Behind a Disturbingly Louder-than-Normal PC Fan Sound
- In 2024, 8 Ways to Transfer Photos from Vivo Y36 to iPhone Easily | Dr.fone
- Microsoft Surface: Overcoming the 'Plugged in, Not Charging' Dilemnma Easily
- Navigating Processor Generations: 8 Strategies for Windows Users
- New In 2024, The Ultimate Guide to GoPro Video Editing Quik Review and PC Alternatives
- Revive Lost Upgrades in Windows 11 - Fix for Missing Tab
- Tips for Efficiently Removing Steam DNS Information
- Top Apps and Online Tools To Track Tecno Spark Go (2024) Phone With/Without IMEI Number
- Title: Solutions for a Nonresponsive Discord Overlay Window on Windows
- Author: Richard
- Created at : 2025-01-03 22:17:29
- Updated at : 2025-01-05 22:57:53
- Link: https://win11-tips.techidaily.com/solutions-for-a-nonresponsive-discord-overlay-window-on-windows/
- License: This work is licensed under CC BY-NC-SA 4.0.