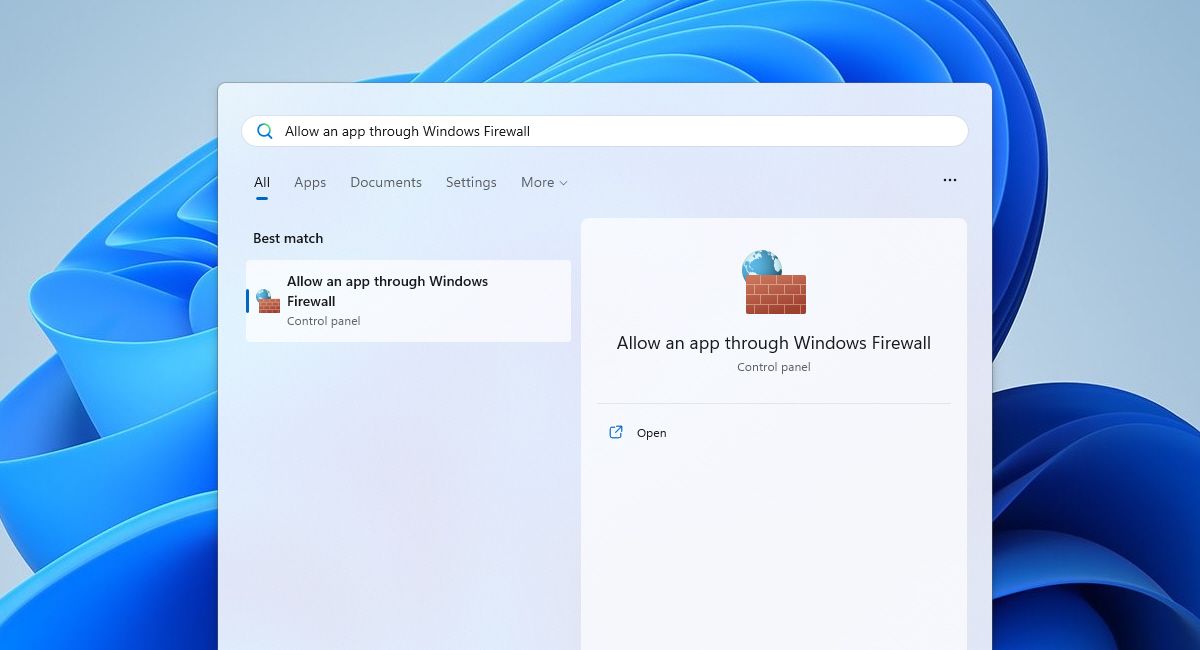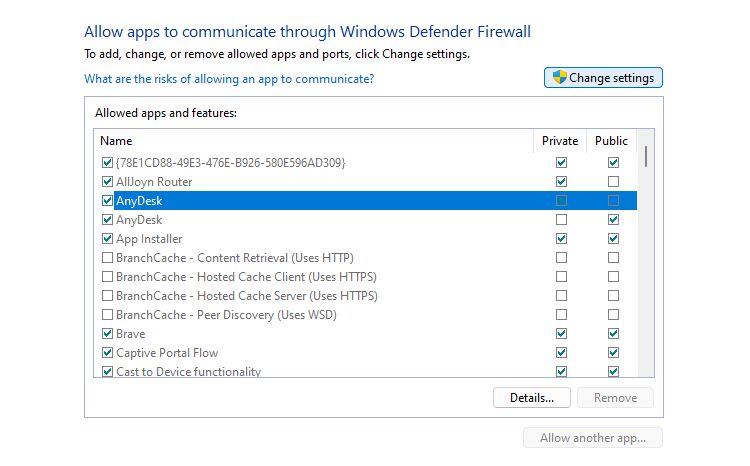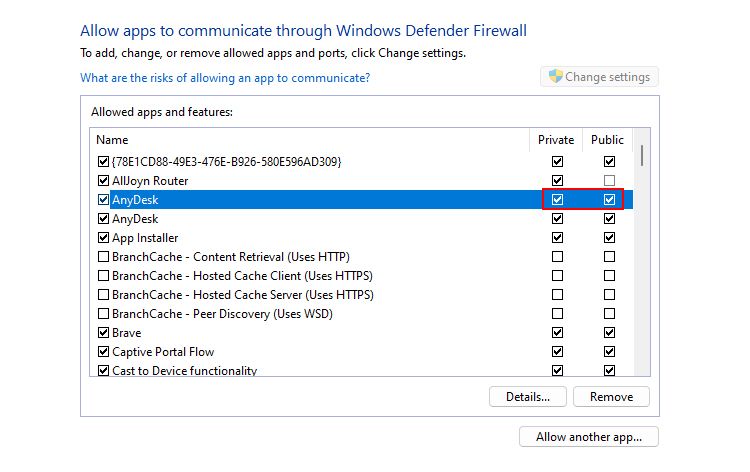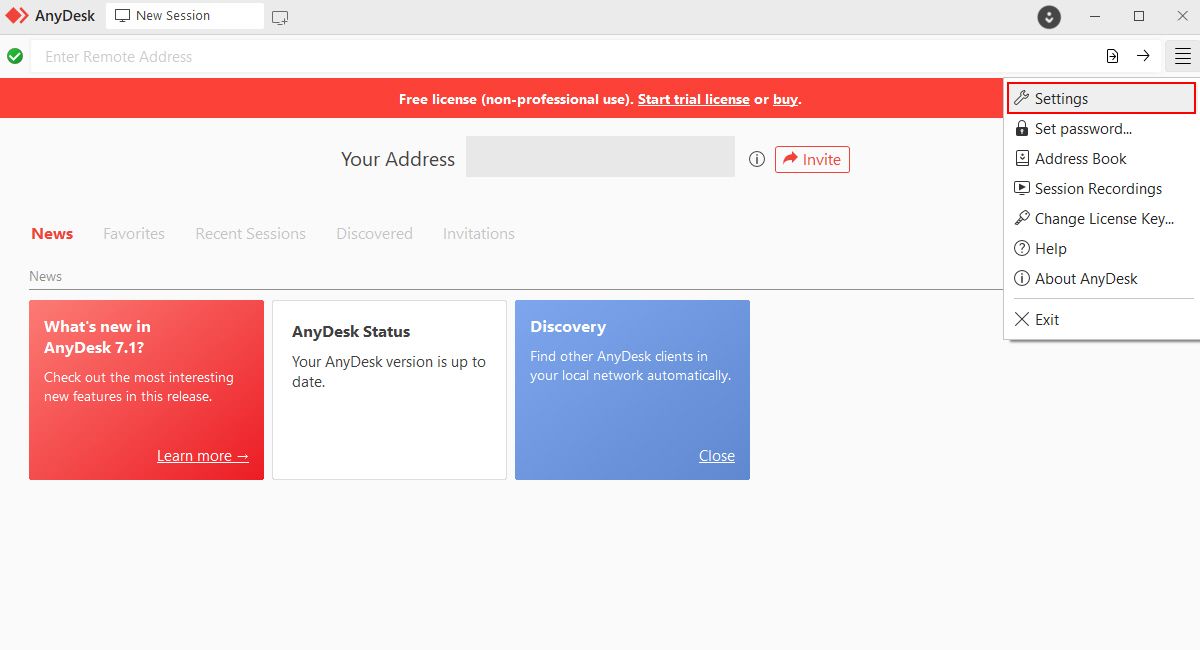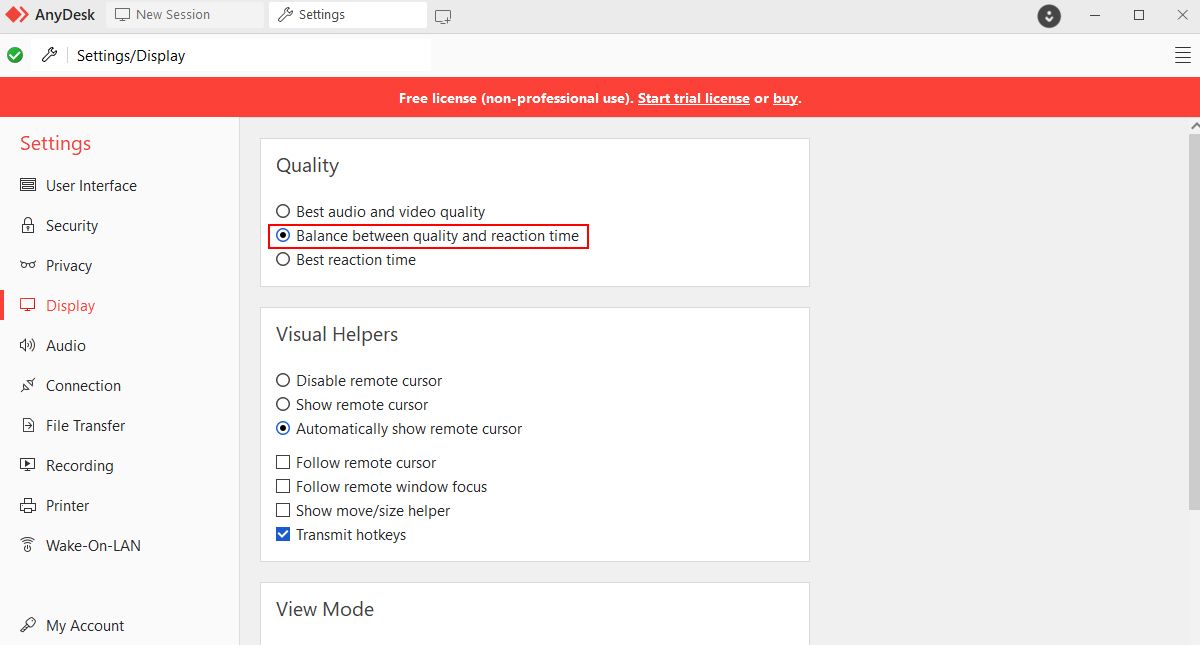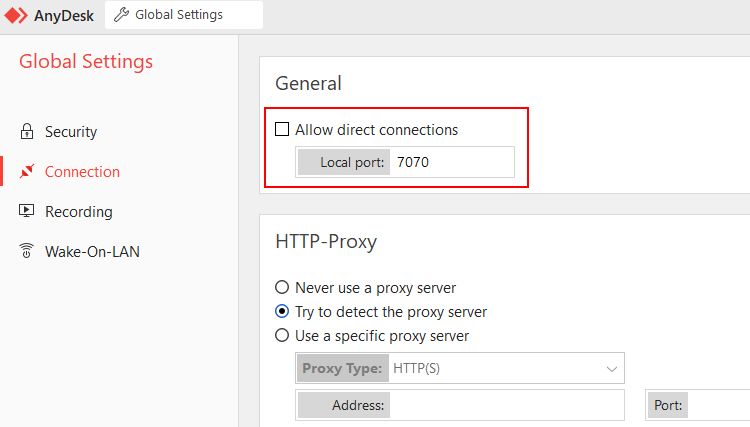Solving Prevalent AnyDesk Glitches in Windows OS

Solving Prevalent AnyDesk Glitches in Windows OS
AnyDesk is a popular tool for accessing remote desktops with a significant user base. Although it generally runs seamlessly, occasional issues can crop up.
Many users have reported frustrating errors, from connectivity problems to random shutdowns or even system crashes in severe cases.
With that in mind, we’ve rounded up some common Windows AnyDesk errors and provided some simple fixes to help you.
1. Cannot Connect to or Disconnect From the AnyDesk Network
Due to a poor internet connection, you might encounter issues in using AnyDesk. And believe it or not, connectivity problems generally occur due to multiple reasons. For example, a weak network signal, server downtime, or when your computer’s time is not in sync with the internet time.
Whatever the reason, you can fix them all quickly. Below are some common methods to fix connectivity issues related to AnyDesk:
- Weak network connection: We have a dedicated guide that will help youfix any internet issues on Windows .
- AnyDesk server is down: If you feel that the AnyDesk server is down, you cannot do anything other than wait for the developers to fix it. To ensure your guess is correct, visit theAnyDesk Status page and see whether its servers are operational.
- Time not in sync: If the time and date on your Windows PC are incorrect, you may see various issues while browsing and accessing the internet. To fix this, you need tosync the Windows time properly .
2. The Connection Was Forcibly Closed
This AnyDesk error shows that something is wrong with your computer’s firewall configuration. If the connection is breaking most of the time automatically, you need to check your firewall settings.
You don’t need to worry about the steps, as it is pretty easy for a newbie. Here’s how you can allow AnyDesk to bypass the Windows firewall:
- Open Windows search by pressingWin + Q .
- TypeAllow an app through Windows Firewall and click the best match.

- Click theChange settings button to allow the firewall to modify the settings.

- FindAnyDesk in theAllowed apps and features list. Toggle thePrivate as well as thePublic checkbox next to AnyDesk.

- Once done, clickOK to allow AnyDesk to pass through the firewall without any restrictions.
By default, Windows never lets any program connect to the internet (without passing via a firewall). This ensures that hackers’ attempts to remotely spread malware to your computer are minimized.
Besides the firewall, check thebandwidth limitations or restrictions that could be causing the issue.
3. Blank Screen During a Remote Session
When using AnyDesk, you may encounter issues where the remote screen appears blank (white) or black.
Note that this issue arises because of two things only: display settings on the remote computer and outdated graphics drivers.
Now that you know the root cause of the blank screen, read the below ways to fix it:
1. Fix Display Settings on Remote Computer
First, check the display settings in AnyDesk and ensure you’ve configured that correctly.
Here’s how to access the display settings in AnyDesk:
- Open AnyDesk and click the hamburger menu located in the top-right corner.
- ClickSettings to open theAnyDesk Settings window.

- On theSettings window, selectDisplay .
- Adjust theQuality and View Mode as per your needs to optimize the remote viewing experience. In addition, select theBalance between quality & reaction time option when working with a slow internet connection.

- UnderHardware Acceleration , chooseOpenGL .
- Close AnyDesk and re-open it.
You can now reconnect to the remote computer and check whether the blank display issue is fixed.
2. Update an Outdated Graphics Driver
Are you one of those who frequently update their Windows PC with the latest version? Great! But aside from that, keeping your graphics driver updated is equally important.
An outdated graphics driver may lead to performance issues and, worse, system crashes.
Need to learn more about updating a graphics driver? Don’t worry; check out our guide onhow to update your Windows graphics driver . With an updated graphics driver, you can not only avoid display issues, but also enhance your remote viewing experience.
4. Could Not Log Into the Remote Computer
Isn’t it frustrating when you’ve got everything set up correctly but still get the “Could not login” error? Note that this error may occur because of a fault on the remote computer’s end. So, you can’t do anything magical from your side.
If you are eager to connect to a remote computer, it goes without saying that the remote computer must be active, and AnyDesk’s window must be open. Besides, the remote computer must have access to the internet.
But that’s not all! Even if everything is perfect on both sides, if the remote computer rejects the connection request, you can never log in to it.
So, what’s the solution?
Firstly, ensure you’re entering the correct address for the remote device. Secondly, you must ensure the remote computer accepts the requests. Last but not least, ensure that it has the necessary AnyDesk settings configured to allow remote access.
5. Session Interrupted on the Remote Side While Using AnyDesk
This error message usually occurs when the remote computer loses its internet connection or shuts down unexpectedly. To fix this issue, try reconnecting to the remote computer or contacting the person using it.
Another reason could be that the AnyDesk connection is blocked on the remote computer. It could be because of either the Windows firewall or an antivirus program.
In both cases, you must “whitelist” or allow AnyDesk to bypass the firewall. While whitelisting AnyDesk should work, it sometimes may not.
In that case, follow the below-given steps to disable direct connections via AnyDesk:
- Open AnyDesk and go to its settings
- Click theUnlock Connection Settings button to get permission to modify settings.
- In theAnyDesk Global Settings , uncheck the box that saysAllow direct connections .

- After disabling direct connections, scroll down and clickApply to save the changes.
Once you disable direct connections, AnyDesk will always connect through a relay (intermediary) server. One disadvantage is that it may result in slightly slower connections if your internet speed is slow.
Do you still need help with AnyDesk? In that case, we recommend you seek assistance from theAnyDesk technical support team .
Solve Your AnyDesk Problems in No Time
Troubleshooting AnyDesk errors without proper knowledge can be frustrating. However, following the basic steps can help you quickly resolve many common issues.
No matter how big the AnyDesk problem is, you can fix it by simply re-installing AnyDesk in most cases. Also, don’t forget to whitelist AnyDesk in the firewall settings.
So, what are you waiting for? Go ahead and master AnyDesk to enjoy an error-free remote desktop experience.
Also read:
- [New] OBS Vs. Streamlabs The Ultimate Guide for Live Streamers
- [Updated] Speedy Tutorial Crafting YouTube Image Thumbnails From Scratch for 2024
- Correcting 0XC00D36B4 Audio Issue on Windows 11
- In 2024, The Future of Finance 15 Must-Watch Market Videos
- Mastering the Art of Fixed App Installations: Oculus on WS11/WS10
- Navigating Social Feed Anomalies Missing Video Ideas
- Speech to Text Made Effortless: Learn From Whisper Expertise
- Strategic Intervention for Inactive Batch Process Scripts
- The Battle of Personal Computing: Uncovering the True Variances Between Mac and Windows Systems
- The Ultimate List: Most Comfortable and Ergonomic Keyboards
- Top Free MP3 Download Sites: The Ultimate List for Music Lovers
- What is Fake GPS Location Pro and Is It Good On Honor X50i+? | Dr.fone
- Title: Solving Prevalent AnyDesk Glitches in Windows OS
- Author: Richard
- Created at : 2024-11-23 17:45:40
- Updated at : 2024-11-27 17:16:31
- Link: https://win11-tips.techidaily.com/solving-prevalent-anydesk-glitches-in-windows-os/
- License: This work is licensed under CC BY-NC-SA 4.0.