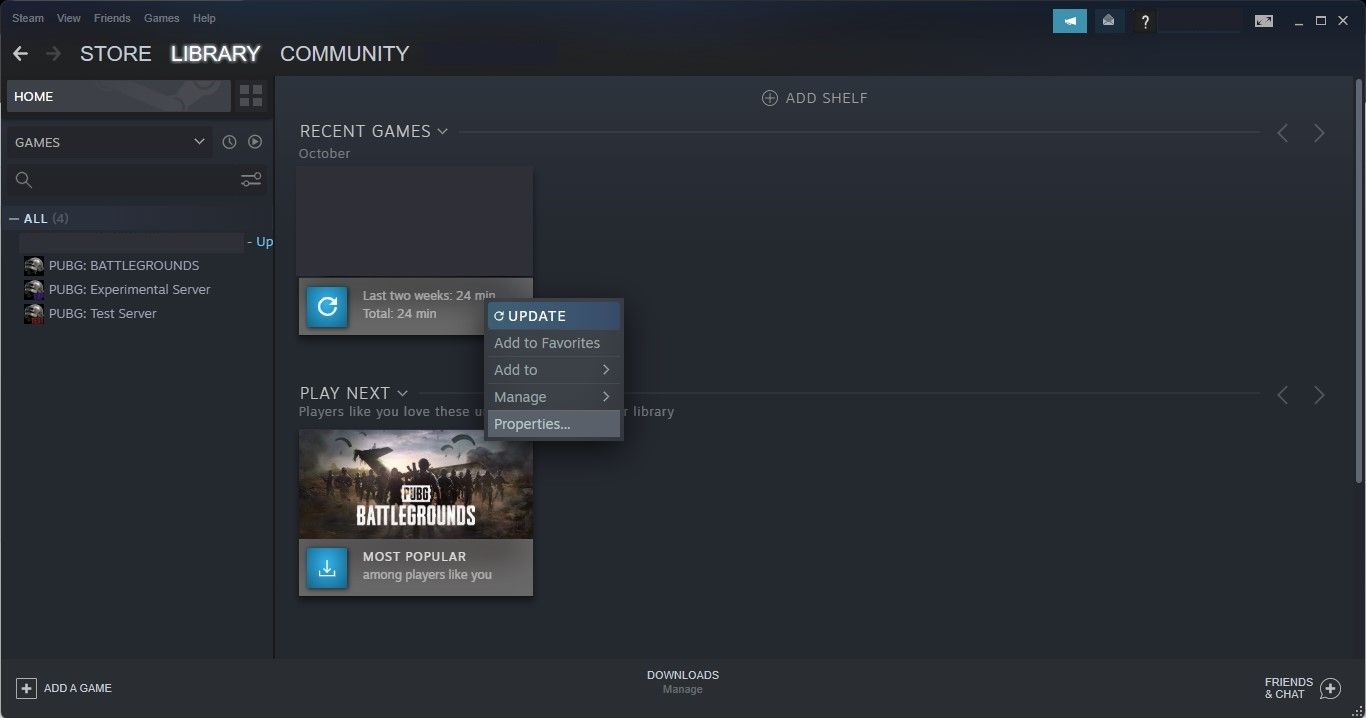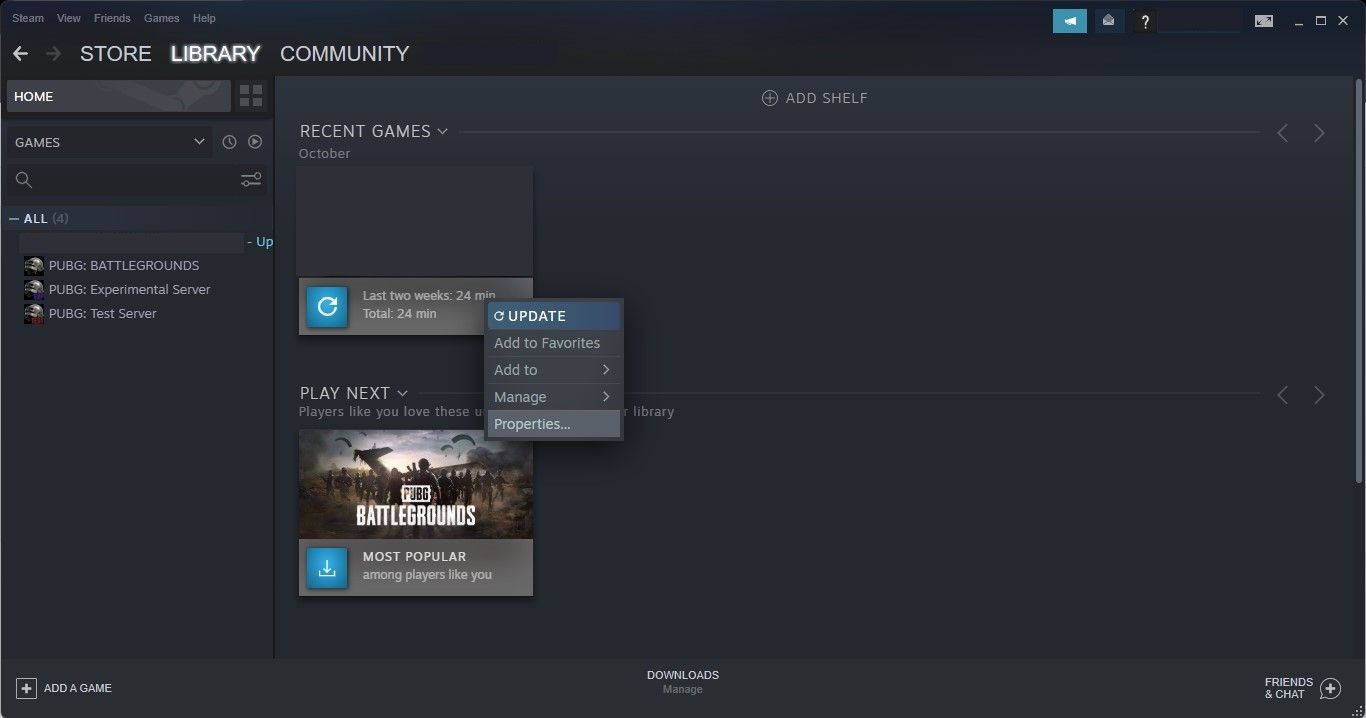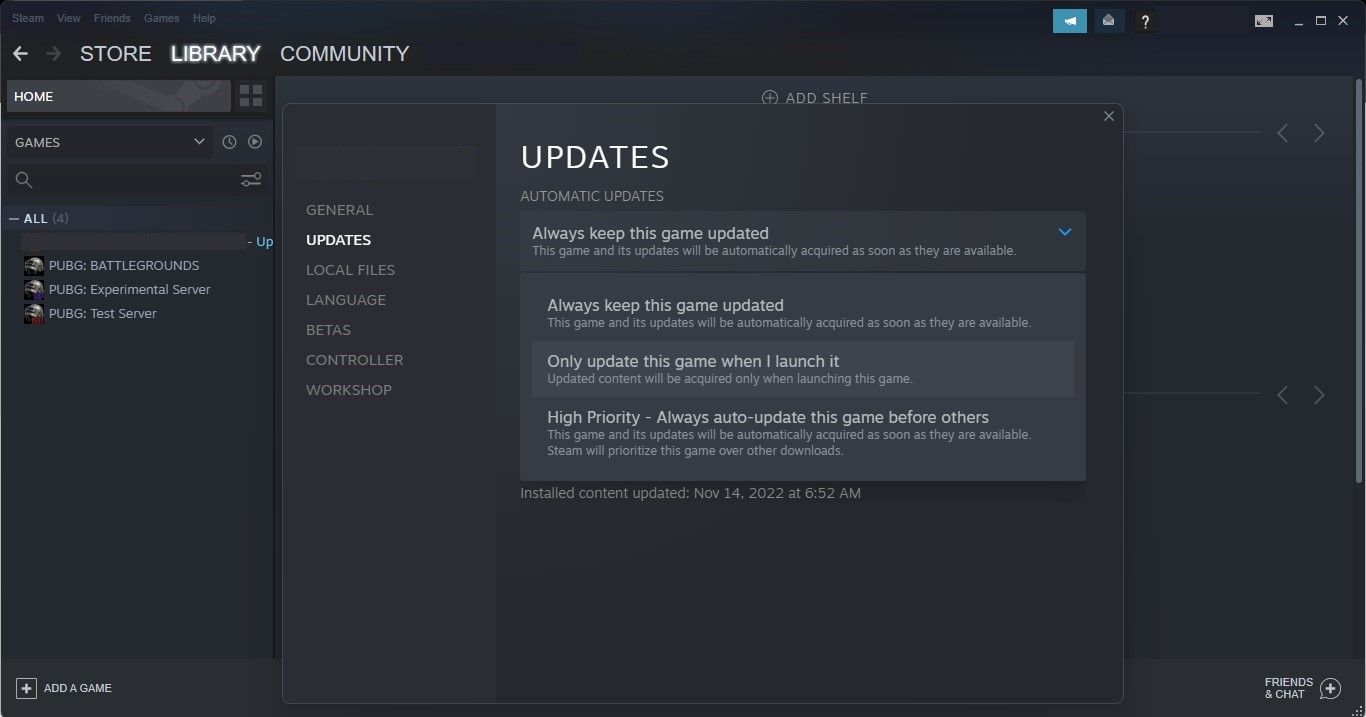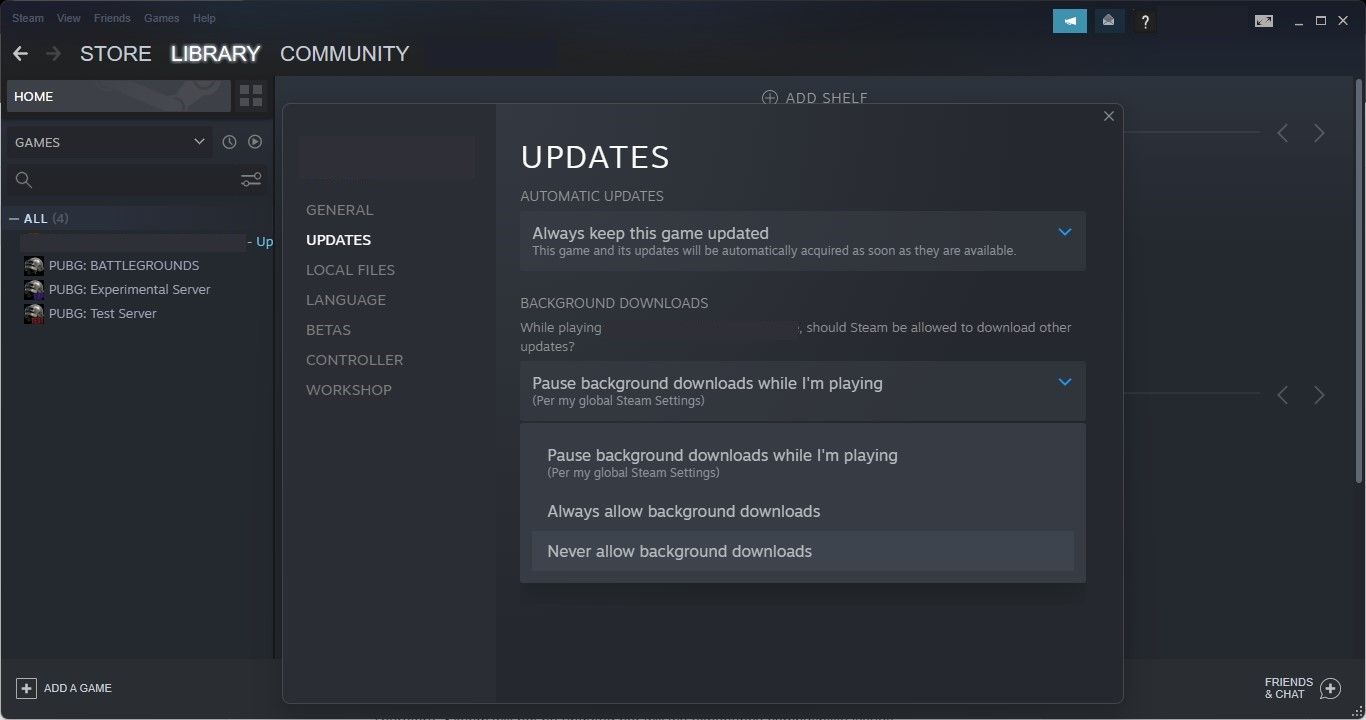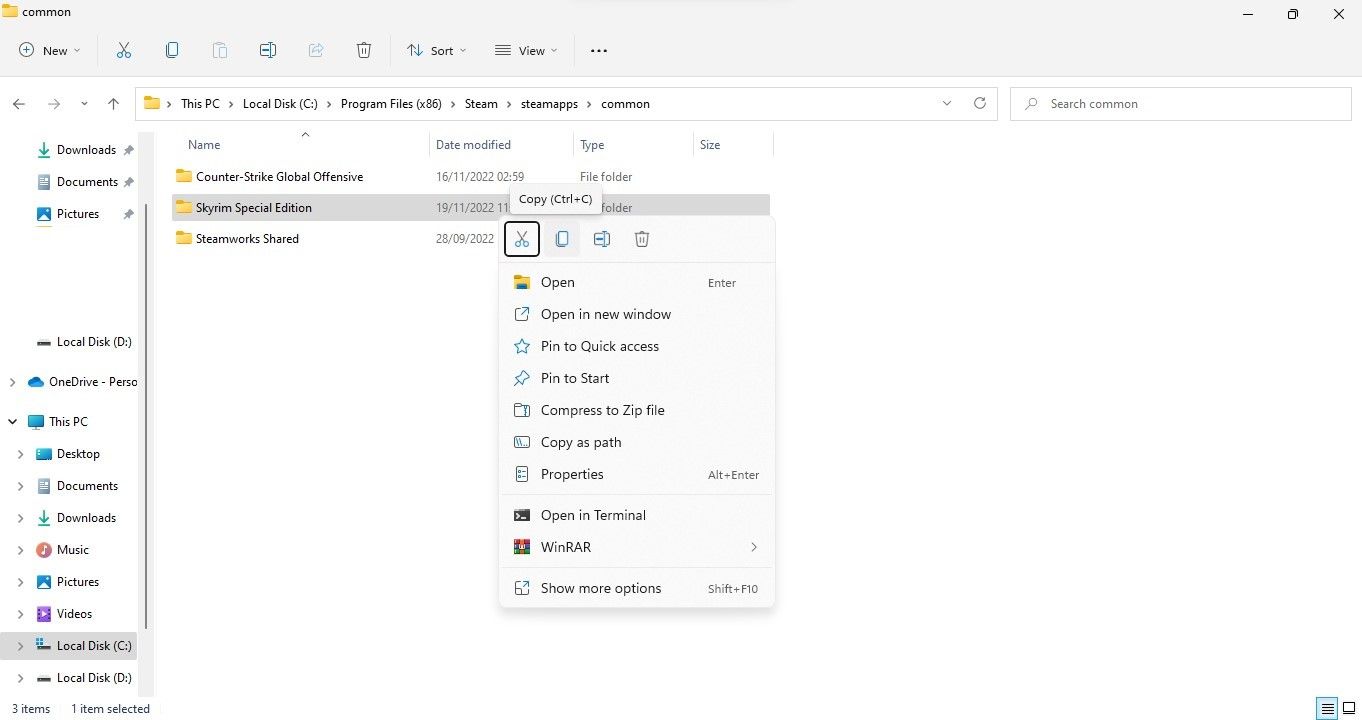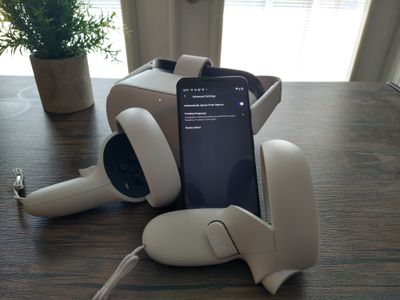
Solving Software Stumbling Blocks: Fix SSE Skyrim

Solving Software Stumbling Blocks: Fix SSE Skyrim
Is the Skyrim Script Extender (SKSE64) tool malfunctioning when you try to run a new Skyrim mod? The SKSE64 tool might not work for various reasons, including defective mods, corrupt game files, compatibility issues between SKSE and your game version, and, most importantly, antivirus interference.
In this article, we will discuss different fixes you can apply to make the Skyrim Script Extender work again.
Disclaimer: This post includes affiliate links
If you click on a link and make a purchase, I may receive a commission at no extra cost to you.
Are You Using a Cracked Version of Skyrim?
If you have been playing Skyrim with a cracked or illegitimate version, the fixes below won’t help. If that’s the case, get a legitimate copy, and the problem may disappear. However, if you are using a genuine version and experiencing this issue, you should begin applying the fixes.
1. Ensure the Mod Isn’t Defective
If the mod you enabled recently is corrupted, SKSE may not work. Maybe the mod you’re using doesn’t support the latest version of Skyrim or SKSE, or it hasn’t been updated in a long time. In addition, incompatibility of recently added mods with other mods you’re using can cause the same issue.
So, if the problem has occurred after enabling a new mod, disable it and run the tool again. If disabling it fixes the problem, delete the mod, including files in its installation folder. Nonetheless, if the problem has occurred randomly, try enabling and disabling each mod separately to rule out any mod-related problems.
2. Run SKSE as an Administrator
By running SKSE as an administrator, you eliminate any possibility of your operating system restricting the tool’s access to system files, preventing it from working correctly. You can run the tool as an administrator by right-clicking on its executable file and clickingRun as administrator.
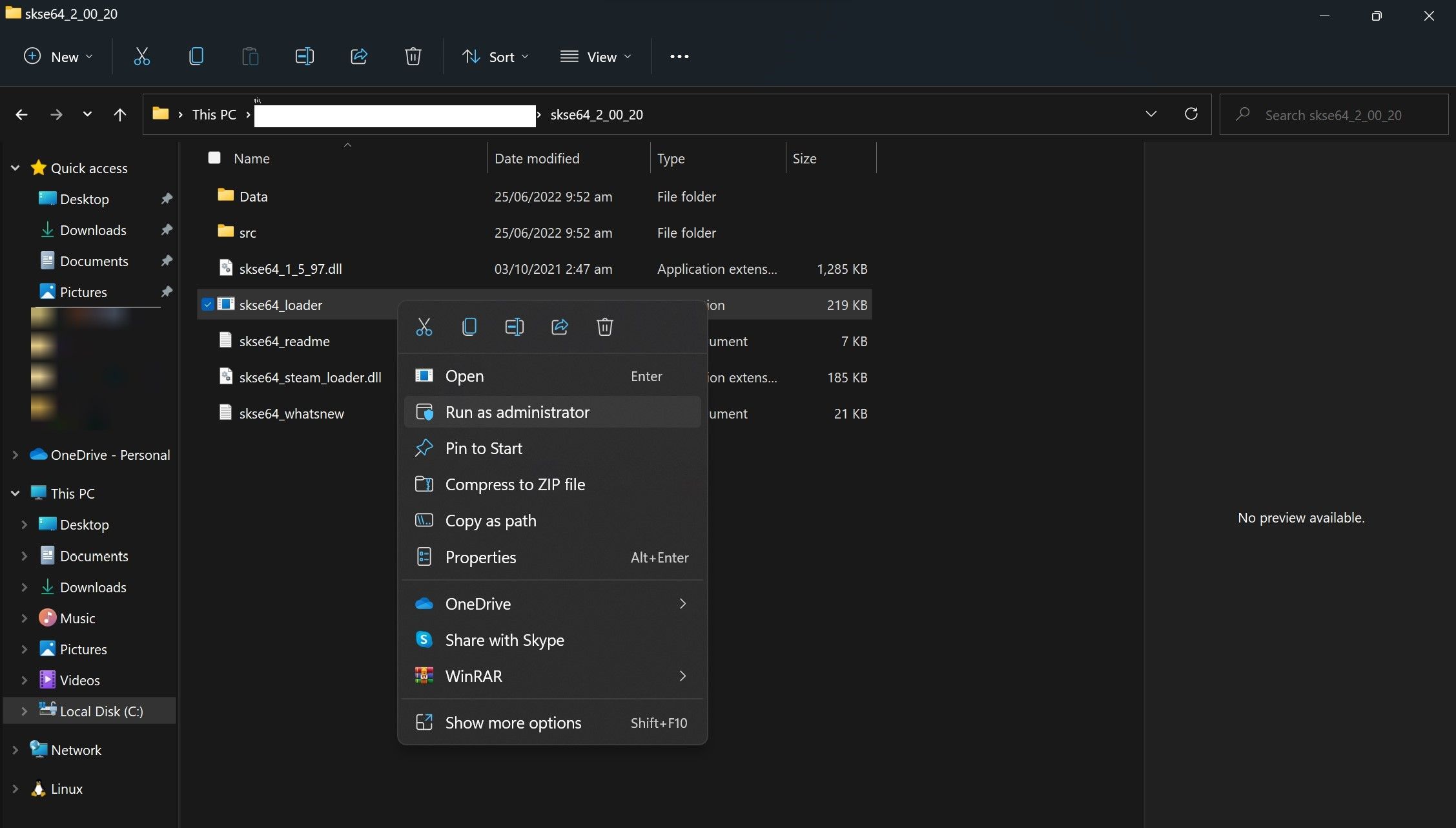
3. Verify the Integrity of Game Files
For peace of mind, you should verify the integrity of game files, which is Steam’s built-in tool that repairs corrupted game files. Here are the steps you need to follow:
- Launch Steam.
- Go to theSteam Library .
- Right-click on Skyrim and selectProperties .

- In the left sidebar, clickLocal Files .
- In the right pane, clickVerify integrity of game files .

If an integrity check fails to fix the problem, ensure the compatibility issue is not the cause.
4. Rule Out Compatibility Issues
Just like running an incompatible mod can lead to SKSE not working correctly, the same can be said about running SKSE with an incompatible game version. Follow these steps to rule out this possibility:
- Navigate to the following path:
C:/Program Files (x86)/Steam/steamapps/common - Find the game’s executable file.
- Right-click it, then selectProperties .
- Note the game version under theDetails tab.

- Visit theSKSE downloads page and compare the build you’re using with the game version.
If the SKSE’s build is compatible with the game version, you can move on to the next fix. Otherwise, download the compatible build to resolve the problem.
5. Stop Skyrim From Automatically Updating
If downloading the compatible version of SKSE fixes the problem, be sure to stop Skyrim from automatically updating to avoid encountering incompatibility issues again. Follow these steps to halt Skyrim’s automatic updates:
- Open Steam.
- Go to theSteam Library tab.
- Right-click onSkyrim and selectProperties .

- On the left sidebar, click theUpdates tab.
- SelectOnly update this game when I launch it from theAutomatic Updates dropdown.

- In theBackground Downloads dropdown menu, selectNever allow background downloads .

Having set the automatic updates to start only when Skyrim is launched, you should never launch the game from Steam again. Doing so may result in the game being updated again, making it incompatible with your current SKSE build. Therefore, you should launch the game with SKSE itself or through a mod organizer.
6. Use a Mod Organizer to Launch the Game
Launching Skyrim with a mod organizer, such asMod Organizer 2 orVortex , offers two main advantages:
- First, using a mod organizer won’t require us to launch the game through Steam. Therefore, Skyrim will not be updated, nor will we experience compatibility issues.
- Secondly, Skyrim often skips mods when launched from its launcher or executable file. Using mod organizers also eliminates this possibility.
For those not using any mod organizer, we recommend that you do so to eliminate compatibility issues. But what if you don’t want to use mod organizers? Use the SKSE itself. To be prepared for compatibility issues in the future, always keep a backup of Skyrim.
7. Defeat Compatibility Issues With a Backup
If you occasionally run Skyrim without mods in Steam, Steam may automatically update the game, as we have configured it to do so. This means that running SKSE may cause the compatibility issue to occur again.
There is, however, a workaround you can use to avoid compatibility issues: create a backup of your game files that you can restore when the same problem arises again. Here’s what you need to do:
- Navigate to the following path:
C:/Program Files (x86)/Steam/steamapps/common - Copy the Skyrim game folder.

- Paste the game files to another location on your computer. You can also use one of the methods in our guide onhow to back up Windows data to the cloud .
That’s it. When the compatibility issue arises after an update, go back to the backup location and replace the original game folder in the Steam directory with that backup.
8. Ensure That the Firewalls or Antivirus Aren’t Interfering
Because SKSE directly alters game files, it’s common for your antivirus or Windows Defender firewall to consider it a threat. It may result in your firewall or antivirus program interfering with the communication process between SKSE and the game.
To resolve this issue, you need to allow SKSE exclusive access through your firewall; in other words, whitelist it. Our guide onhow to whitelist files in the Windows Defender firewall will assist you if you are unfamiliar with the process. If you’re using a third-party antivirus, refer to its official documentation to learn how to whitelist an app.
9. Reinstall Steam in a Different Location
If none of the fixes worked, you should reinstall Steam. Make sure you don’t install it on the same drive as your operating system. The reason is that Windows security prevents SKSE from modifying game files, thereby blocking communication. Reinstall Steam in a different location; hopefully, doing so will fix the issue.
Try Your New Mods With SKSE64
It can be genuinely deflating when Skyrim Script Extender fails to work when we are all set to try a newly released mod. Hopefully, applying the fixes discussed in this article will fix SKSE64 and allow you to enjoy your new mod. There is no doubt that mods can breathe new life into games, so it is worth trying them out.
Also read:
- [New] A Treasure Trove Sifting Through the Top 10 Economical Online Art Hubs for 2024
- [New] Street Smart Showdown Top Hand-to-Hand Video Games
- [Updated] In 2024, Understanding the Dynamics of Night Portraits
- 11 Best Location Changers for Apple iPhone 14 | Dr.fone
- 2024 Approved Converting Standard Texts Into Stunning 3D Artifacts PHOTO
- Discover the Prime 8 Video Cutter Tools on Windows
- Elevate Savings with W11 Pro Key: Access Prime Deals
- Elevate Your Work with Multiple Displays in Win11
- In 2024, iPogo will be the new iSpoofer On Realme Narzo N53? | Dr.fone
- Media Showdown Podcasts Vs. YouTube in the Modern World for 2024
- Regaining Control of Lock Screen Delay on PCs
- Revive Wobbling Keyboard Arrows in Windows Environments
- Seamless Dolby Atmos Installation in Windows 11/11
- Troubleshooting Windows 11'S Operation Elevation Issue #740
- Troubleshooting: How to Overcome iCloud Backup Obstacles on Your iPhone
- Unlock Advanced Visitor Insights with the Power of [Product_Name], Engineered by Experts!
- Windows 11: The Promise of Next Generation in the Upcoming Moment
- Title: Solving Software Stumbling Blocks: Fix SSE Skyrim
- Author: Richard
- Created at : 2024-12-04 01:25:13
- Updated at : 2024-12-07 00:29:34
- Link: https://win11-tips.techidaily.com/solving-software-stumbling-blocks-fix-sse-skyrim/
- License: This work is licensed under CC BY-NC-SA 4.0.