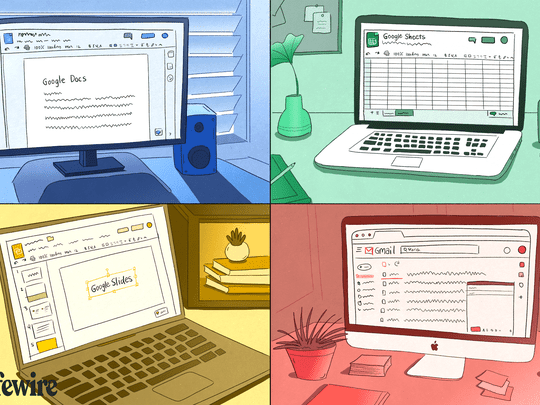
Solving Your OneDrive Glitches in Under 30 Minutes

Solving Your OneDrive Glitches in Under 30 Minutes
If you own a Windows computer, there’s no reason to not take advantage of OneDrive. With its free 5GB of storage and deep Office integration, Microsoft’s storage service is a great productivity tool.
However, it runs into the occasional glitch, including the “Sorry, there is a problem with the OneDrive servers” error. When this happens, there are a few things that you can try instead of waiting for the error to go away by itself.
Disclaimer: This post includes affiliate links
If you click on a link and make a purchase, I may receive a commission at no extra cost to you.
1. Check OneDriver Servers
As the error message says, there might be something wrong with OneDrive servers and Microsoft is currently fixing them or doing some maintenance work. You can check theOneDrive server status so you can figure out if the problem is limited to your device or network.
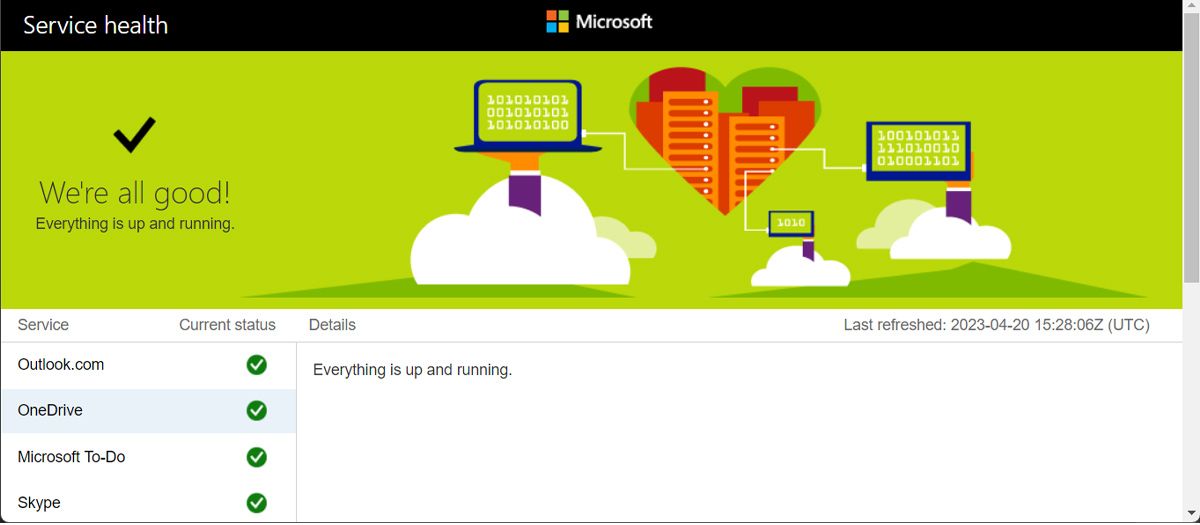
If Microsoft has indeed reported an issue regarding the OneDrive servers, there’s nothing you can do but wait. Otherwise, it’s time to troubleshoot on your end..
2. Check Your Internet Connection
A slow or unstable internet connection might be the reason why OneDrive displays the “Sorry, there is a problem with the OneDrive servers” error. If you have a faulty internet connection, OneDrive will have a hard time connecting to the server and synchronizing your data.
If OneDrive isn’t the only app malfunctioning due to an improper connection, you shouldfix your unstable internet connection .
3. Delete OneDrive Cache
Like any other app on your computer, OneDrive stores and uses cache, so it doesn’t download the same data every time. But if the cache gets corrupted, you’ll run into all sorts of issues, including the server error.
To remove the OneDrive cache, launch a Run dialog by pressingWin + R . Then, typewsreset.exe and pressEnter .
4. Check Firewall Settings
If you can access OneDrive on the web but get the server error when launching the app, take a quick look at your firewall settings.
Windows firewall might affect OneDrive functionality so make sure toallow the app through the Windows firewall . Similarly, if you have installed a third-party antivirus, you should add OneDrive to the exception list.
5. Delete OneDrive Telemetry Logs
If the telemetry logs are somehow malfunctioning, OneDrive you might run into the server issue. This is why deleting the logs should fix it.
- PressWin + R to launch a Run dialog.
- Type**%appdata%** and pressEnter . This should open the AppData folder on your computer.
- Navigate toLocal > Microsoft > OneDrive > logs .
- Delete theUserTelemetryCache.otc.session andUserTelemetryCache.otc logs.
- Restart your computer, launch OneDrive, and check if the problem is now fixed.
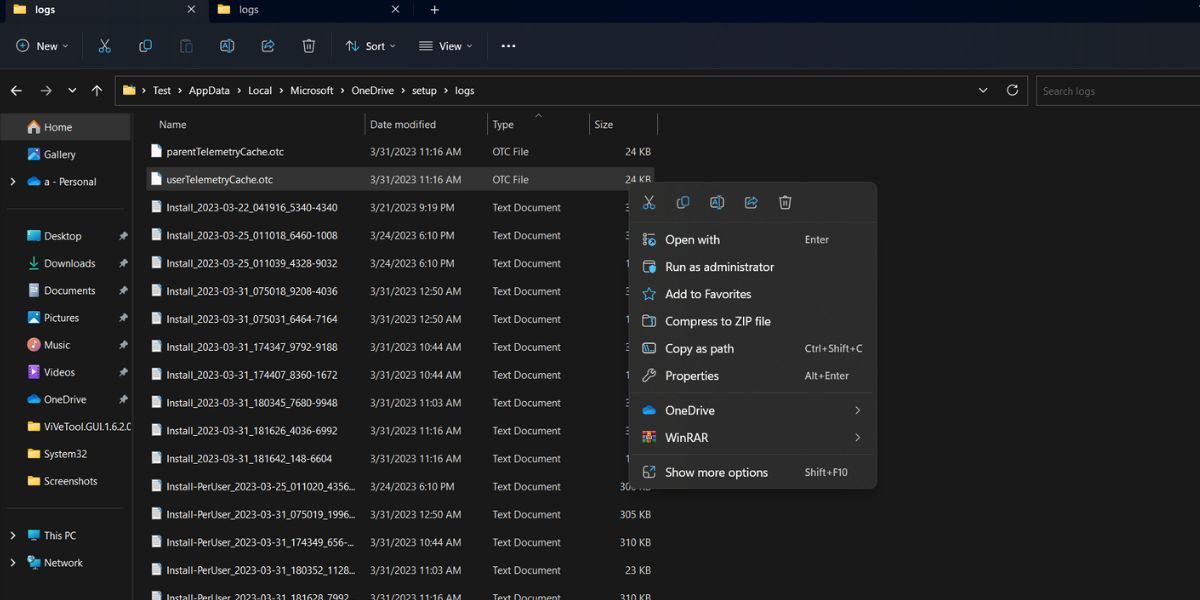
6. Reinstall OneDrive
As always, when it seems you can’t find the issue and have run out of patience, it’s time to reinstall the app. This way, Windows will remove any corrupt or damaged files that keep the app from working.
PressWin + I to launch Settings and head toApps > Installed apps . There, click thethree-dot icon next toOneDrive and selectUninstall . Once the process is complete, you can reinstall the app through the Microsoft Store.
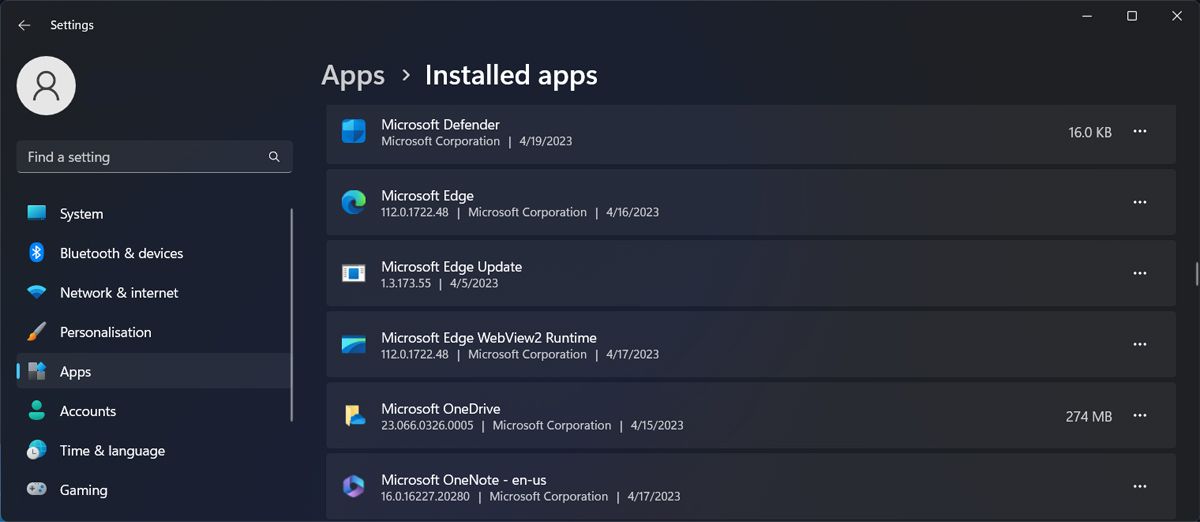
You don’t have to worry about losing your data when uninstalling the app. You can still access all the files that you’ve stored by accessing your OneDrive account online.
Fix the OneDrive Server Error on Windows
When encountering the “Sorry, there is a problem with the OneDrive servers”, you might think there’s nothing you can do until Microsoft fixes the issue. However, you shouldn’t trust so easily what OneDrive tells you and go through the tips above. Chances are the problem is limited to your network or device.
With the issue now solved, you can share and access your most important files. But if you want to keep them even more secure, you should place them in OneDrive’s vault.
Also read:
- [New] 2024 Approved Smartphone Camera Accessories Vloggers Should Try to Improve Recording
- 2024 Approved How To Access and Watch Nonstop NBA Live Stream Free Online
- A Comprehensive Guide to iCloud Unlock From Apple iPhone 12 Online
- High-End Illumination for Every Shooter: Speedlite IV at a Bargain Price!
- How to Address Overwatch 2 Device Rendering Issue
- How to Check Distance and Radius on Google Maps For your Realme GT 5 | Dr.fone
- In 2024, Unlocking Realistic Movement Motion Blur in Facial Images with Picsart
- Overcoming DLL Loss: Mfc71u on Windows Systems
- Techniques to Avoid Keyboard Triggers without Intent
- Ultimate Tune Master App for Android for 2024
- Valorant's Finest Voice Modder – Accessible at No Cost
- Windows 11: Accessing & Deleting Your Usage Logs
- Title: Solving Your OneDrive Glitches in Under 30 Minutes
- Author: Richard
- Created at : 2024-10-18 01:59:11
- Updated at : 2024-10-20 22:56:54
- Link: https://win11-tips.techidaily.com/solving-your-onedrive-glitches-in-under-30-minutes/
- License: This work is licensed under CC BY-NC-SA 4.0.