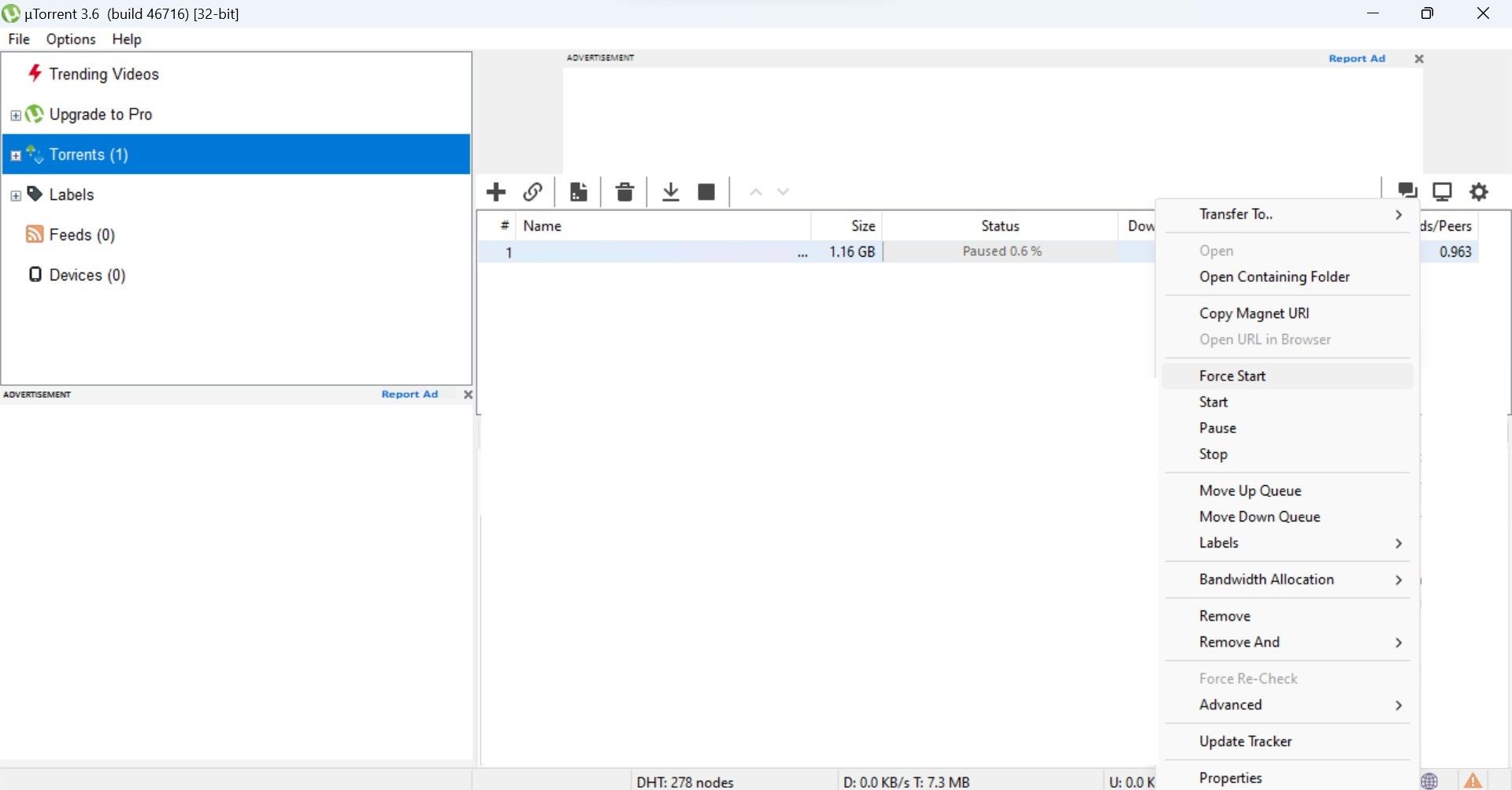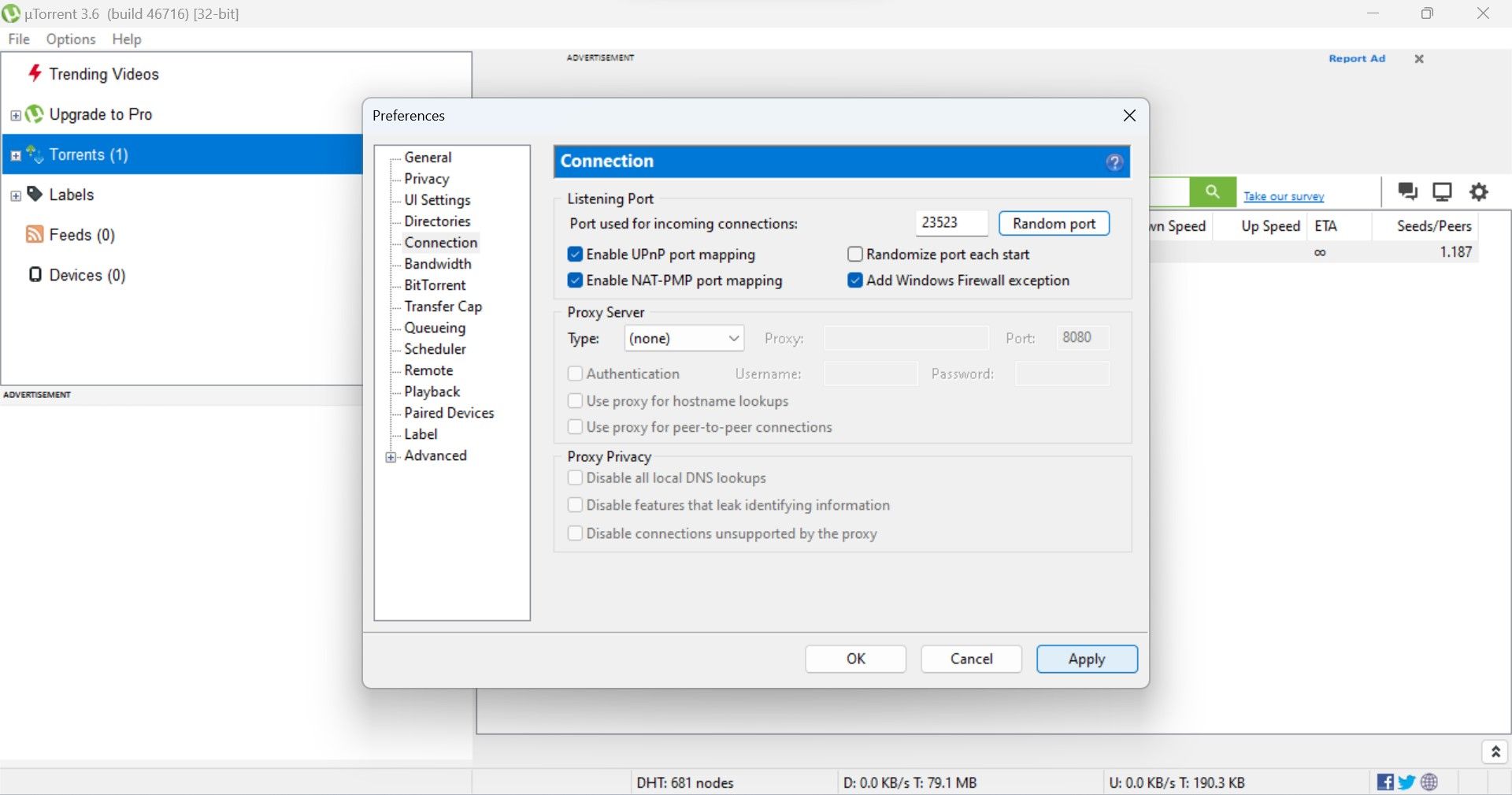Speedy uTorrent File Transfers for Windows Users

Speedy uTorrent File Transfers for Windows Users
If uTorrent takes a long time to download torrents, your slow internet connection might be the cause. If you have a decent internet connection but torrents take forever to download, you might be using a torrent file with very few seeders and hundreds of leechers.
Besides that, other active downloads taking up your bandwidth, not downloading files at the right time, or misconfigured uTorrent settings can also slow your downloads down. If you’re tired of uTorrent’s sluggish download speed, here are some ways to speed it up.
1. Perform Some Preliminary Checks
First off, perform the following preliminary fixes and checks:
- Force start the torrent download. To do that, pause your active torrent download, right-click on the torrent, and selectForce Start .

- Turn off the VPN anddisable any proxy servers you have set up.
- Disconnect other devices connected to the same internet connection.
- To speed up your internet connection, restart your router, move closer to the router, and use an Ethernet cable if possible.
- Turn on the VPN if you’ve never used it before, andchange your DNS server . This will bypass any restrictions (or throttling) imposed by your ISP.
- uTorrent has a built-in setting that creates a firewall exception in Windows Defender, which you can enable during installation. If you use other antivirus software, add uTorrent to its whitelist too.
2. Choose the Right Torrent File
To get higher download speeds, you need to choose the right torrent file. The best torrents have a high seeder-leecher ratio, which means the number of seeders should outnumber the number of leechers.
Torrent seeders are users who have already downloaded the torrent file and are now sharing it with others. Leechers, on the other hand, are people downloading a torrent for the first time. Download speeds will be slow when you choose a torrent file with more leechers than seeders.
Torrent websites make it easy to see how many seeders and leechers there are for a given file. Hence, you should always select a file with more seeders.
3. Download the Torrent at the Right Time
Choosing a torrent file with a high leecher-seeder ratio does not mean you will get faster download speeds all day. This is because most seeders limit the upload rate to a few KBs to avoid overconsumption of their bandwidth, while very few do not set any limits, allowing seeders to download torrents faster.
If you are seeing slow download speeds despite having more seeders available, the upload rate from these seeders might not be strong enough to deliver fast download speeds. So, let your downloads run in the background, and when healthy seeders become available, the torrent will begin downloading more quickly.
Download torrent files when it’s daytime in the US, as more seeders (with higher upload rates and faster internet connections) will be available during that period.
4. Allocate uTorrent the Maximum Bandwidth
If you have a faster internet connection, use it to your advantage by allocating uTorrent the maximum bandwidth possible. To do that, close any downloads running on other applications, close browsers and gaming clients that consume the most network resources, and turn off live streams.
To ensure no resource-hogging process is eating up your bandwidth, open Task Manager, click on theNetwork column to sort processes by network usage, and disable any non-essential processes consuming the most bandwidth.
To terminate a task, right-click it and selectEnd task .
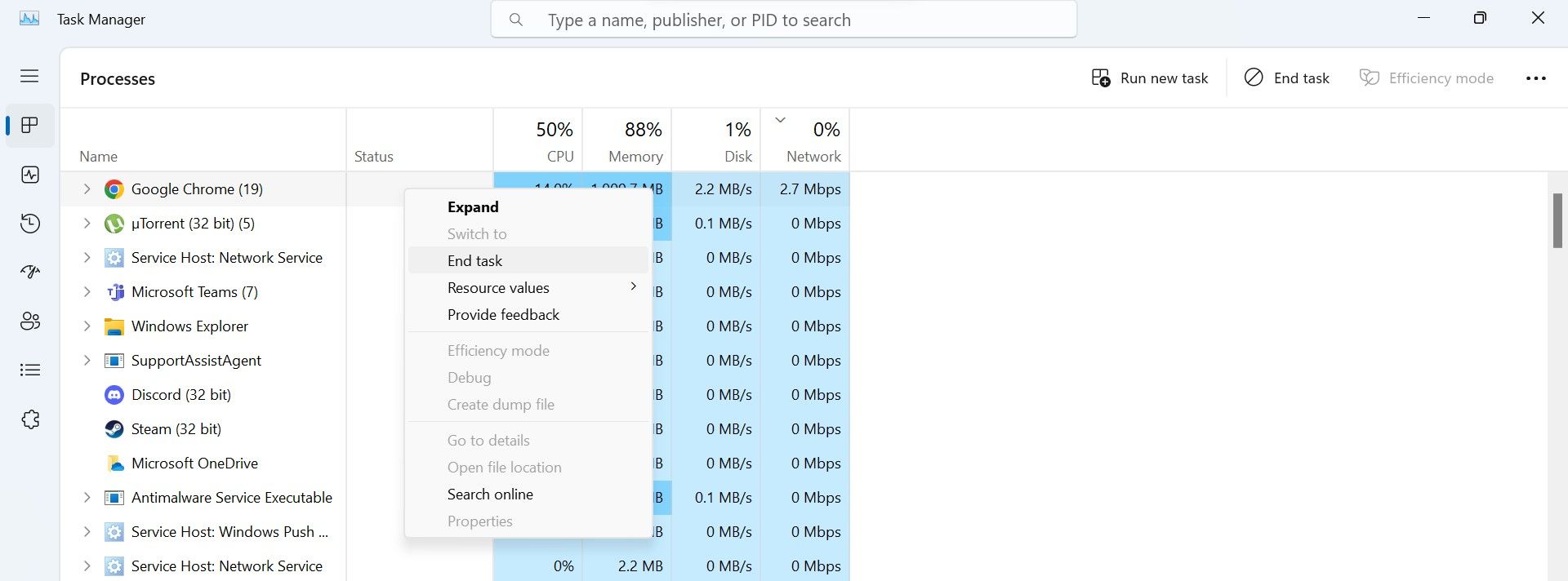
5. Limit or Prioritize Your Downloads
Downloading more than one torrent simultaneously in uTorrent won’t give you the best speed on any one of them. Ideally, you should only download one torrent at a time for faster downloads. Therefore, if you are downloading more than one, you should either pause one torrent and let the other one finish faster or prioritize the torrent that should be downloaded first.
You can pause the torrent download by right-clicking on it and choosingPause . To prioritize the download, right-click on the torrent file and navigate toBandwidth Allocation > High .
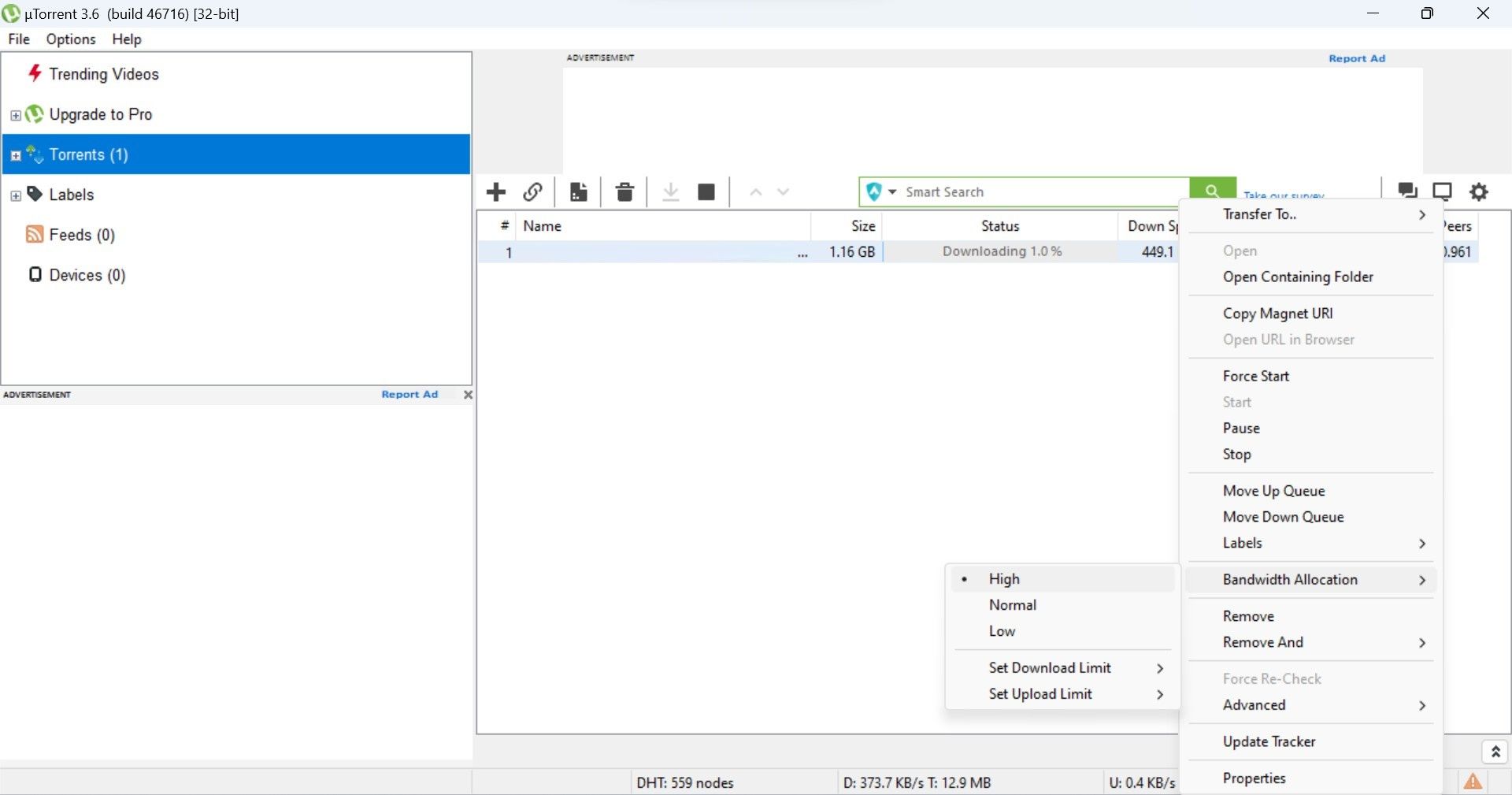
6. Configure uTorrent Preferences to Speed Up Downloads
If you’re running uTorrent with the default settings, you’re not getting the most out of it. You can significantly boost the speed of your downloads by enabling a few options and customizing some settings.
To configure uTorrent settings, go to theOptions tab and selectPreference from the menu.
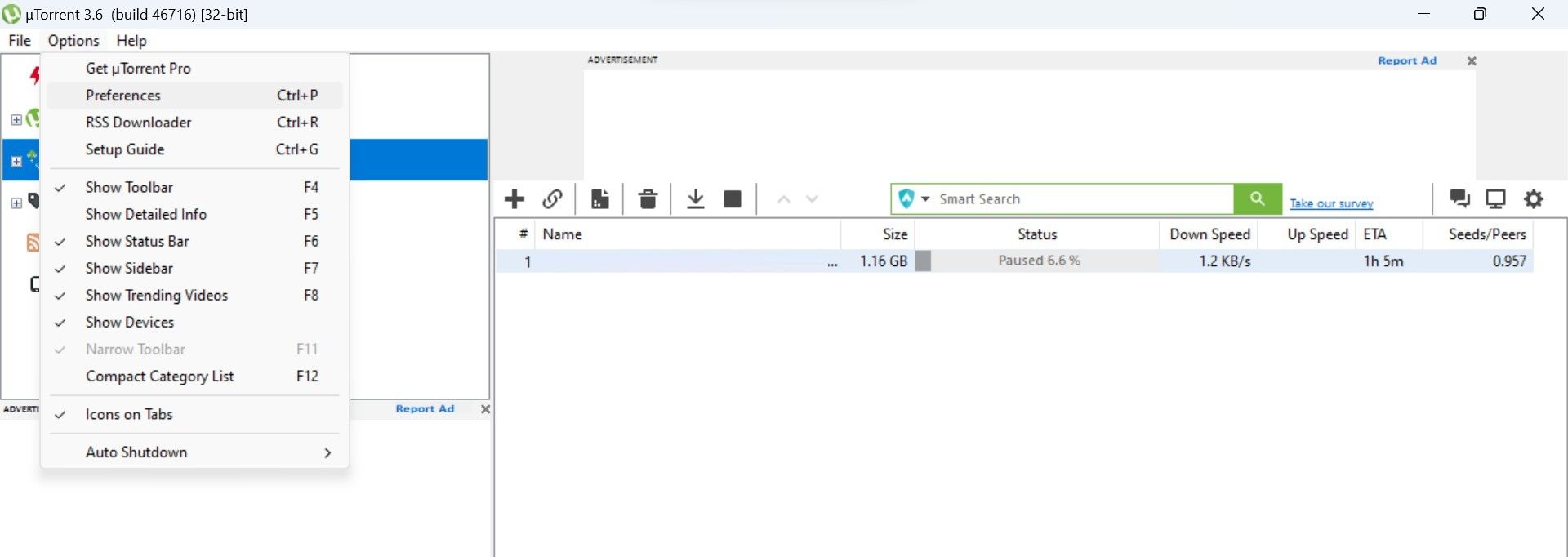
Go to theGeneral tab in thePreferences window and check all the unchecked boxes under theWhen Downloading section. Then, clickApply .
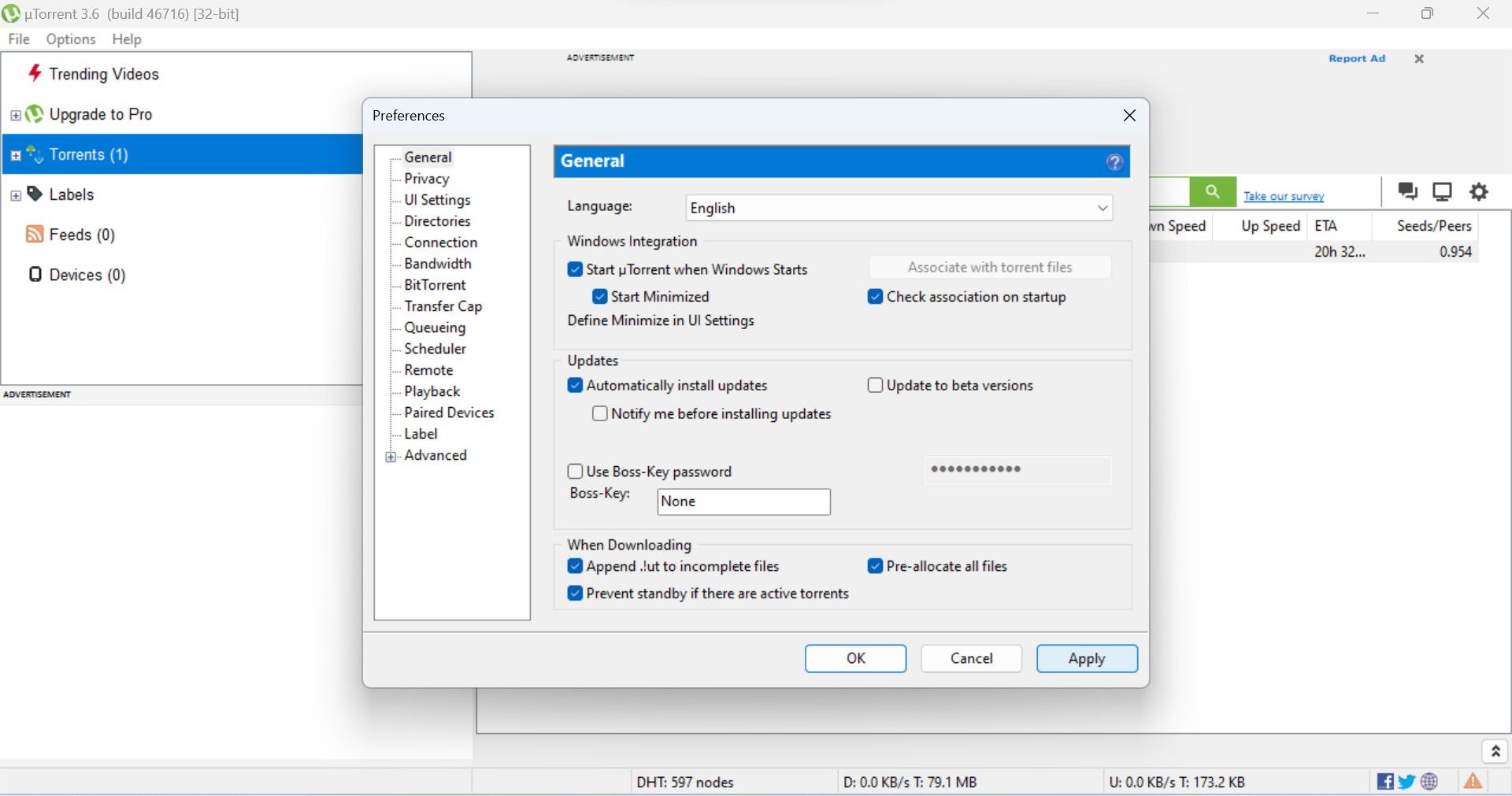
After that, select theBandwidth tab and make the following adjustments:
- Set theMaximum upload rate to100 (Kb/s) . This will ensure that the maximum bandwidth will be used to download the torrent files rather than to share already downloaded files with others.
- Increase theGlobal maximum number of connections to1000 .
- Increase theMaximum number of connected peers per torrent to300 .
Once you’ve made the changes above, don’t forget to clickApply .
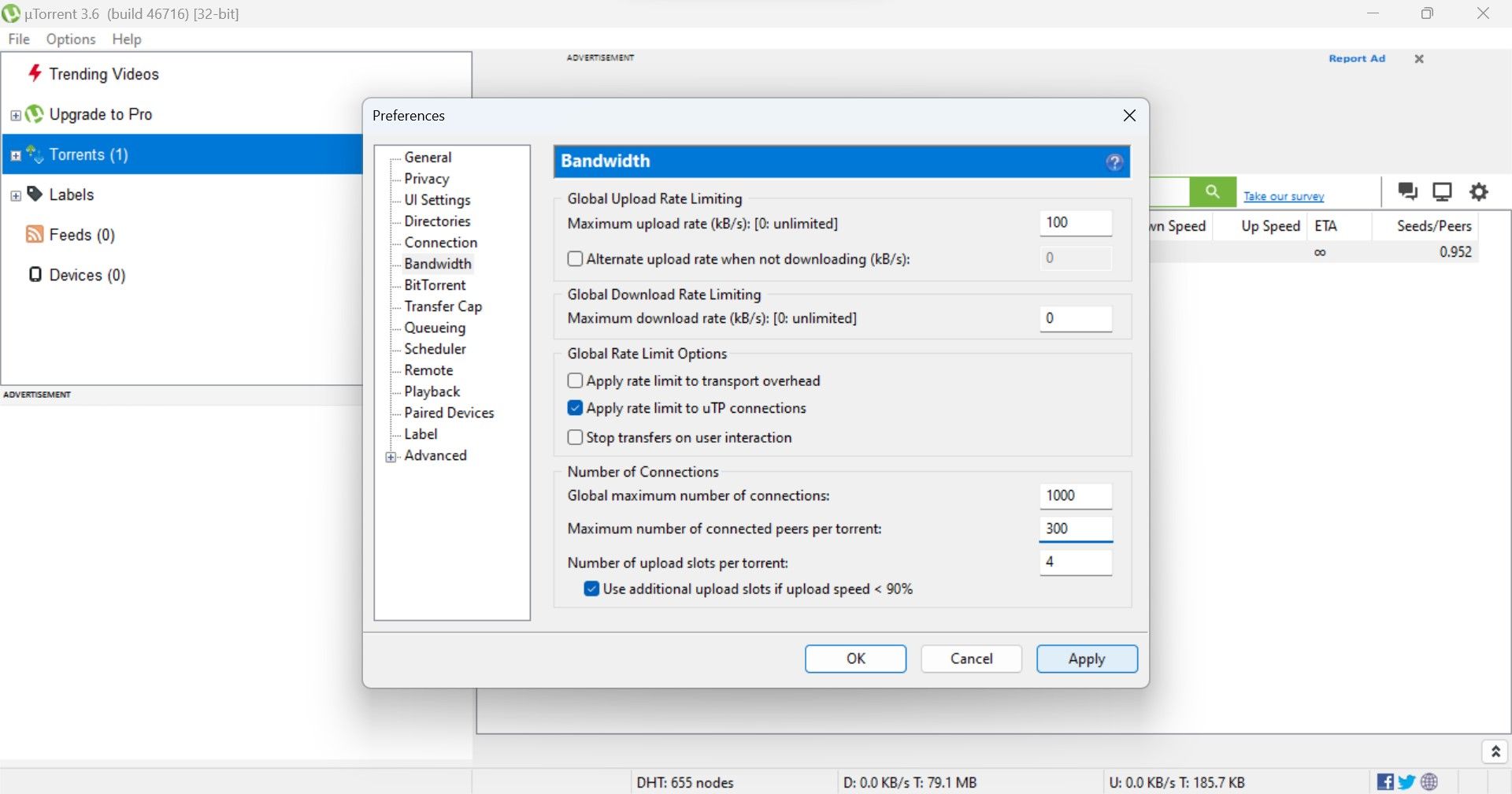
After that, click theConnection tab and make the following changes:
- Change the value in the box next toPort used for incoming connections to anything higher than10,000 . If you want the best download speeds, click theRandom port button until a port between18000 and26000 is assigned to you.
- Ensure all boxes are checked (exceptRandomize port each start).
- If you are using a proxy server, selectNone from theType drop-down menu. Then, clickApply .

Go to theBitTorrent tab. Check theEnable DHT Network ,Enable DHT for new torrents , andEnable Peer Exchange boxes.
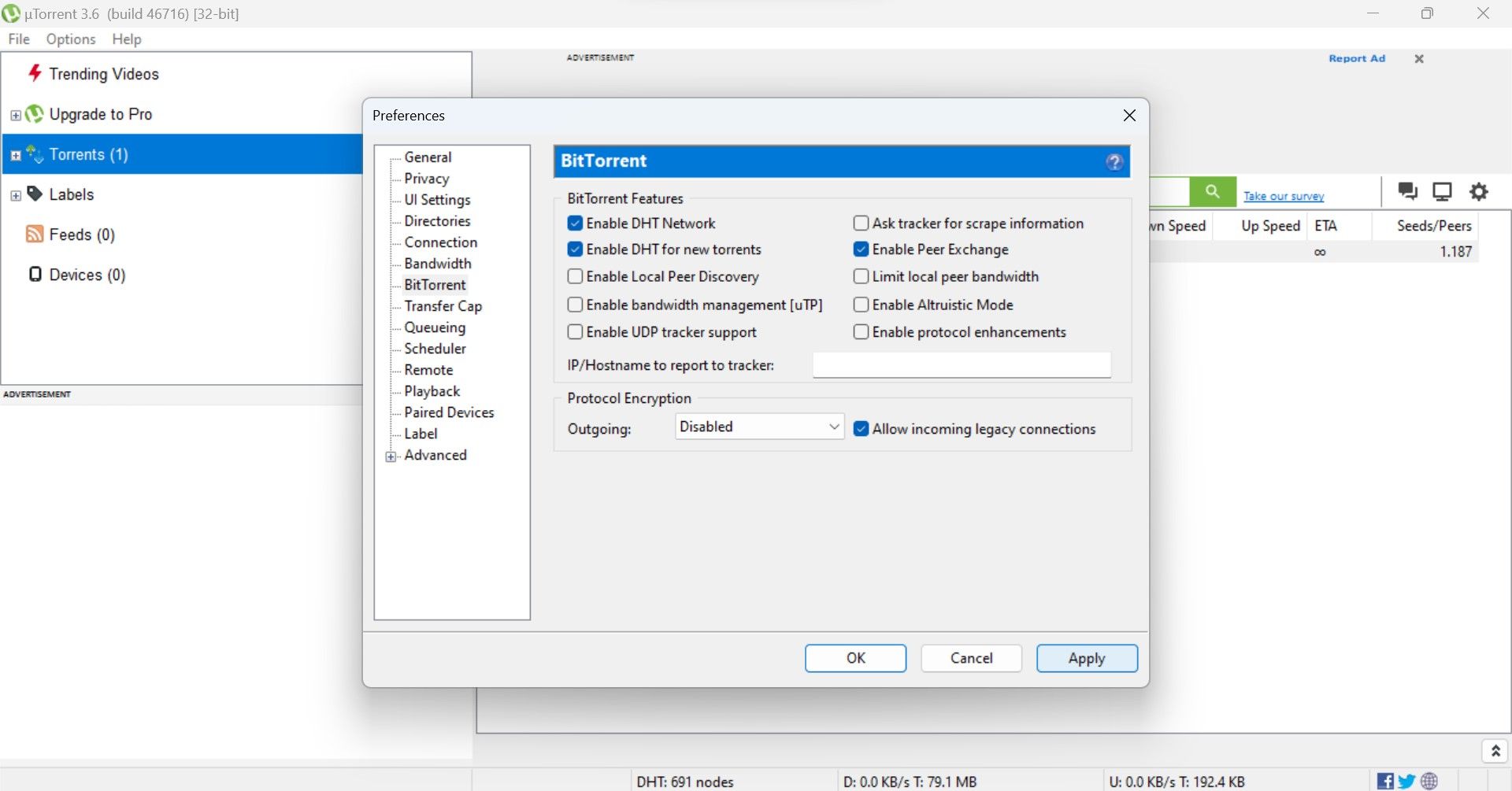
7. Update or Add More Trackers
Adding torrent trackers to your existing trackers’ list or updating torrent trackers increases the number of seeders, which significantly boosts download rates. To update the trackers, click on your currently downloading torrent and selectUpdate Tracker .
![]()
To add more torrent trackers, you’ll have to find them first. So, find a list of updated torrent trackers, like the one provided byTorrenttrackerslist , and copy them. After that, launch the uTorrent client, right-click on the active torrent download, and chooseProperties . Then, paste the copied torrent trackers list under the existing trackers.
![]()
Boost the Download Speed of uTorrent on Windows
Waiting hours for torrents to download can be very aggravating. Hopefully, the above changes will boost download speeds significantly, allowing you to download files faster. If your internet connection is slow, these changes may not significantly increase download speed. Therefore, you’ll eventually need to change your ISP or switch to another internet provider.
If that isn’t possible, switch to a different torrent client to see if you get better download speeds using that one.
Also read:
- [New] 10 Top-Ranked Offline iOS Gaming Hacks You Need for 2024
- [Updated] Quick and Easy Steps for Photos in Your Instagram Gallery for 2024
- [Updated] Top 10 Remarkable E-Learning Platforms Excluding Udemy
- 2024 Approved Social Media Melody Ownership Laws
- Browsing Like a Pro 5 Top Choices for Screen Capture Software for 2024
- Epic Gamer's Guide: Fortnite Season Return - New Adventures and Challenges
- In 2024, Unforgettable Visuals Key Elements in Podcast Logo Creation
- Mastering Windows Settings to Block Discord Initial Launch
- Microsoft Store Locked? Try These Troubleshooting Steps
- Personalize Your Window Terminal with Colors
- The Invisible Enemy: Combatting Wacatac.B!ml in Windows Operating Systems
- Top Rated 15-Inch Laptop Picks for 2N25: Comprehensive Reviews by Tech Experts | ZDNET
- Unleash the Power of OBS for Superior Skype Screen Capture
- Title: Speedy uTorrent File Transfers for Windows Users
- Author: Richard
- Created at : 2024-12-22 20:04:16
- Updated at : 2024-12-27 22:55:54
- Link: https://win11-tips.techidaily.com/speedy-utorrent-file-transfers-for-windows-users/
- License: This work is licensed under CC BY-NC-SA 4.0.