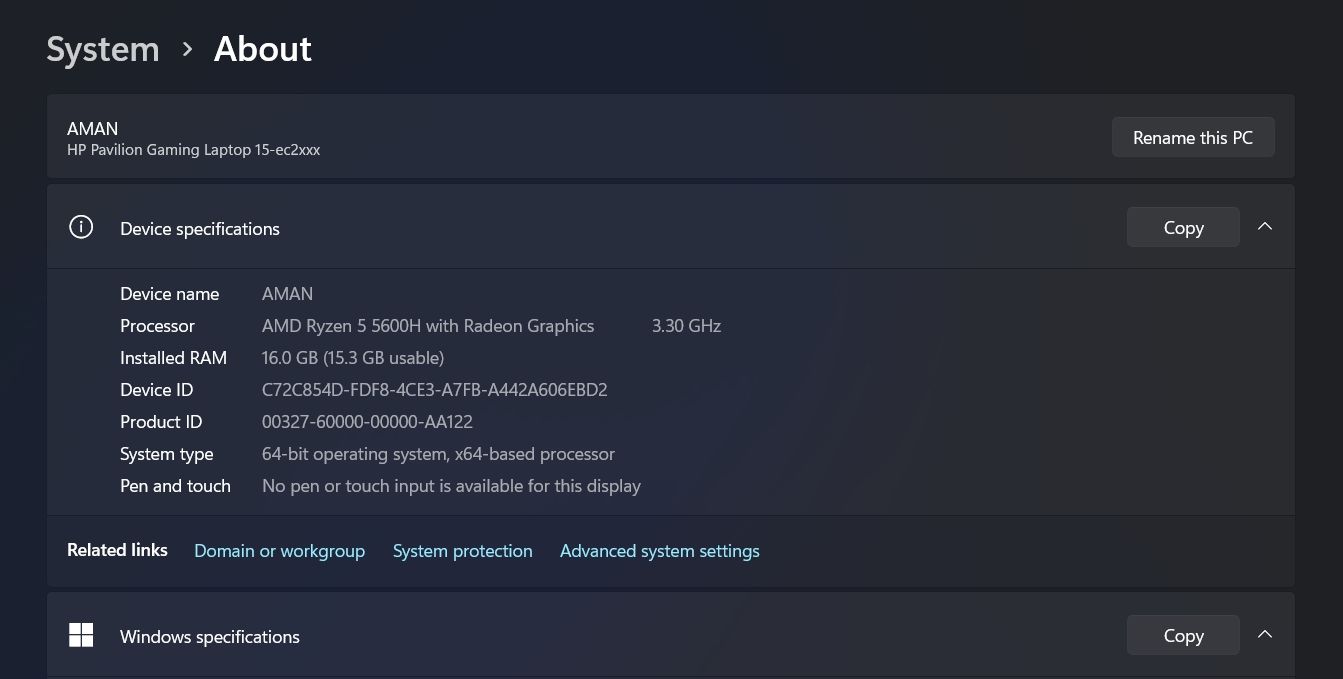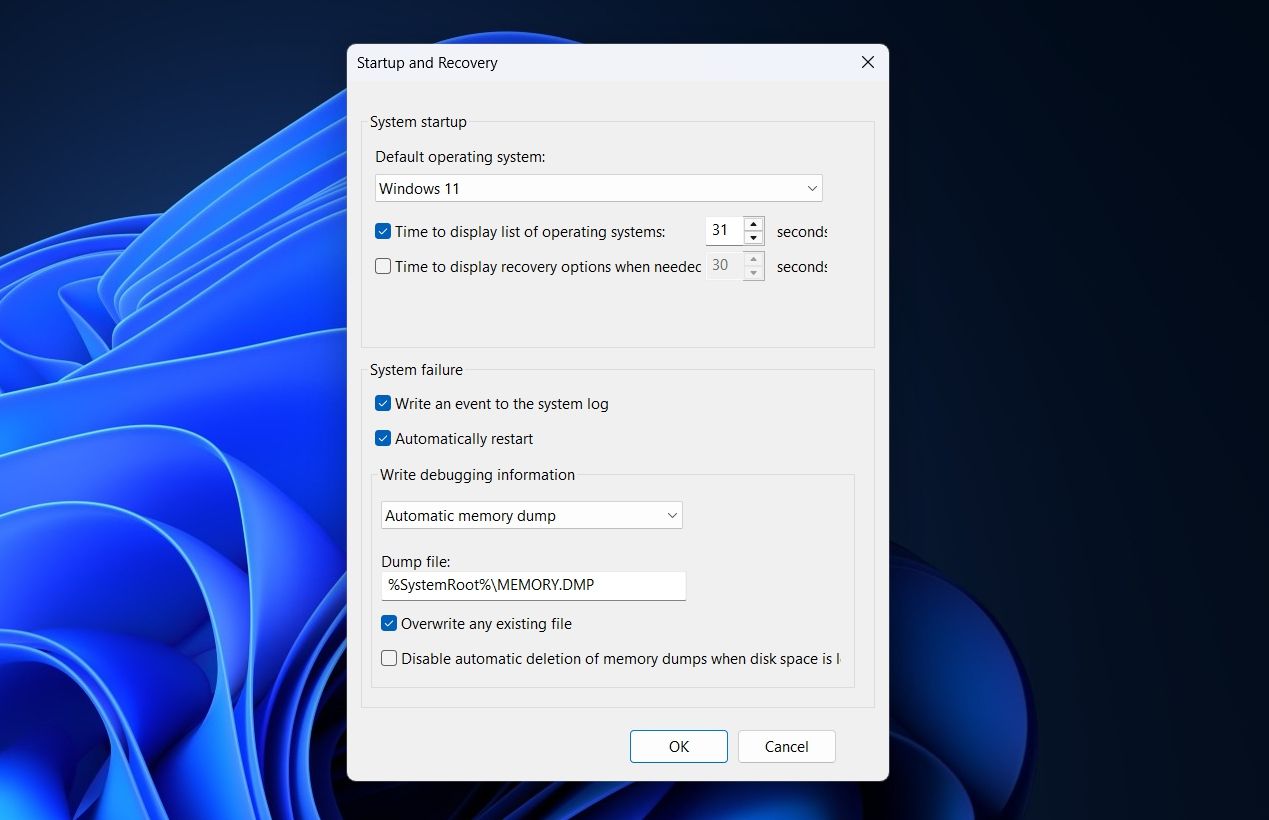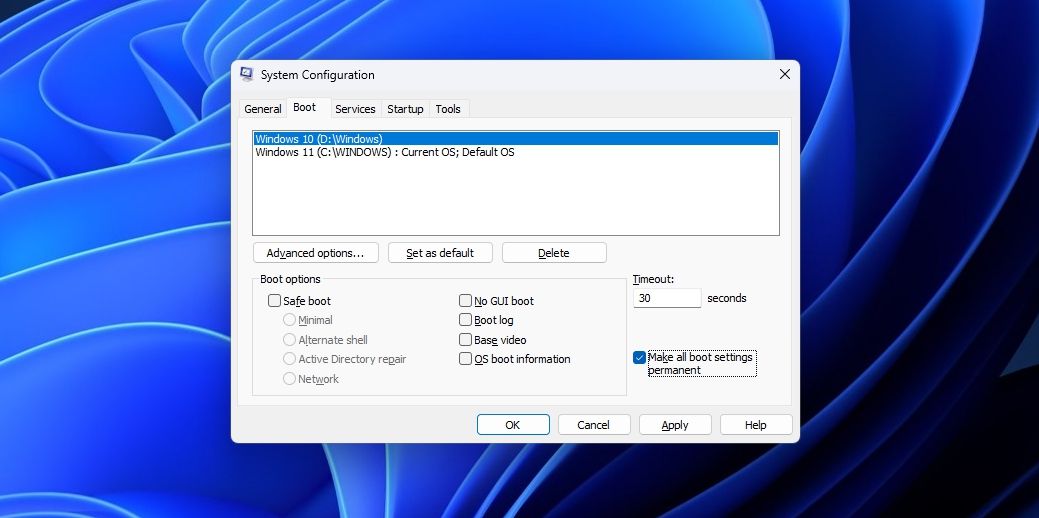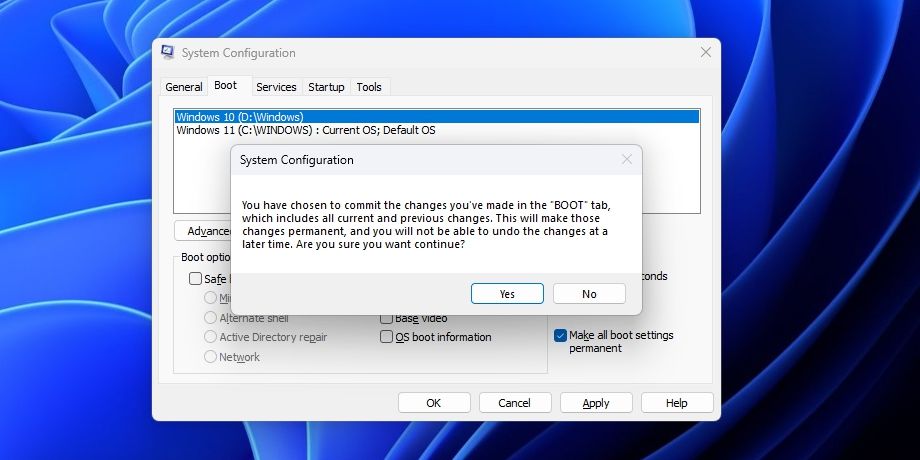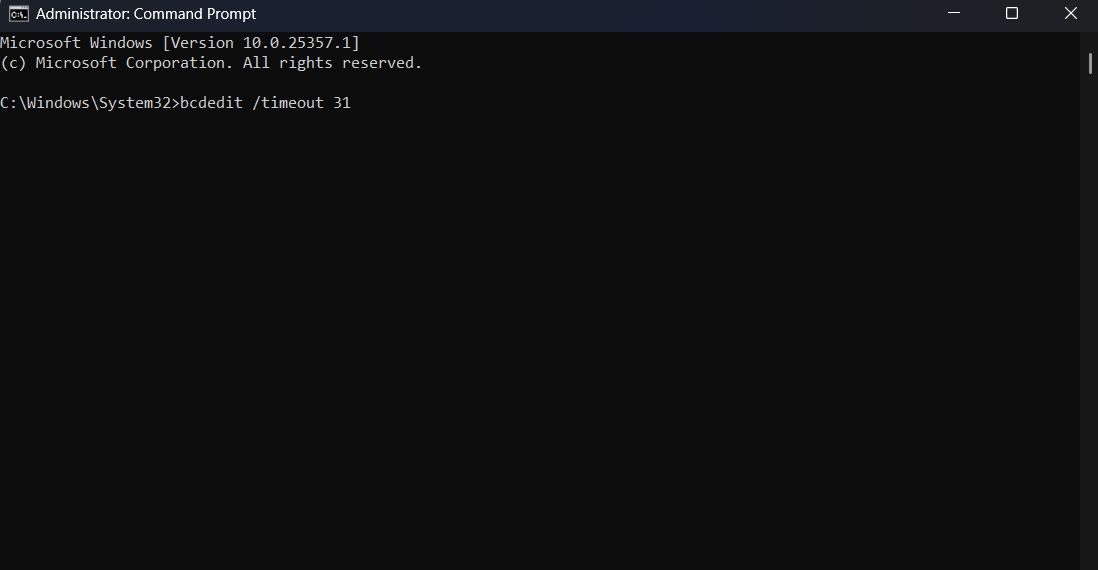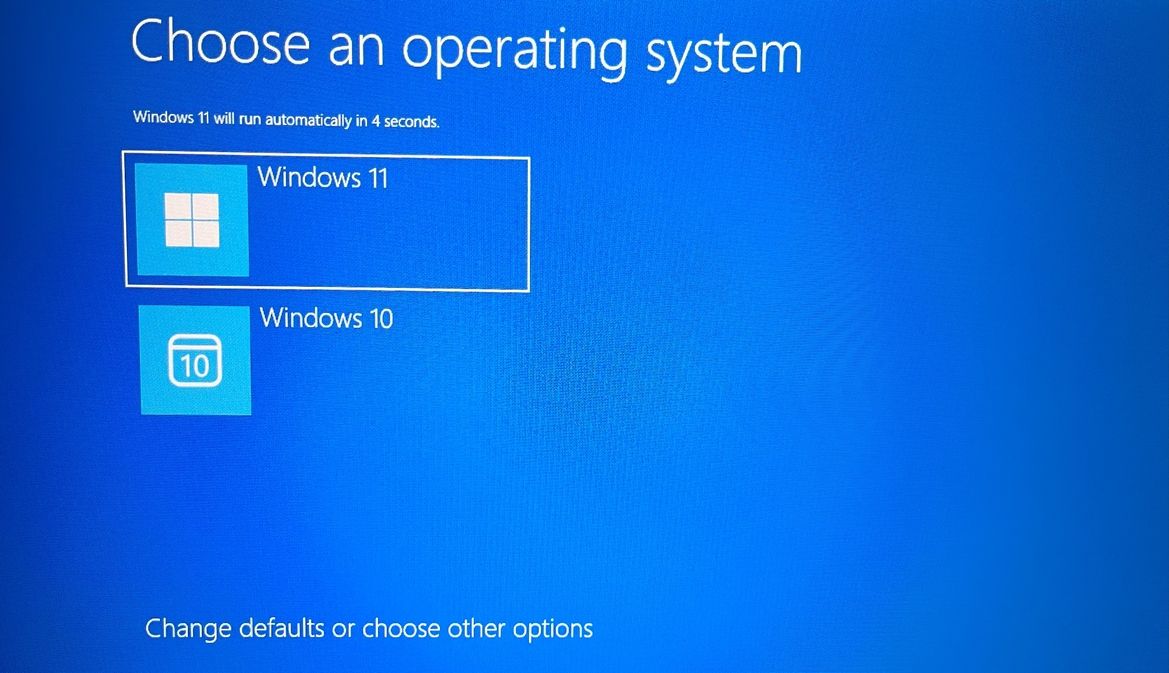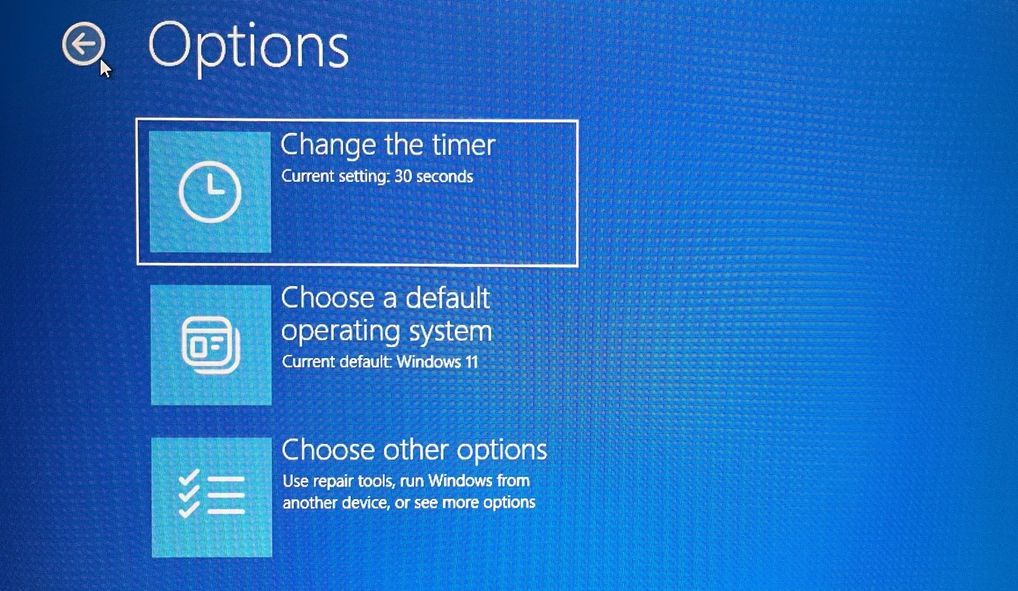Speedy Wake-Up Cycle: Customizing Boot Menu Duration in Win11

Speedy Wake-Up Cycle: Customizing Boot Menu Duration in Win11
When you turn on your dual-boot system, Windows waits for a while, allowing you to choose the operating system you want to load. However, the default wait time may be too short, giving you little time to decide.
Fortunately, you can configure the wait time as per your choice. In this article, we’ll explore four quick ways to change the boot menu timeout in Windows 11. So, let’s begin.
Disclaimer: This post includes affiliate links
If you click on a link and make a purchase, I may receive a commission at no extra cost to you.
1. Change Boot Menu Timeout Using the Settings App
The quickest way to configure the boot menu timeout is via the Settings app. Here’s a step-by-step instructions to do that:
- Press the Win + I hotkey to open the Settings app.
- Choose System from the left sidebar and About from the right pane.
- Choose System protection.

- Switch to the Advanced tab and click the Settings button under the Startup and Recovery section.
- Click the drop-down icon under the Default operating system option and choose your default OS.
- Check the Time to display list of operating systems option and select the timeout value. The value can range from 0 to 999.

- Click OK to save the changes.
2. Change Boot Menu Timeout Using System Configuration
The System Configuration app, aka msconfig, is a built-in Windows utility that lets you control your system’s startup programs and services. You can also use it to adjust various system settings, including the boot menu timeout. To change the boot menu timeout using the System Configuration app, follow the below instructions:
- Press the Win key to open the Start Menu, type System Configuration in the search bar, and select the same from the result.
- Switch to the Boot tab.
- Enter the value (seconds) in the Timeout section and check the Make all boot settings permanent option.

- Click Apply.
- Click Yes to confirm your changes.

- Choose the Restart button.
3. Change Boot Menu Timeout Using the Command Prompt
If you’re an advanced Windows user, you can use Command Prompt to configure the boot menu timeout on your Windows PC. Here’s how:
- Open the Start Menu, type Command Prompt in the search bar, and choose Run as administrator from the right pane. If this method doesn’t work, check out other ways to launch Command Prompt in Windows .
- In the elevated Command Prompt window, type the following command and press Enter. This will display the current time for which the boot menu appears.
bcdedit - Type the following command and press Enter to change the timeout. Make sure to replace **
SECONDS**with the new timeout.bcdedit /timeout SECONDS
That’s it! From the next boot, the boot manager will appear for the specified duration of time.
4. Change Boot Menu Timeout Using the Boot Options
Another efficient way to configure the boot menu timeout is through the Boot Manager. The Boot Manager, also known as the Boot Loader, is responsible for launching your operating system when you turn on your computer. Not only that, it enables you to select a specific operating system if you are using multiple operating systems on your device.
To modify the boot menu timeout through the Boot Manager, follow these instructions:
- Open the Start Menu, click the Power icon and choose Restart from the context menu. If this method doesn’t work, try any other ways to restart your Windows PC .
- In the Boot Manager, click on Change defaults or choose other options.

- Select the Change the timer option.

- Choose a time between the given options.
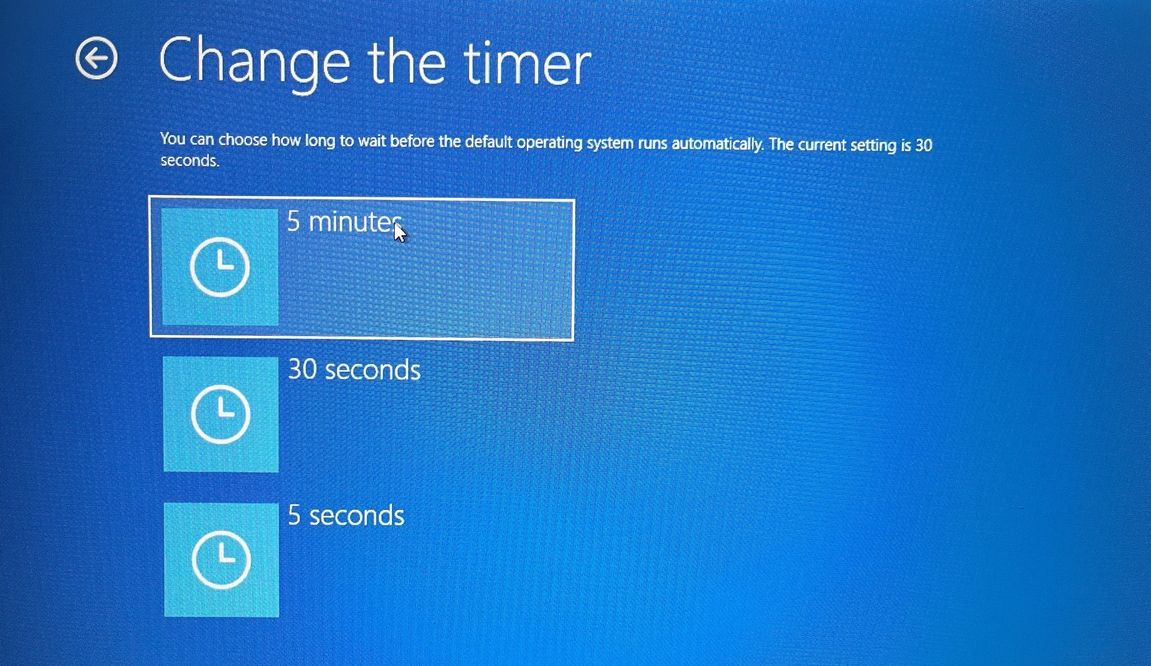
Control Your System Boot Menu on Windows
Optimizing the boot menu timeout in Windows is a simple yet effective way to manage your system’s startup time. By adjusting the duration for which the boot menu appears, you can ensure that you have adequate time to select your preferred operating system.
Fortunately, you can configure the wait time as per your choice. In this article, we’ll explore four quick ways to change the boot menu timeout in Windows 11. So, let’s begin.
Also read:
- [New] 2024 Approved Secrets to Prolonging GoPro's Energy Capacity
- [New] Top Score Facebook’s #1-#10 Music Video Showcase
- [Updated] 2024 Approved Cutting Edge Captures Delving Into iPhone X's Camera
- 2024 Approved Perfecting Your Video's Narrative Integrating Timestamps Smartly
- Comparing the Newest Titans: Apple iPhone 15 Pro versus Pro Max
- Complete guide for recovering pictures files on Yuva 3 Pro.
- Eliminate Spec Failure Marker Windows 11
- Exploring Apple's Classical Playlist: A Wealth of Melodies at Exceptional Prices
- How to Activate MS Defender on Edge Browser for Enhanced Security in Win 11
- How to Reset and Customize Your Touch Panel's Start Position
- In 2024, How To Unlock Realme 12+ 5G Phone Without Password?
- In 2024, Shortcuts to Wealth in YouTube Shorts
- Seven Indicators That Make Windows 10 the Smart Choice over Win11
- Solving Game Capture Failures Due to Low PC Specs
- Tailoring Your Vimeo Experience From Free to Pro
- Troubleshooting Simplified: Six Ways to Boost Into Windows 11'S Safe Mode
- Unlocking Troublesome AMD Setup on Windows Machines
- Title: Speedy Wake-Up Cycle: Customizing Boot Menu Duration in Win11
- Author: Richard
- Created at : 2024-12-16 18:07:52
- Updated at : 2024-12-22 03:07:41
- Link: https://win11-tips.techidaily.com/speedy-wake-up-cycle-customizing-boot-menu-duration-in-win11/
- License: This work is licensed under CC BY-NC-SA 4.0.