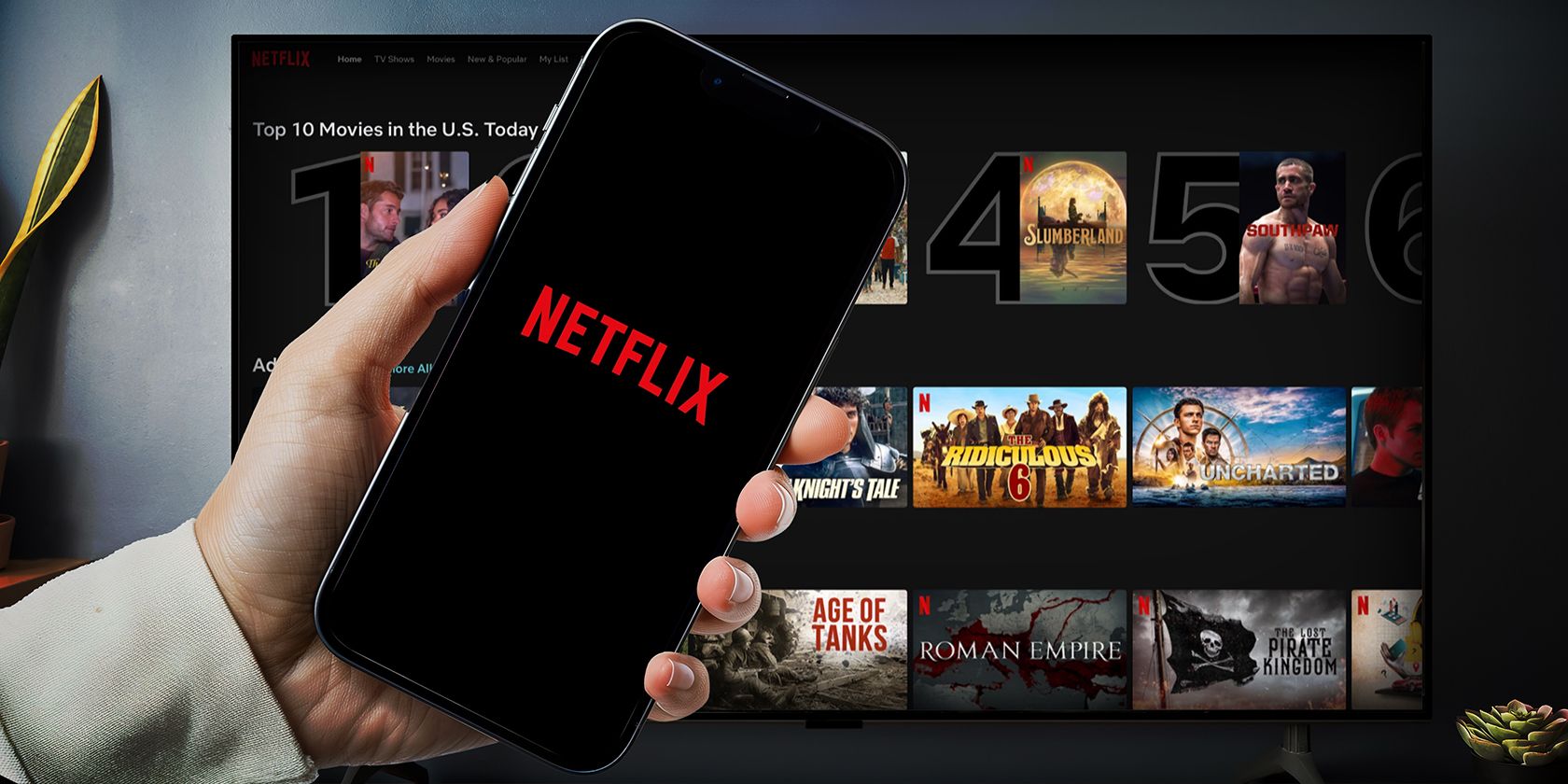
Start Menu Sleight: Stealthy Key Concealment

Start Menu Sleight: Stealthy Key Concealment
The Power button on your Windows Start menu is a handy tool to quickly shut down your Windows 10 or 11. Just click on the Start button from the taskbar below, and you will find the Power button in the bottom-left corner.
It also has many disadvantages, though. Kids, or even an unauthorized person for that matter, can also shut down your PC accidentally. To prevent such unauthorized usage, you can hide the Power button on your PC for good.
How to Hide the Power Button on the Start Menu on Windows 10 or 11
There’s more than one way to go about things on your Windows, whether it is changing the look of your Windows or tweaking the user profiles on Windows . However, in the case of hiding your Power button, the quickest way is also the easiest.
Let’s look at the most straightforward method to remove the Power button from the Start menu, which is through the Windows Registry.
1. Hide the Power Button on the Start Menu with the Windows Registry
To hide the Power Button through the Windows Registry, all you have to do is change a critical value, and your job will be done. However, before you jump in and do that, it’s essential that you back up your Windows registry first. Fiddling with the Registry is risky business, and having your keys backed up will keep it safe even in the case of accidental data loss.
After you have backed up your Windows Registry, follow the below steps to hide the Power button on your Windows:
- Launch the Run dialog box by pressing the Windows key + R shortcut.
- Type in ‘regedit’ and hit Enter.
- In the Registry Editor, head to the following location:
HKEY_LOCAL_MACHINE\SOFTWARE\Microsoft\PolicyManager\default\Start\HidePowerButton - Right-click on the Value key from the right and change its value to 1.
Now close the Registry Editor and give your PC a quick restart; you will see the Power button hidden from the Start menu from here on.
How to Bring Back the Power Button
If you want to bring back the Power button later on, all you have to do is roll back the changes you made above. Just right-click on the Value key and change its value from 1 to 0 again.
Hiding Power Buttons on Windows 10 & 11
The Power button on Windows can sometimes lead to accidental shutdowns; this is especially true if your computer is easily accessible by other people. You can easily dodge this unauthorized access by hiding the Power buttons as we laid down in the above method.
It also has many disadvantages, though. Kids, or even an unauthorized person for that matter, can also shut down your PC accidentally. To prevent such unauthorized usage, you can hide the Power button on your PC for good.
Also read:
- [New] Chromebook Zoom Excellence Must-Know Strategies
- [New] Master Your YouTube Identity with Cool Titles for 2024
- [New] Quickest Photo Scanner in Windows Land for 2024
- [Updated] Essential PC Editing Skills for Compelling YouTube Videos for 2024
- Comment Résoudre Les Blocages Du Client Synology Drive: Options Multiples Pour Continuer À Accéder Aux Données
- Configuring New Task Manager Interface on Windows 11
- Direct Link to Xbox 360 Controllers' Compatible Driver Software
- Eliminate Driver Reset in Windows 11/10 Errors
- How to Block Youtube Channels on Computer and Mobile Phones
- In 2024, Looking For A Location Changer On Asus ROG Phone 8? Look No Further | Dr.fone
- Restoring File Transfer Functionality in uTorrent for Windows Users
- Reverse Unzip Woes: Windows 11 Workarounds
- Streamlining Steam Error: Inaccessible Game Content on PC
- Streamlining Wireless Earbuds on Windows
- The Role of Vector Databases in Advancing Artificial Intelligence
- Title: Start Menu Sleight: Stealthy Key Concealment
- Author: Richard
- Created at : 2024-12-30 23:02:38
- Updated at : 2025-01-05 17:13:44
- Link: https://win11-tips.techidaily.com/start-menu-sleight-stealthy-key-concealment/
- License: This work is licensed under CC BY-NC-SA 4.0.
