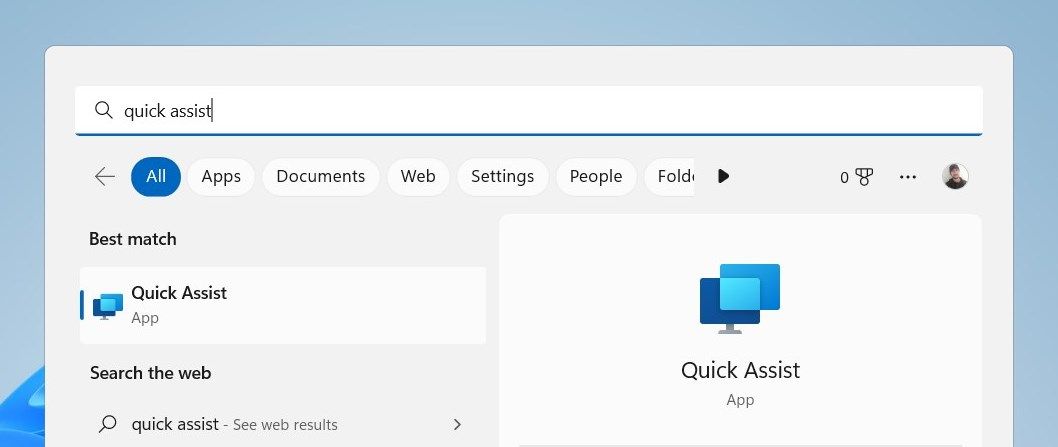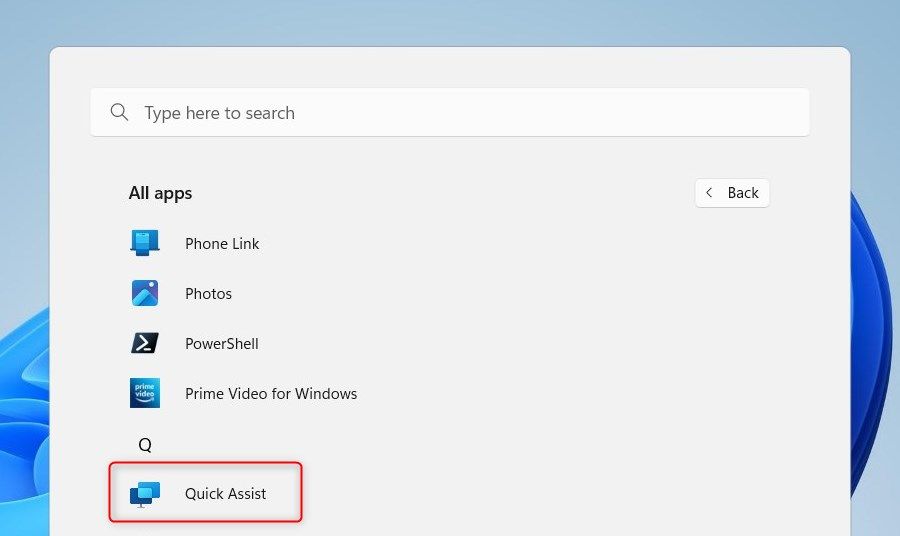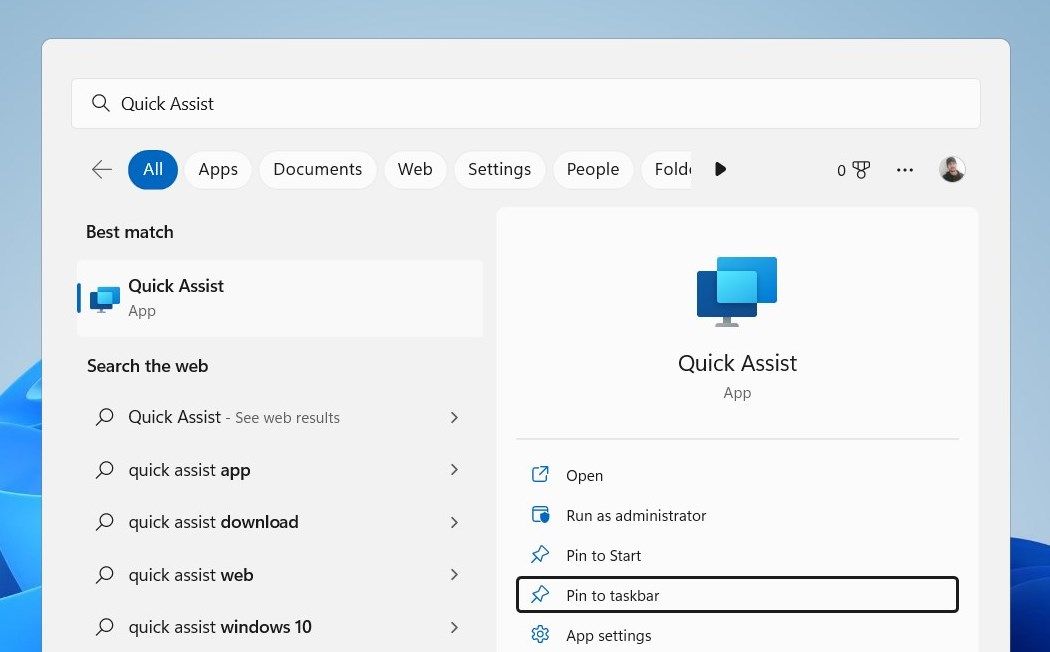Startup for Windows 11’S Speedy Repair Tool

Startup for Windows 11’S Speedy Repair Tool
Quick Assist is a system feature in Windows that allows you to get help from a friend or family member remotely. For this tool to work on your device, you first need to learn how to open it.
This guide will show you four different ways of opening the Quick Assist tool on Windows 11.
Disclaimer: This post includes affiliate links
If you click on a link and make a purchase, I may receive a commission at no extra cost to you.
1. Use the Shortcut Keys
The quickest way to open Quick Assist is by using the shortcut keysWin + Ctrl + Q . This will launch the Quick Access tool directly on your computer.
2. Use the Windows Search Tool
Another way to open the Quick Assist tool is through theWindows Search tool. This can be especially helpful if any of the shortcut keys on your keyboard don’t work for some reason.
To open Quick Assist through the search tool, follow these steps:
- Click on the magnifying glass icon on the taskbar.
- In the search box, type “quick assist” and hitEnter .

This will open the Quick Assist tool where you can view and control another computer from your own.
3. Use the Start Menu
Next, you can use the Start menu to access Quick Assist on your computer. Here’s how to do this:
- ClickStart in the bottom left corner of your screen.
- SelectAll apps from the menu.
- Scroll down toQuick Access , and then click on it.

4. Pin Quick Assist to the Taskbar
If you use this tool frequently,pinning it to your Windows taskbar will help you get to it quickly. Here are the steps you need to take:
- Click on Start and typeQuick Assist .
- On the right side menu, clickPin to taskbar .

This way, you can quickly access the tool from your taskbar.
You Can Now Get Assistance Quickly
It is quite easy to open the Quick Assist tool on a Windows computer. We have listed four ways to open this tool in this article; check them out and let us know which works best for you.
Also read:
- [Updated] In 2024, Essential Edits Best 8 Tools for Linux Users
- [Updated] Perfecting the Picture-Perfect Cover Photo on Instagram's Highlights
- [Updated] Secrets to Acquiring Unblemished Image Libraries
- 5 Ways To Teach You To Transfer Files from ZTE Nubia Flip 5G to Other Android Devices Easily | Dr.fone
- Easily Capturing iPhone Screens on the Go
- How to Open Sticky Notes in Windows 11
- IOS Portable Doc Scanner: Use FineReader for High-Quality OCR of Books & Images (PDF)
- Mastering Privacy: Remove Login Email in Windows
- Navigating Key Discrepancies: An Essential Guide to Troubleshooting on Windows 11
- Repairing Rockalldll.dll Disappearance on PCs
- Social Media Mastery: Leveraging Power of FB, TW, IG & YT for Business Growth
- Solve Your WinError: Effective Fixes for Script Issues
- Troubleshooting the D3D Initialization Error (ERR_GFX) in Grand Theft Auto V
- Windows Users, Ready for Sudo?
- Title: Startup for Windows 11’S Speedy Repair Tool
- Author: Richard
- Created at : 2024-10-26 19:32:12
- Updated at : 2024-11-01 18:23:08
- Link: https://win11-tips.techidaily.com/startup-for-windows-11s-speedy-repair-tool/
- License: This work is licensed under CC BY-NC-SA 4.0.