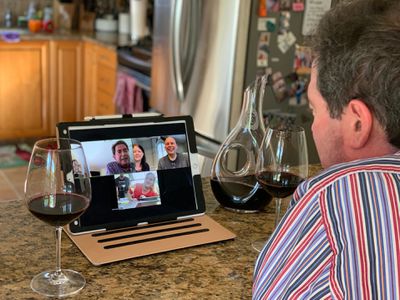
Step-by-Step: Creating Windows Shortcuts for Microsoft Store Apps

Step-by-Step: Creating Windows Shortcuts for Microsoft Store Apps
Universal Windows Platform (UWP) apps are those you download from the Microsoft Store. Unlike desktop software, you don’t need to install UWP apps with setup files. The UWP apps you download automatically get installed to a default WindowsApps restricted location.
The usual way to create shortcuts for desktop apps is to right-click their EXE files within installation directories and select Send to Desktop. So, some users may wonder how they can create desktop shortcuts for UWP apps that are in an inaccessible WindowsApps folder. You can still create shortcuts for UWP apps with the methods below.
Disclaimer: This post includes affiliate links
If you click on a link and make a purchase, I may receive a commission at no extra cost to you.
1. Drag and Drop UWP Apps From the Start Menu Onto the Desktop
A simple way to create shortcuts for UWP apps is to drag and drop them from the Start menu onto the desktop. To do that, open the Start menu and click All apps. Then click a UWP app on the menu, hold the left mouse button, and drag its icon onto the desktop. Release the left mouse button when you see a Link box to add the desktop shortcut.

2. Create Desktop Shortcuts for UWP Apps From the Applications Folder
Windows 11 has an accessible Applications folder that includes your installed UWP apps. You can select to create shortcuts for MS Store apps from that folder as follows:
- First, press the Windows + R hotkey to start the Run tool .
- Type shell:AppsFolder inside Run’s Open box.
- Click OK to view the Applications folder.
- Right-click a UWP app you want to add to the desktop and select Create shortcut.

- Select Yes when prompted to place a shortcut on the desktop.

3. Create Desktop Shortcuts for Pre-Installed UWP Apps With the Create Shortcut Wizard
The pre-installed UWP apps have Uniform Resource Identifier (URI) addresses with which you can open them. For example, inputting ms-clock: in Run will open the Alarms and Clock app. You can add pre-installed UWPs to the desktop by creating shortcuts with their URIs as follows:
- Right-click any part of the desktop area within Windows 11 and move the cursor over the New submenu.
- Click Shortcut to view the Create Shortcut wizard.
- Input the URI for the UWP app in the location text box. For example, you would need to enter the ms-clock: URI there to create a desktop shortcut for Alarms & Clocks.

- Click Next to proceed to the final step of the wizard.
- Enter the app’s name in the text box.
- Press Finish to create your UWP app shortcut.

This method will add a URL (web document) shortcut for opening the app to the desktop. These are some of the URIs with which you can create UWP desktop shortcuts:
Microsoft Store: ms-windows-store:
Camera: microsoft.windows.camera:
Calendar: outlookcal:
Photos: ms-photos:
Weather: bingweather:
Xbox: xbox:
Windows Security: windowsdefender:
Calculator: calculator:
Microsoft News: bingnews:
Snip and Sketch: ms-screensketch:
Feedback Hub: feedback-hub:
Settings: ms-settings:
Tips: ms-get-started:
Media Player: mswindowsmusic:
Get Help: ms-contact-support:
Incidentally, you can also create shortcuts with URIs for Settings pages much the same. Check out this how to set up Settings page shortcuts guide for further details.
4. Pin UWP Desktop Shortcuts to the Taskbar
You can select to pin UWP apps to the taskbar with their desktop shortcuts. To do so, right-click the UWP app’s desktop shortcut and select Show more options > Pin to taskbar. Then you can open the app from the taskbar instead.

Note that you can’t pin web document desktop shortcuts to the taskbar. The context menus for desktop shortcuts created with URI commands don’t include the Pin to taskbar option.
5. Assign Hotkeys to UWP App Desktop Shortcuts
After creating a UWP app desktop shortcut, you can also assign a hotkey to it. Pressing that hotkey will activate the shortcut to launch the UWP app. You can create a hotkey for a UWP app desktop shortcut like this:
- Right-click the desktop shortcut and select Properties.
- Click inside the Shortcut key box on the Shortcut or Web Document tab.
- Press a key to set up a Ctrl + Alt keyboard shortcut.

- Select Apply > OK to save the hotkey for the desktop shortcut.
Create Shortcuts for All Your Favorite UWP Apps
It’s quick and simple to create desktop shortcuts for UWP apps with the methods above. Then you’ll be able to access all your favorite MS Store apps directly from the desktop. Or create taskbar and hotkey shortcuts with their desktop icons.
The usual way to create shortcuts for desktop apps is to right-click their EXE files within installation directories and select Send to Desktop. So, some users may wonder how they can create desktop shortcuts for UWP apps that are in an inaccessible WindowsApps folder. You can still create shortcuts for UWP apps with the methods below.
Also read:
- [New] 2024 Approved Crafting Stellar Highlight Photos on Instagram
- Charting the Course of Monetization for Creator Economy on YouTubeshorts for 2024
- Comprehensive Review of the Sabrent Rocket Nano 2242 1TB - Your Standard-Bearer for M.2 2242 Storage Solutions
- Efficient Booting Strategies – How to Create a Win 11 USB Drive in Three Steps
- Essential Guide to Leveraging GitHub Desktop in Windows Development
- Expert Analysis Top 10 Sports Streaming Tools for Soccer Enthusiasts for 2024
- In 2024, Fake the Location to Get Around the MLB Blackouts on Poco X5 | Dr.fone
- In 2024, Top 10 AirPlay Apps in Oppo A78 for Streaming | Dr.fone
- Master File Management in Windows with These Top 5 Tips
- Optimal Browser Use: Memory & CPU on Windows/macOS/ChromeOS
- Resolving the 'Unable to Join a Party' Issue: A Guide Through Fortnite Error Code #84
- Stop Windows PCs From Stuck in BIOS Boot Menu
- Strategies for Unlocking Sound with Xbox on Windows
- Top 5 Senior-Friendly Networking Sites
- Title: Step-by-Step: Creating Windows Shortcuts for Microsoft Store Apps
- Author: Richard
- Created at : 2024-11-23 16:23:07
- Updated at : 2024-11-27 16:55:25
- Link: https://win11-tips.techidaily.com/step-by-step-creating-windows-shortcuts-for-microsoft-store-apps/
- License: This work is licensed under CC BY-NC-SA 4.0.



