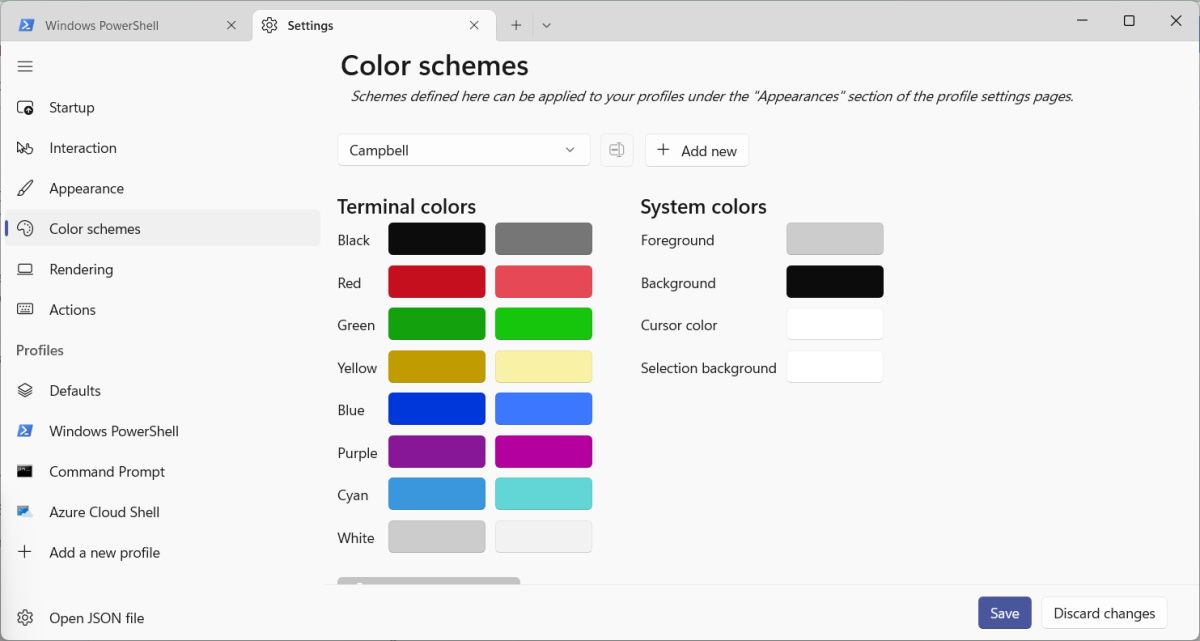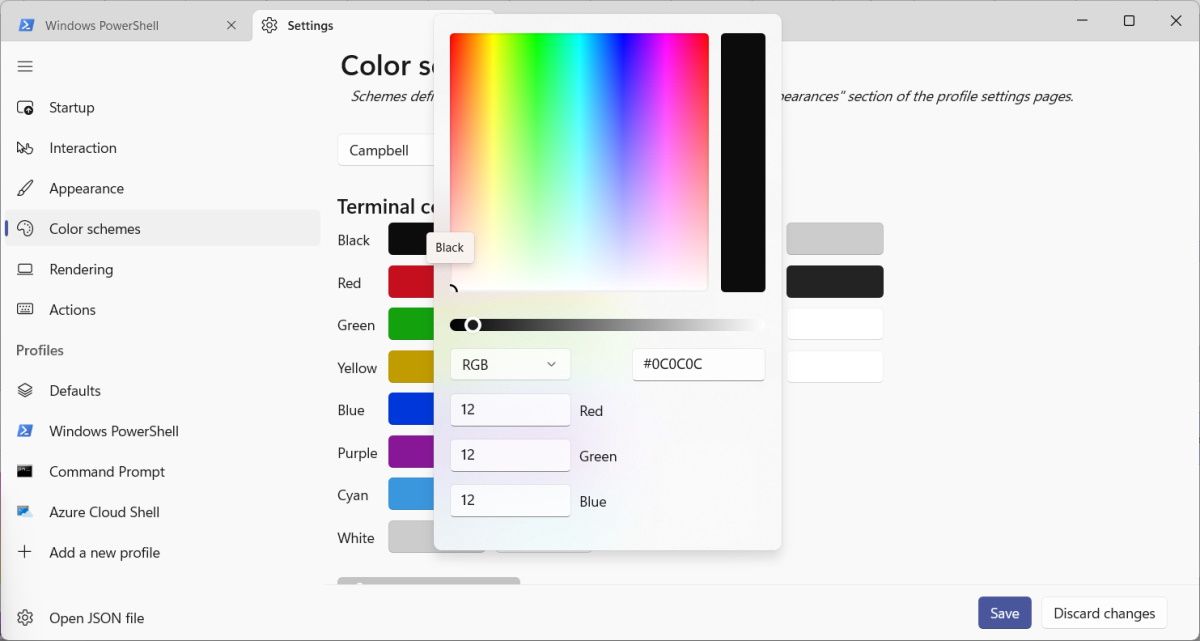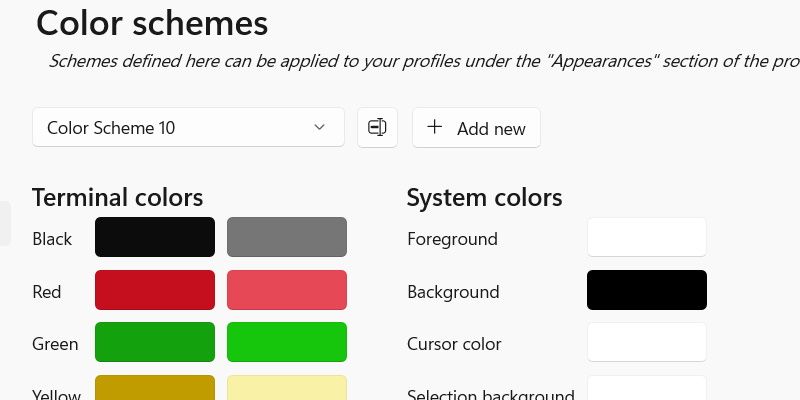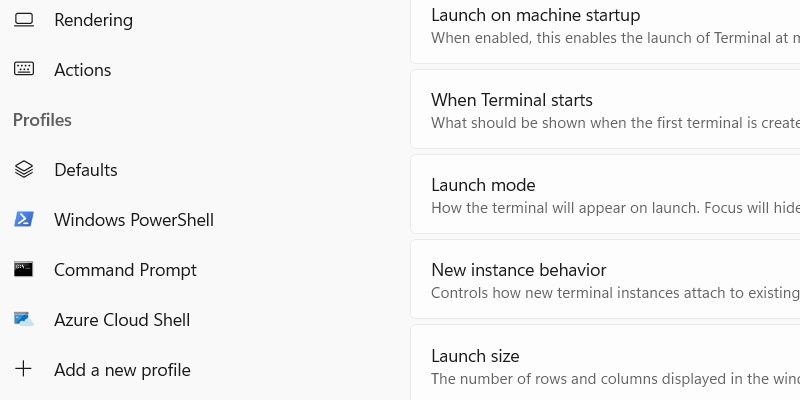Step-by-Step Customization of Windows Terminal Colors

Step-by-Step Customization of Windows Terminal Colors
Whether you’re using Windows Terminal for Command Prompt, PowerShell, or command line profiles, there are a variety of color schemes you can pick to personalize how they look. But if you don’t like any of the default color schemes, you can edit them or even create your own. That way, you can make the colors for the cursor, background, foreground, selections, and other visual elements your own.
Here’s how to edit or create a color scheme in Windows Terminal. We’ll even show you how to apply it to your Terminal profiles once you’re done.
Disclaimer: This post includes affiliate links
If you click on a link and make a purchase, I may receive a commission at no extra cost to you.
How Do I Edit a Color Scheme in Windows Terminal?
Editing the color scheme is just one of the manyways you can customize the Windows Terminal . To do that, follow the steps below:
- Right-clickStart and selectTerminal .

- In the tab bar at the top, click on thedropdown arrow and selectSettings from the menu.

- On the left side menu, selectColor Schemes .
- Click on thedropdown menu in the right panel and select the color scheme you want to edit.
- UnderTerminal colors orSystem colors , you’ll see several options, such asBlack ,Red ,White ,Foreground , andBackground , with a color next to them. Click on the color to bring up the editor.

- In the color editor, you can adjust theslider to make the color lighter or darker or enter a new hexadecimal color value in the text box below. You can also click thedropdown , select eitherRGB orHSV in the menu that appears, and enter new values to change the color completely.

- When you’re done, clickSave in the bottom right corner to save your changes.
How Do I Create a Color Scheme in Windows Terminal?
If you don’t want to mess with the default color schemes, why not create your own? Follow the steps below to do just that:
- Right-clickStart and selectTerminal .
- In the tab bar at the top, click on thedropdown arrow and selectSettings from the menu.
- On the left side menu, selectColor Schemes .
- In the right panel, click on theAdd new button, and you’ll see the new scheme appear next to thedropdown . It will have a generic name likeColor Scheme 10 or something else.

- Click on theRename button next to thedropdown , give the custom scheme a name, and then click theblue checkmark to save it.

- Change the colors in theTerminal colors andSystem colors sections to something you like by clicking on them to bring up the editor.
- In the color editor, you can adjust theslider to make the color lighter or darker or enter a new hexadecimal color value. You can also click thedropdown , select eitherRGB orHSV in the menu that appears, and enter new values to change the colors completely.
- When you’re done, clickSave in the bottom right corner to save your changes.
How to Apply a Color Scheme in Windows Terminal
After editing or creating the color scheme, you can apply it with a few clicks. Follow the steps below:
- Right-clickStart and selectTerminal .
- In the tab bar at the top, click on thedropdown arrow and selectSettings from the menu.
- In theProfiles section of the left side menu, selectDefaults if you want to apply the scheme to all profiles or select a specific profile, such asWindows PowerShell or Command Prompt, to apply it to that particular one.

- In theAdditional settings section at the bottom of the right panel, clickAppearance .

5. In theText section, click on thedropdown next toColor scheme and select the edited or custom color scheme that you want to apply.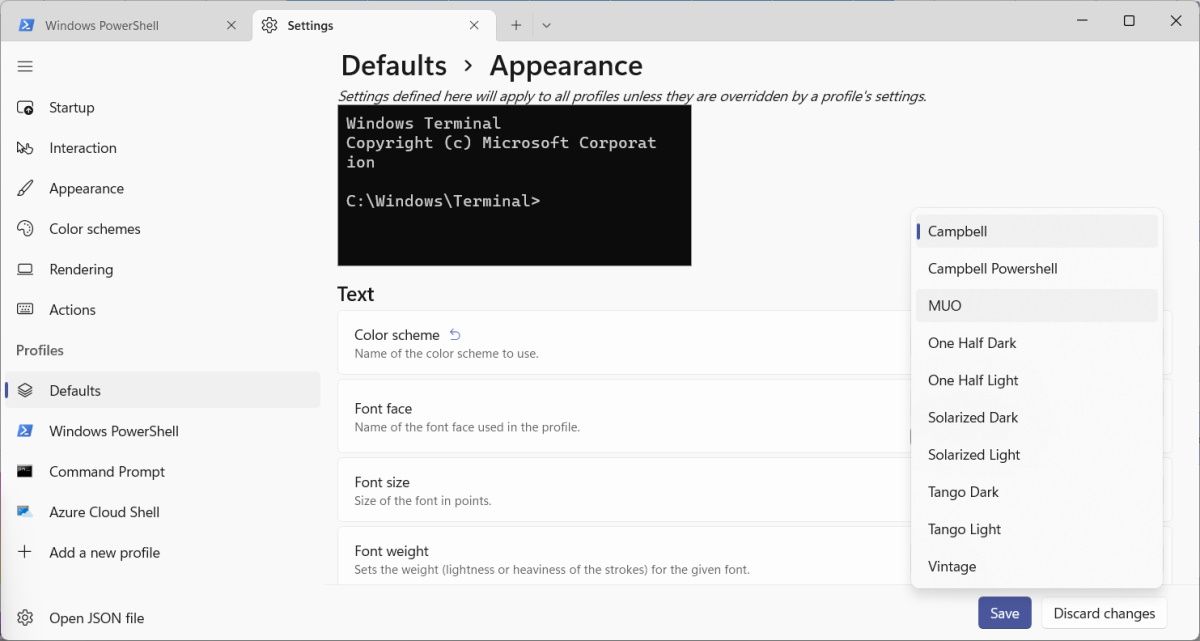
6. When you’re done, clickSave in the bottom right corner to save your changes.
Customizing Color Schemes in Windows Terminal Is Easy
Color schemes are highly customizable in Windows Terminal. That’s a good thing because you can make the profiles appear just how you like them. And the beauty about it is that Terminal offers a graphical way to do it.
Also read:
- [Updated] In 2024, Innovative Strategies for Vimeo Video Recording
- 發現H.2#64格式: H.264媒體播放解決方案、設定及支持的作業系統比較分析
- 完美上線不用付費,使用Movavi將WMA改造成MPEG影片
- Chill Vibes at the Beijing Winter Olympics 2022 for 2024
- Compare & Contrast: The Battle Between Nintendo's Switch Lite Vs. OLED Edition
- Dell DisplayLink Driver for Windows Download
- Easy & Fast: Switch VOB Videos to MP4 Formats for PC and Mac Users Using Movavi's Free Tool
- How to Mirror PC Screen to Tecno Phantom V Flip Phones? | Dr.fone
- Protect and Accelerate Torrenting with Top-Tier VPN Solutions Anywhere, Anytime
- Supreme Writing Talents Through Genre Lenses for 2024
- Trasforma File Webm in Gif Gratuito - Fast E Versatile Conversion Tool
- 온라인 PCX 이미지 교체를 위한 자세하고 JPG로의 가장 좋은 방법 - 무료 Movavi 프로그램
- Title: Step-by-Step Customization of Windows Terminal Colors
- Author: Richard
- Created at : 2024-10-16 20:53:21
- Updated at : 2024-10-20 18:08:59
- Link: https://win11-tips.techidaily.com/step-by-step-customization-of-windows-terminal-colors/
- License: This work is licensed under CC BY-NC-SA 4.0.