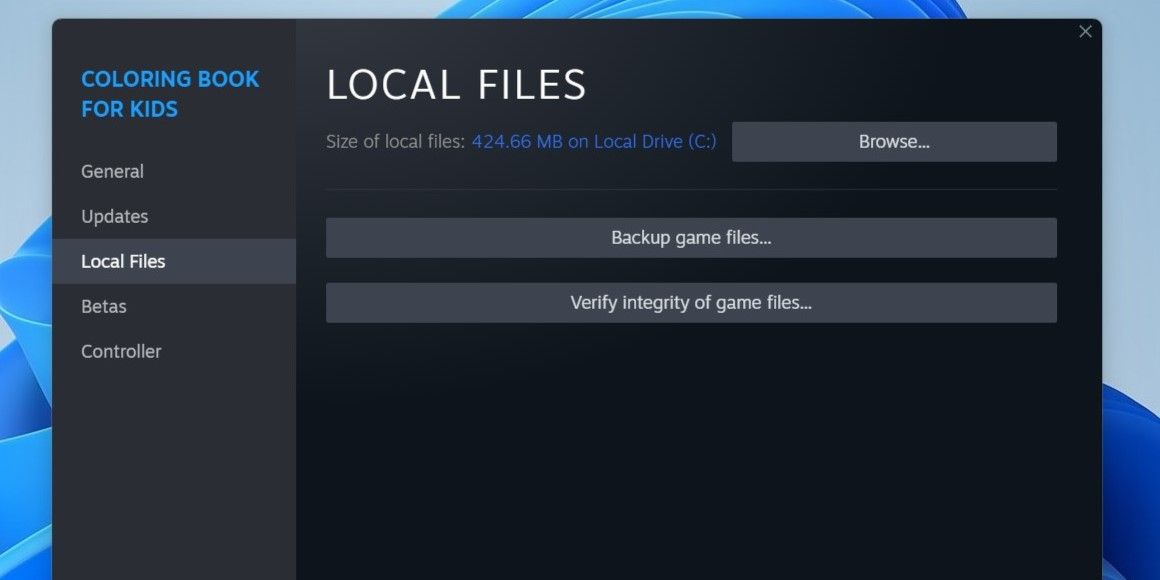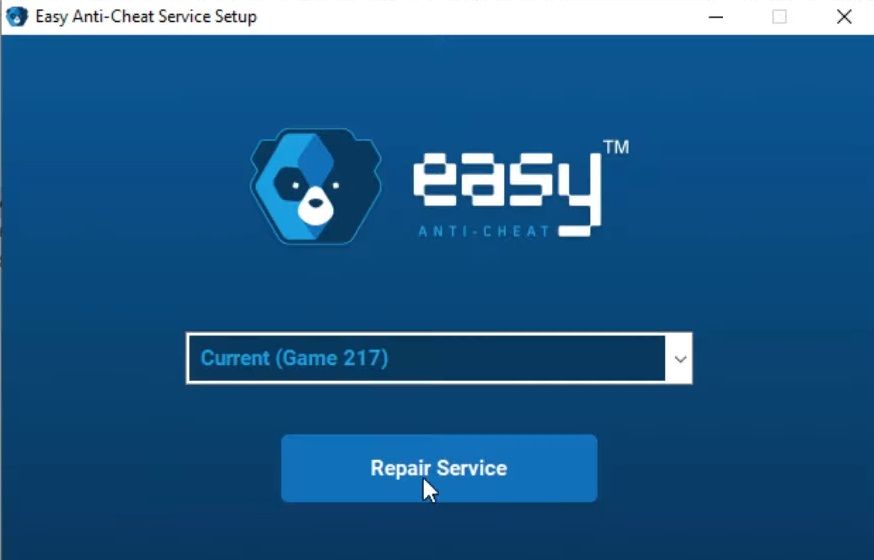Step-by-Step Fixes to Steam Logins in Rust on Your Windows Machine

Step-by-Step Fixes to Steam Logins in Rust on Your Windows Machine
The “Steam Auth Timeout” error in Rust mainly occurs upon joining the game but can also happen mid-game.
This error can occur for several reasons; Steam or Rust servers could be down, your device may have disconnected from the internet, your connection could be unstable, the game’s files possibly are corrupted, and more. If you want to maintain a stable gameplay experience, here are a few checks and fixes to try.
1. Perform Some Preliminary Checks
Perform the following preliminary checks before moving on to major fixes:
- Restart Rust after closing the error window.
- Restart Steam to resolve potential problems with the gaming client.
- Whitelist Rust from Windows Defender to ensure that your security does not interfere with the game’s connection. If you’re unfamiliar with the process, check out our guide on how to allow apps through Windows Defender .
- Opt out of the Steam beta programs you’re currently subscribed to. To do this, navigate to Steam > Settings, go to the Account tab, then click the Change button. After that, click None - Opt. out of all beta programs.
If none of the above checks resolve the problem, apply the remaining fixes.
2. Ensure the Rust and Steam Servers Aren’t Down
The “Steam Auth Timeout” error occurs when the connection between the Steam client and Rust servers encounters an issue. Therefore, it’s a good idea to double-check that both servers are operating normally before you start tweaking stuff on your computer.
Go to the Down Outages website , search for “Rust” and “Steam” in the top right corner, and hit Enter. If there are numerous outages reported, there is probably a backend problem. In that case, you should only wait for the developers to resolve the issue. If you don’t see any reports suggesting this error is unique to you, it’s time to start tweaking settings on your PC.
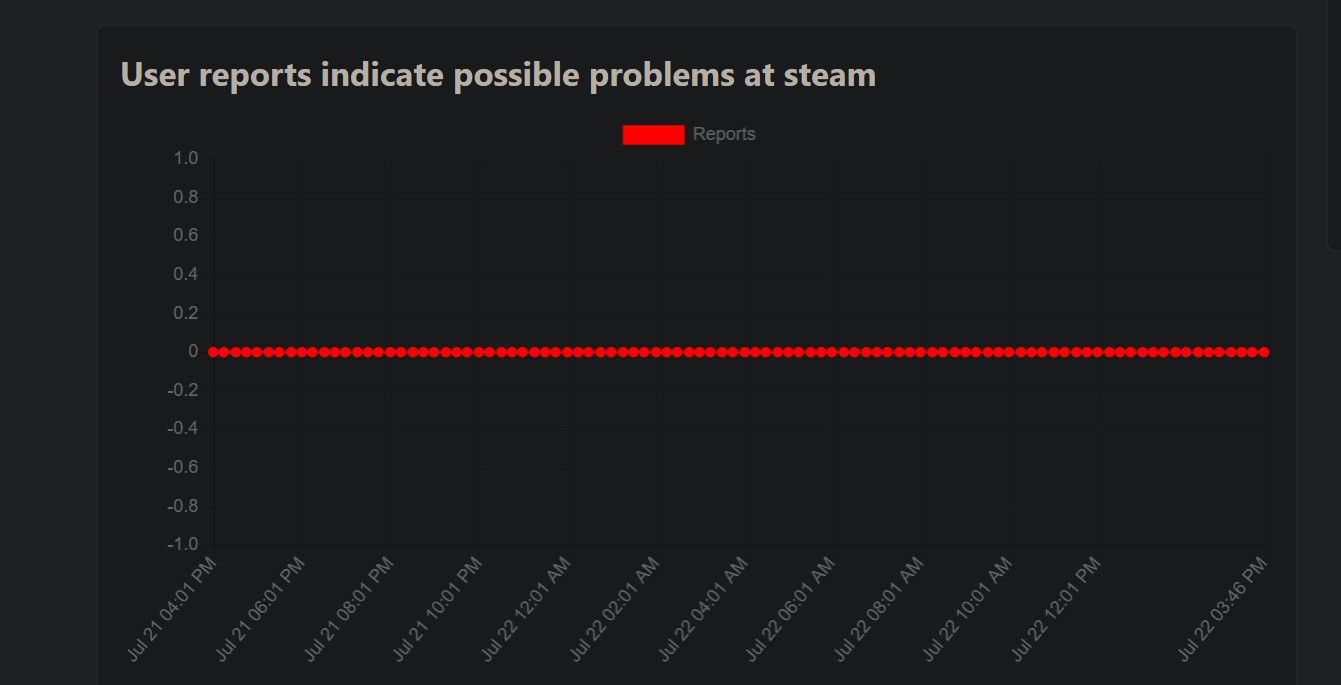
Steam and Rust mostly announce maintenance downtimes on their Twitter accounts. So, take a peek at the Steam and Rust Twitter accounts for more information.
3. Is Your Device Connected to the Internet?
The Steam client’s connection to the Rust servers can also go down if your device loses connection to the internet. If you’ve been kicked out of Rust in the middle of play, an internet connection disruption could be to blame. Therefore, before moving forward, it is imperative to check that.
Press the Windows key to minimize the game window, and then check if the internet connection is active. If the internet connection seems to be working, be sure to check the stability of your internet connection on Windows .
4. Analyze the Stability of Your Internet Connection

It is not enough to just have your device connected to the internet. Your connection to the router must strong enough to maintain a stable connection with the client and Rust servers. If the connection weakens during gameplay, the connection can falter, triggering the “Steam Auth Timeout” error.
If this is your first time checking the stability of your internet connection, refer to our guide on how to check the strength of your internet connection on Windows for some helpful tips. If your internet connection turns out to be unstable, apply the fixes covered in our guide on how to fix the unstable Wi-Fi connection .
If your internet connection is already stable, apply the remaining fixes.
5. Check for Download Cache Corruption
Coruption in Steam’s download cache can also prevent games from updating and cause connection-related errors. If Rust throws the “Steam Auth Timeout” error when you launch it, the download cache is most likely causing the issue. Therefore, you should clear the download cache by following these steps:
- Launch Steam.
- Click on the Steam menu and select Settings.
- Navigate to the Downloads tab in the left sidebar.
- Click on the Clear Download Cache button. Then, click OK to confirm your action.

Restart Steam again, and the error under discussion should now disappear. If not, continue with the remaining fixes.
6. Check the Rust Game Files for Corruption
The corruption of game files can also interfere with the connection between Rust servers and your gaming client. You can rule out corruption issues by verifying the integrity of game files using Steam’s built-in feature. So, repair the game files to ensure they aren’t causing the problem. Here’s how:
- Right-click the Rust game icon and select Properties.
- Navigate to the Local Files tab on the left.
- Click the Verify integrity of game files button to repair the game files.

7. Disable the Cheat Software and Repair the Easy Anti-Cheat Program
Using cheat software can also cause Rust to crash and present the “Steam Auth Timeout” error. Therefore, if you currently use such software to gain an advantage in the game, you should turn it off or uninstall it. Also, you should turn off any other cheat software running on your device, even those unrelated to Rust.
Repairing the Easy Anti-Cheat software has also fixed the issue for some users who have encountered the error. Given the possibility that this step could resolve the issue, follow the below steps to repair the application:
- Go to the installation folder of the game.
- Locate the EasyAntiCheat folder.
- Open the folder and double-click EasyAntiCheat.exe.
- Select Rust from the dropdown menu if it isn’t already selected.
- Click Repair Service and let the software be fully repaired.

If that doesn’t work, you can uninstall Rust and reinstall it from the ground up.
8. Uninstall Rust and Reinstall It
If none of the above fixes work, the problem could be with the game’s installation itself. To make sure this isn’t the case, you should uninstall Rust and reinstall it from scratch. If you’re not familiar with the process, check out our guide on how to uninstall Steam games and reinstall them fresh .
Don’t worry; you won’t have to pay for the game again if you uninstall it. Since all the games you buy remain anchored to your Steam account, you can reinstall them whenever you want to.
Steam Auth Timeout Error, Resolved
When Rust refuses to let you join a game, kicks you out in the middle of a crucial moment, and displays the “Steam Auth Timeout” error, it can be highly annoying. Hopefully, you now better understand what causes this error and what fixes you can apply. If the problem persists, reinstall the game and Steam client from scratch.
The “Steam Auth Timeout” error in Rust mainly occurs upon joining the game but can also happen mid-game.
This error can occur for several reasons; Steam or Rust servers could be down, your device may have disconnected from the internet, your connection could be unstable, the game’s files possibly are corrupted, and more. If you want to maintain a stable gameplay experience, here are a few checks and fixes to try.
Also read:
- [New] 2024 Approved Steps Towards Joining Filmora's Certified Creative Circle
- [New] 2024 Approved Streamline Your Photos Top 6 iPhone Tools for Object Elimination
- [New] In 2024, Best Camera Lenses for YouTube
- [Updated] In 2024, Achieving Peak Video Clarity with YouTube's Tools
- Best YouTube-to-WebM Tools A Compreenasive Review & Ranking
- Ensure Your Computer Passes Windows 11 Standards
- Eradicating Connection Errors: Restoring Windows & EA Ties
- Fine-Tuning Windows 11: Mastering Application Shortcuts
- Fix Screen Problems with Windows 11 Driver Reset
- In 2024, Cut to Perfection A Detailed Guide on YouTube Short Video Making
- In 2024, The Ultimate Guide to Uploading Impeccable Content on YouTube
- Leveraging Friendly Suggestions: Facebook's Upcoming Marketplace Tool
- Overcoming Steam Login Issues on Windows with Rust
- Streamlining Memory Allocation in Edge's WebView2 Process
- Title: Step-by-Step Fixes to Steam Logins in Rust on Your Windows Machine
- Author: Richard
- Created at : 2025-01-01 05:37:35
- Updated at : 2025-01-06 03:39:36
- Link: https://win11-tips.techidaily.com/step-by-step-fixes-to-steam-logins-in-rust-on-your-windows-machine/
- License: This work is licensed under CC BY-NC-SA 4.0.