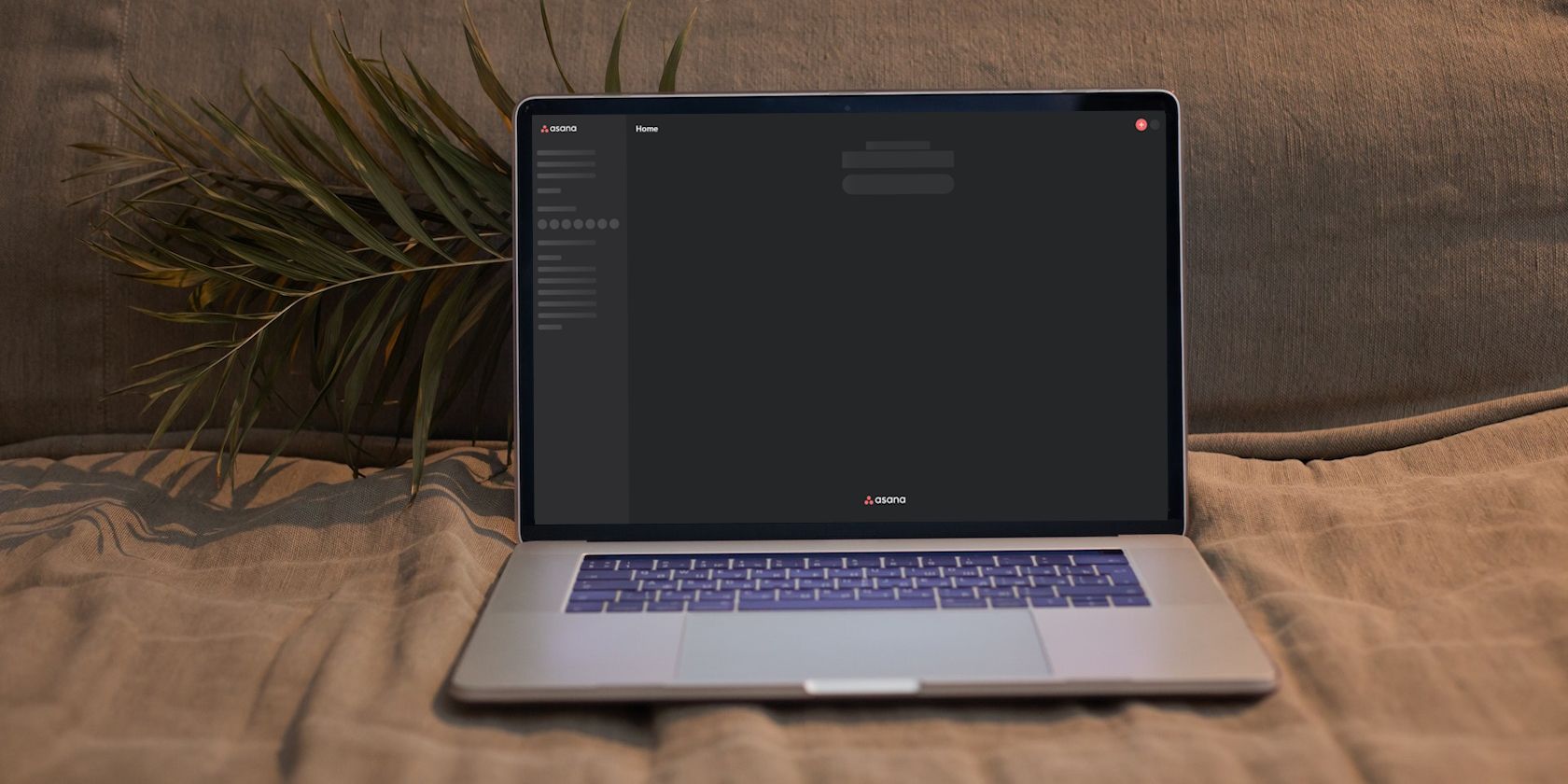
Step-by-Step Guide: Adjusting Gaps Between Cells, Text, and Borders in Excel Spreadsheets

Step-by-Step Guide: Adjusting Gaps Between Cells, Text, and Borders in Excel Spreadsheets
Quick Links
- Adding Extra Spacing Between Left and Right Cell Borders
- Adding Extra Spacing Between Top and Bottom Cell Borders
Adding a bit of extra padding to your cell boundaries can make it easier for you to read through data in a Microsoft Excel spreadsheet. If you want to add extra white space between text and cell borders, here’s how.
Adding Extra Spacing Between Left and Right Cell Borders
To add the extra space you need between the borders of a cell and the data held within it, you’ll need to align your text or numbers using an indent. Formatting your cells to do this will give you an extra gap between your cell border and the start of your data.
To start, open your Excel spreadsheet and select the cells you want to format. Right-click on the cells you’ve selected and then click the “Format Cells” button.
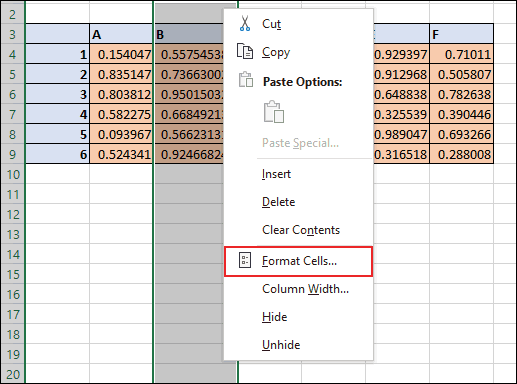
This opens the “Format Cells” options box. From here, you can edit everything from your cell number type to the font style. Click on the “Alignment” tab and then open the “Horizontal” drop-down menu in the “Text Alignment” section.
For extra space between cell text and the left or right cell border, click “Left (Indent)” or “Right (Indent).” Click “Distributed (Indent)” to have equal spacing between both the text and the cell borders on both sides.
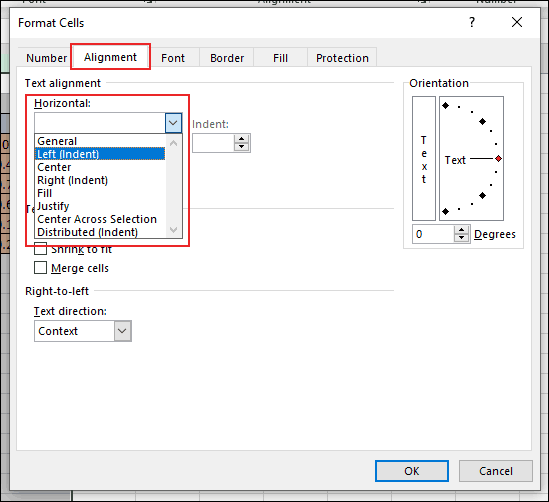
In the “Indent” box, select the size of your additional spacing. Click the up and down arrows or type a number in the box.
Once you’re ready, click the “OK” button to save any changes.
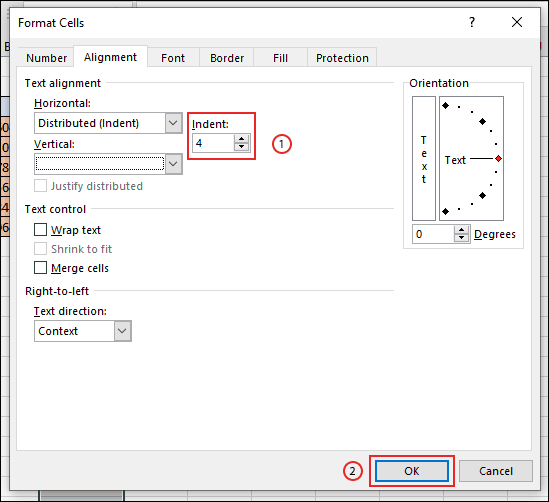
The additional padding between your text and cell borders will be applied to your selected cell range.
In the example below, we’ve applied a distributed indent to the cell borders in column B, using four spaces, to allow for equal padding between the cell text and the left and right cell borders.
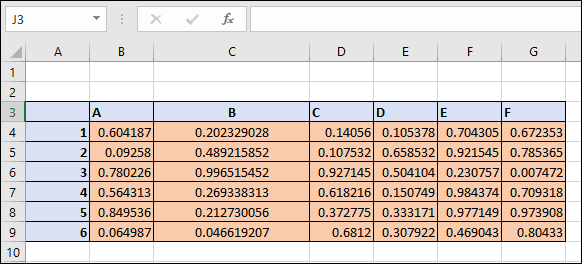
With this cell formatting applied, the cell values keep the extra padded boundaries against the cell borders, even if you change the width of the column manually.
Adding Extra Spacing Between Top and Bottom Cell Borders
If you want to add extra spacing between your text and the top and bottom cell borders, you can also do this from within the “Format Cells” options box. As before, select your cell range within the spreadsheet, right-click on the selection, and then click “Format Cells.” In the “Alignment” tab, click on the “Vertical” drop-down menu.
Select “Top” to align your cell data to the top of your cell, “Center” to ensure an equal gap between the top and the bottom, or “Bottom” to align your text to the bottom of your cell.
Click “OK” to apply the new formatting to your cells.
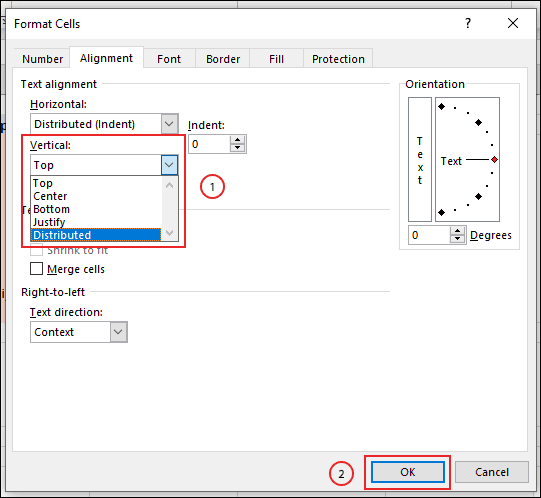
Depending on the option you’ve chosen, your cell data will now be aligned to your chosen option. If you’ve chosen to use the “Center” option, this will align your text to the middle of the cell. You can see this in action by changing the row height to allow for a “taller” row.
Related: How to Set Row Height and Column Width in Excel
In the example below, each of these options has been used with a string of text containing the alphabet.
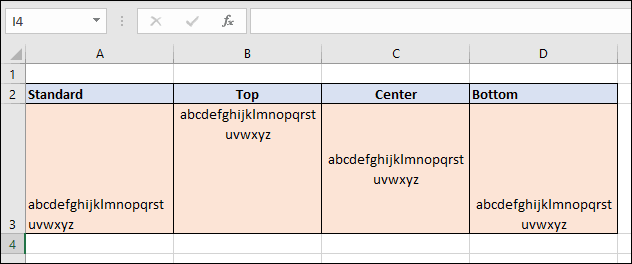
You can combine horizontal and vertical text alignment for your cells if you’d prefer. This allows you to apply additional spacing between your cell data and each of your cell borders.
Also read:
- [New] 2024 Approved Snort Spree Twitter’s Funniest Humor Chronicles
- [Updated] Ensuring Thumbnails Show Shorts Video Troubleshooting for 2024
- [Updated] In 2024, Free Online 10 The Best Subtitles Tools
- [Updated] Liberating Laughter From Lockdown 20 Humorous FB Incarceration Moments for 2024
- ColorEdge Clarity Redefined – Examining EIZO’s 4KCG318 Display for 2024
- Dormant Dreams: Windows Computers at Rest
- Ease Your Computer’s Pace with Enhanced Mouse Speed
- Easy Routes to Windows Printer Settings in W11 (Max 48 Chars)
- Eliminating Video Memory Crashes in Hogwarts Educational Fantasy Game
- Fixing Disconnected Print Devices on Windows PC
- In 2024, Fast & Easy 10 High-Resolution Passport Portraits for Desktop/Web Use
- Proactive Approach: Preventing Unexpected OBS Studio Error
- Slashing Processor Load: Effective Ways to Reduce UMS Overuse by Vanguard
- The Spectrum of AI Intelligence: What Difference?
- Top Tips for Creating Instagrammable Unboxing Highlights for 2024
- Unlocking Solutions to Operation Failure (Error 0X0000011B) in Windows 11
- Updated 2024 Approved How to Capture Streaming Audio
- Title: Step-by-Step Guide: Adjusting Gaps Between Cells, Text, and Borders in Excel Spreadsheets
- Author: Richard
- Created at : 2024-11-29 18:22:49
- Updated at : 2024-12-07 01:18:09
- Link: https://win11-tips.techidaily.com/step-by-step-guide-adjusting-gaps-between-cells-text-and-borders-in-excel-spreadsheets/
- License: This work is licensed under CC BY-NC-SA 4.0.