
Step-by-Step Guide: Eliminating Smart Tags From Microsoft Excel Workbooks

Step-by-Step Guide: Eliminating Smart Tags From Microsoft Excel Workbooks
Quick Links
Smart tags can be very useful in Excel to quickly change the action a spreadsheet performs on your data. They appear automatically as you work in Excel, but each smart tag can be removed if you do not use them.
What Are Smart Tags?
A smart tag is a small button that appears as data is entered or selected on a spreadsheet. This button provides actions based on the data in the cells. The image below shows the Paste Options smart tag that appears when data is pasted.
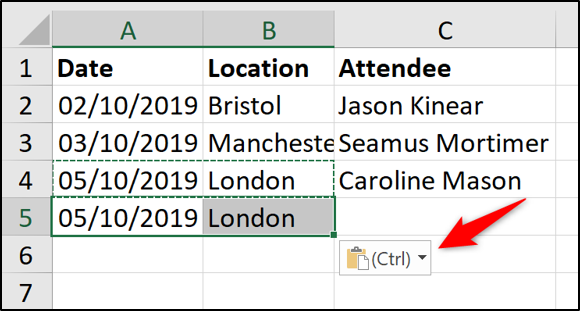
When the smart tag is clicked, different paste options are provided.
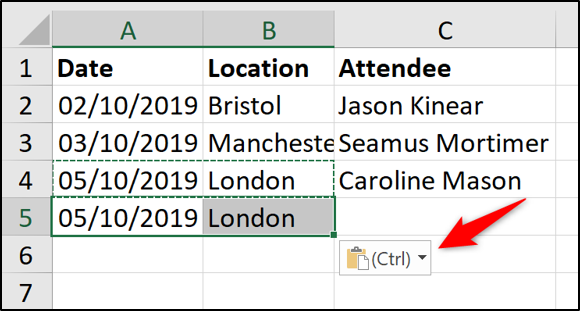
All smart tags work in this way. The options you see will be dependent upon the smart tag and the data in the cell(s).
They provide a quick way to change the action that Excel performed on your data. Excel has a few available smart tags: Paste Options, AutoFill, Flash Fill, error checking, and Quick Analysis.
Smart tags are only temporary. They appear immediately as you select, type, or paste data into a cell. They disappear as soon as you perform another task.
How to Remove Smart Tags in Excel
If you don’t use smart tags, you can remove them. Removing smart tags will stop them from appearing in Excel until they’re switched back on again. This change affects all workbooks and not just the one that’s currently open.
Each of the smart tags in Excel has its own individual setting that’s required to be disabled. This is great because you can disable specific ones that you don’t use without having to remove them all.
Let’s look at how to remove each smart tag. All smart tags can be removed from the options window in Excel. To open this window, click File > Options.
Paste Options and AutoFill
To remove the Paste Options button, click “Advanced” and uncheck the “Show Paste Options Button When Content Is Pasted” box.
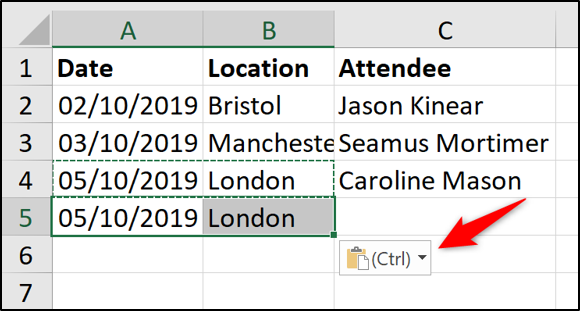
This setting removes the smart tag for both the paste and autofill options.
Flash Fill
By default, Flash Fill is set to occur automatically. As you type, Flash Fill might offer suggestions on your data entry.
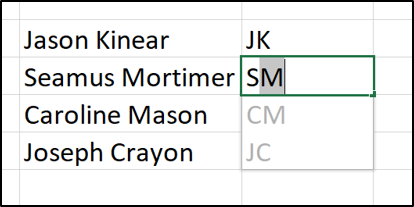
If Flash Fill performs the action, the smart tag appears so that you can undo the suggestions.
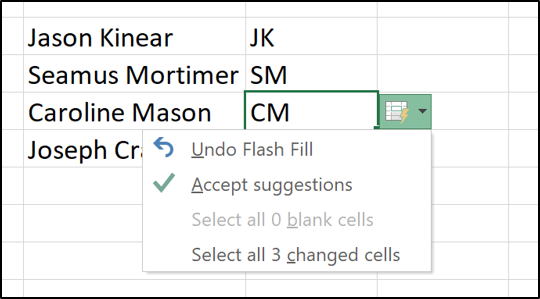
If you don’t want this automatic Flash Fill behavior to keep happening, you can turn it off. From the “Advanced” category, uncheck the “Automatically Flash Fill” box.
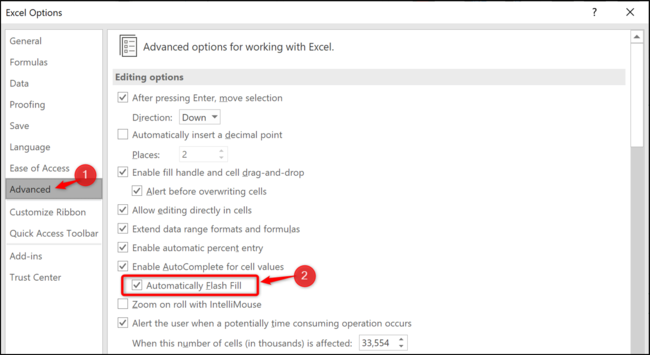
Error Checking
Excel runs some basic error checks as you write formulas, and if they believe you made an error, a green arrow and smart tag appear.
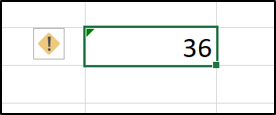
This doesn’t necessarily mean you made an error. Excel is querying the formula because it might be inconsistent or unusual in the way it was used.
From the “Formulas” category, uncheck the “Enable Background Error Checking” box.
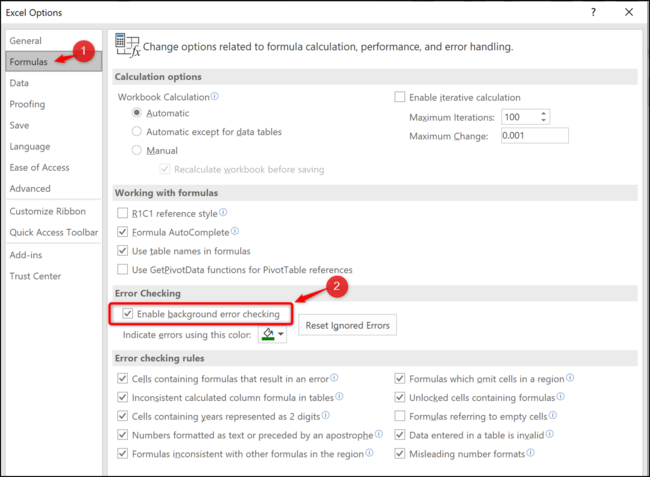
Quick Analysis Tools
The Quick Analysis options smart tag appears when you select a range of values on your spreadsheet. It offers a quick way to create a chart, apply a Conditional Formatting rule, or use other analysis features.
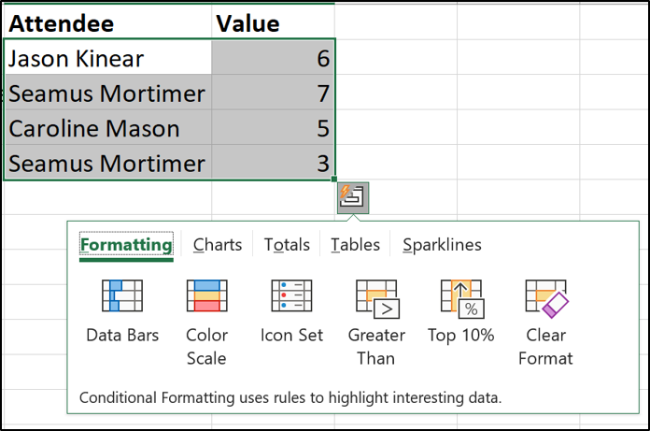
If you don’t use this feature, you might find it frustrating and want to remove it. In the “General” category, uncheck the “Show Quick Analysis Options on Selection” box.
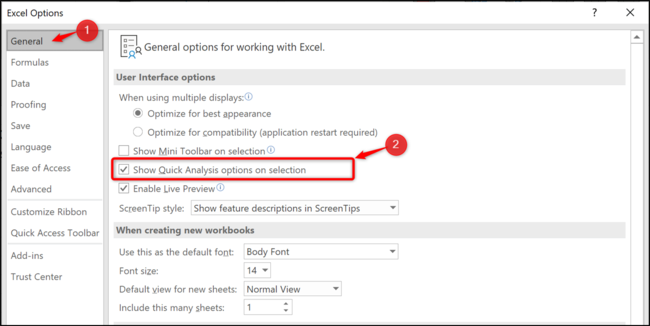
Also read:
- [Updated] Effortless YouTube Income Computations for 2024
- Audiophile's Recorder Review for 2024
- ChatGPT Oversight: 4 Tech-Savvy Checkpoints for Professionals
- Elevate Your User Experience: Highlighting Mouse Pointers on Win 11
- Guarding Against Genuine Geniuses: Spotting Automated Prose
- How To Fix Auto Lock Greyed Out on Apple iPhone XS Max | Dr.fone
- In 2024, The Healing Power of ASMR Explained Here
- iSpoofer is not working On Samsung Galaxy S23 Ultra? Fixed | Dr.fone
- Mastering the Art of Immediate Folder Addition on Windows: A Comprehensive Guide for OneDrive Users
- Practical Strategies for Minimizing BMP Image Dimensions Efficiently
- Reimagine Windows Layout: Embrace FancyWM Aesthetics
- Steps to Enable/Disable Wi-Fi Connection Metering on Win11
- The Ultimate Guide for Restoring Your PC's Control in Windows 11
- Troubleshooting Guide: Resetting Windows Post-Shutdown
- Troubleshooting VMware Crashes in Windows 11
- Turtle Beach Microphone Not Working: Expert Fixes and Solutions Available
- Unlocking Windows 11'S Fax Interface for Editors
- Title: Step-by-Step Guide: Eliminating Smart Tags From Microsoft Excel Workbooks
- Author: Richard
- Created at : 2024-12-01 00:52:22
- Updated at : 2024-12-06 16:30:08
- Link: https://win11-tips.techidaily.com/step-by-step-guide-eliminating-smart-tags-from-microsoft-excel-workbooks/
- License: This work is licensed under CC BY-NC-SA 4.0.