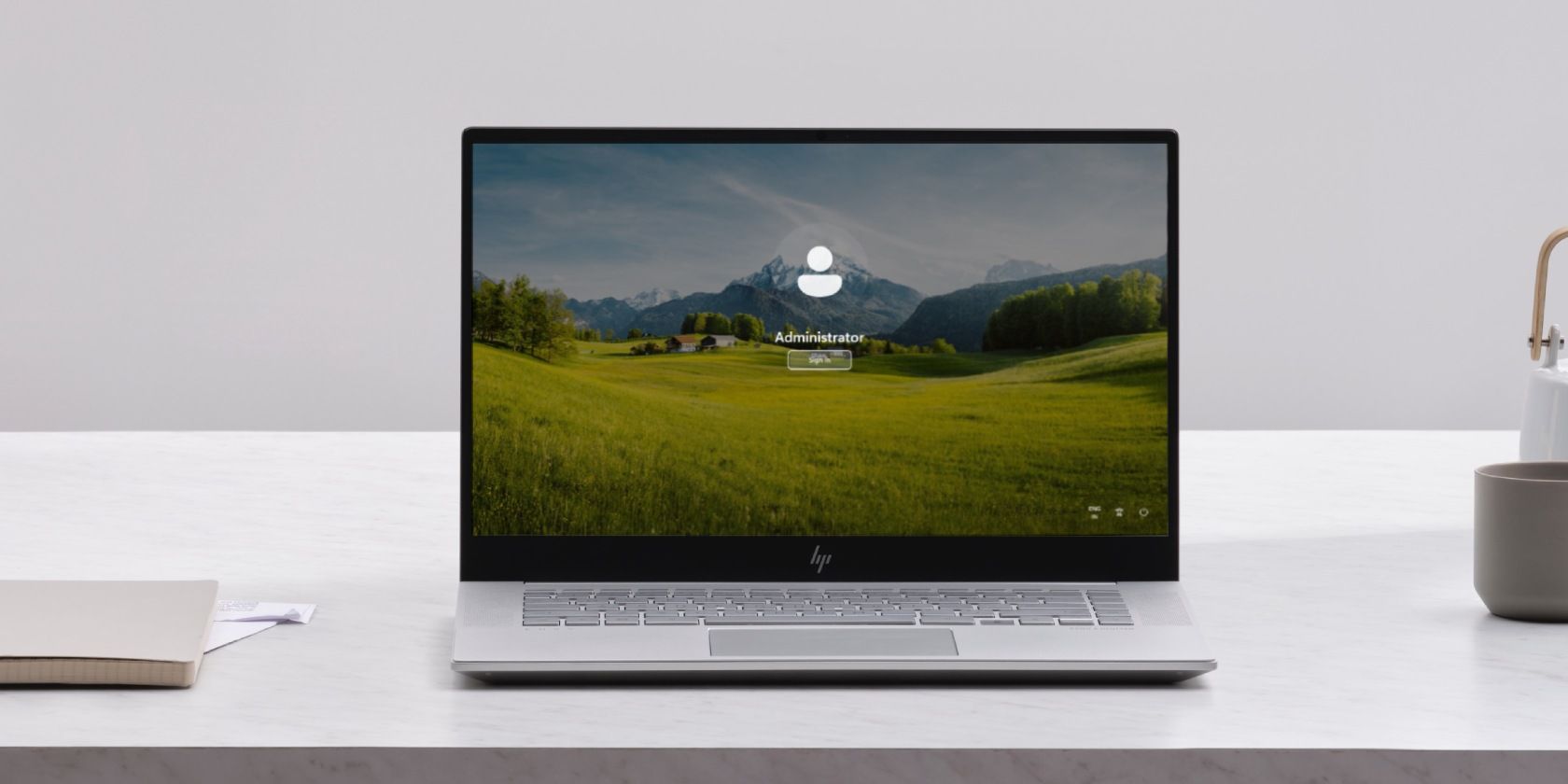
Step-by-Step Guide: Mastering Uppercase Letters with Microsoft Excel

Step-by-Step Guide: Mastering Uppercase Letters with Microsoft Excel
Quick Links
- Capitalize Text Using the UPPER Function
- Convert Text to Lowercase Using the LOWER Function
- Turn Text to Proper Case Using the PROPER Function
With Microsoft Excel’s
`UPPER`
, LOWER , and PROPER functions, you can capitalize your text as well as turn your text to lowercase or proper case. You can specify your text as a cell reference or directly in the function. We’ll show you how.
Capitalize Text Using the UPPER Function
If you’d like to turn all letters of the text you’ve added to uppercase (i.e., capitalize your text), specify your text in Excel’s
`UPPER`
function as follows.
First, in your spreadsheet, select the cell in which you want to display the uppercase text.
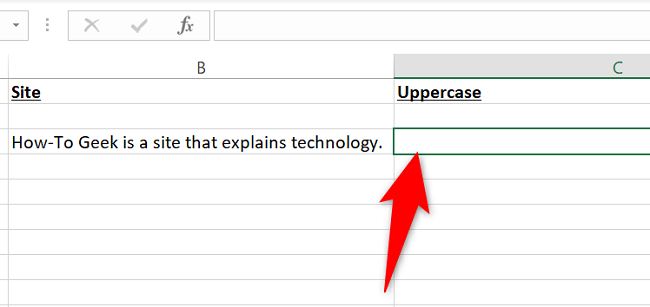
In the selected cell, type the following function and press Enter. In the function, make sure to replace B3 with the cell that contains the text you want to capitalize.
=UPPER(B3)
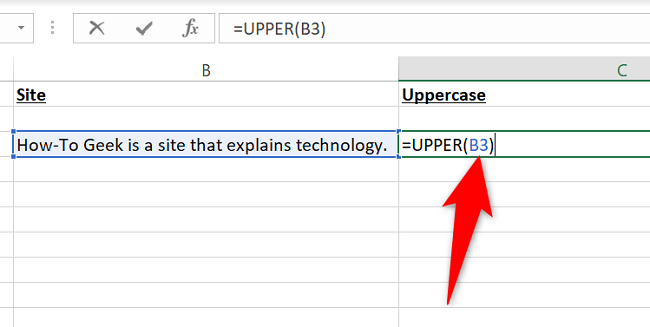
If you don’t have your text in a cell, specify the text directly in the function as follows. In this function, replace My Text with the text you want to turn to uppercase.
=UPPER(“My Text”)
Excel will display the resulting uppercase text in your selected cell.
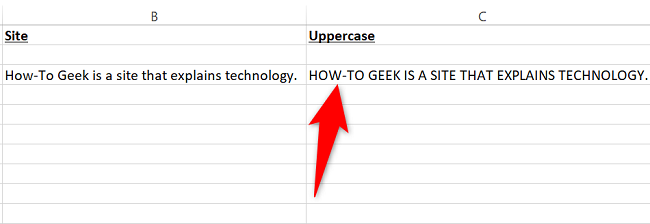
And you’re all set.
Related: 5 Ways to Convert Text to Numbers in Microsoft Excel
Convert Text to Lowercase Using the LOWER Function
To make all the letters of your text lowercase , utilize Excel’s LOWER function as follows.
In your Excel spreadsheet, click the cell in which you want the lowercase text.
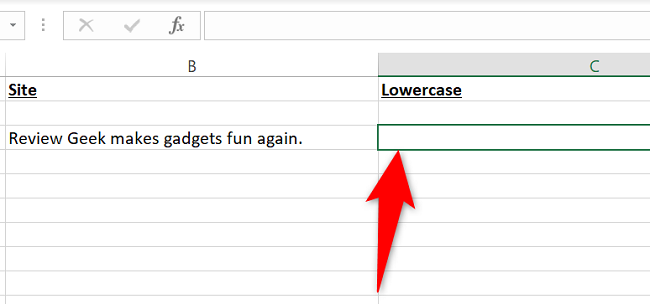
In the selected cell, enter the following function and press Enter. In this function, replace B3 with the cell where your text is located.
=LOWER(B3)
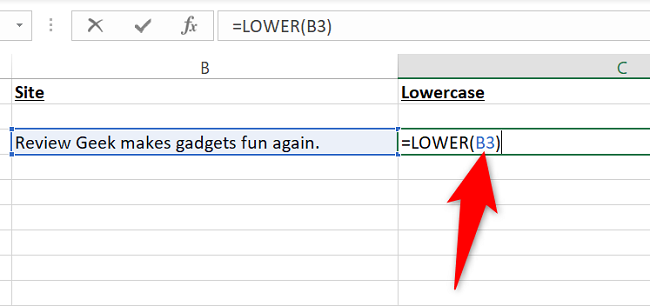
To specify the text directly in the function, use the function as follows. Here, replace Your Text with your own text.
=LOWER(“Your Text”)
You’ll see the resulting lowercase text in your current cell.
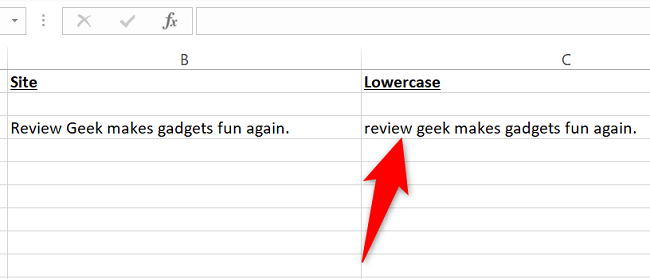
And that’s it.
Related: How to Fix a Block of Text That’s In All Caps
Turn Text to Proper Case Using the PROPER Function
Proper case capitalizes the first letter of each word in your text. If you’d like to use this text formatting, make use of the PROPER function as follows.
First, in your spreadsheet, choose the cell where you want to display the result.
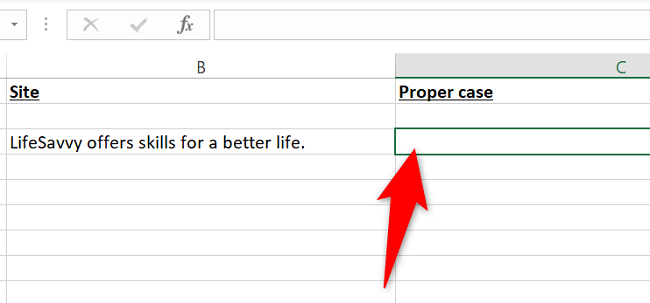
In the chosen cell, enter the following function and press Enter. Here, replace B3 with the cell that has the text you want to turn to proper case.
=PROPER(B3)
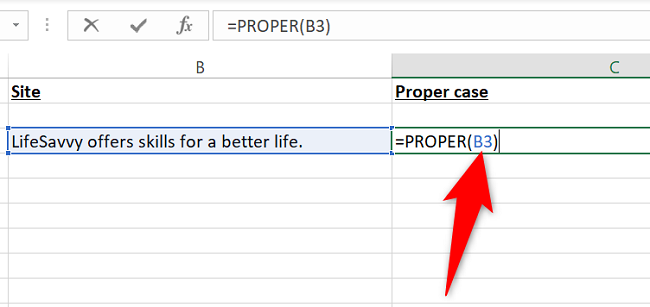
If you’d like to use the text directly in the function, use the function below. Here, you’ll replace our text with your own text.
=PROPER(“our text”)
Excel will apply the proper case formatting and display the result in your chosen cell.
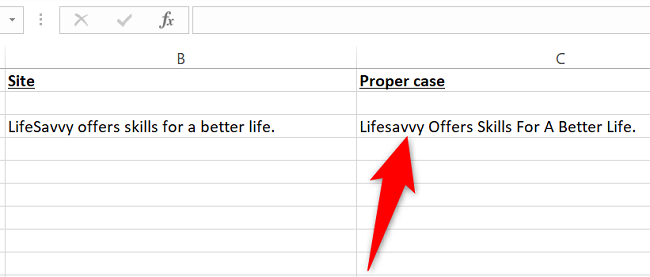
And that’s how you use Excel’s various text functions to capitalize, uppercase, and lowercase your content. Happy working with text in your spreadsheets!
Related: 9 Useful Microsoft Excel Functions for Working With Text
Also read:
- [New] 2024 Approved TwitVidsync IOS Tool to Seamlessly Save Twitter Vids
- [New] In 2024, Understanding Watermarks & Protecting FB Pics
- [New] Partnered Filmmaking Expand Your Channel's Reach
- [Updated] Cloud Savings Guide Comparing Costs & Top Deals for 2024
- 2024 Approved Mastering the Art Optimizing Testimonial Creation
- Can I Bypass a Forgotten Phone Password Of Lenovo?
- Fixing the Save Configuration Flaw: PUBG on Windows
- IFA Showcase: Cutting-Edge Laptops of 2023
- In 2024, Full Guide to Catch 100 IV Pokémon Using a Map On Itel A05s | Dr.fone
- Navigating Windows' Temperature Safety Mechanisms
- Rediscovering the Missing Tab Button on Your Laptop
- Solving Windows Update Problem - Error Code: 0X800f0845
- The Art of Vintage Video Games - Adding Trophies via Retroarch
- The Comprehensive Walkthrough of Microsoft Works in W11
- Unveiling Excellence - Brookstone's Top Frame
- Title: Step-by-Step Guide: Mastering Uppercase Letters with Microsoft Excel
- Author: Richard
- Created at : 2024-12-04 01:18:04
- Updated at : 2024-12-06 20:46:00
- Link: https://win11-tips.techidaily.com/step-by-step-guide-mastering-uppercase-letters-with-microsoft-excel/
- License: This work is licensed under CC BY-NC-SA 4.0.