
Step-by-Step Guide: Modifying and Customizing Cell Edges in Microsoft Excel

Step-by-Step Guide: Modifying and Customizing Cell Edges in Microsoft Excel
Excel spreadsheets can be hard to read at a glance, thanks to dense information and the grid formatting. Spending a little time on your spreadsheet to make it easier to read is a solid plus, starting with the borders around different cells.
Here’s how to adjust the border around individual cells, and around multiple cells at once.
To select a single cell, simply click it. To select multiple cells at once, click on the first one and drag the cursor left or right. Or, you can click one in the top left cell you want to select, and then Shift-click the bottom right cell to select a whole block.
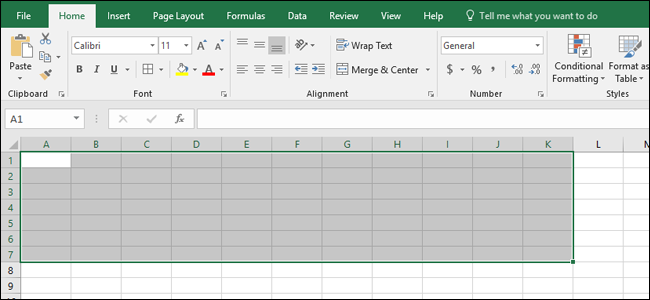
You can also select multiple cells in different columns or rows by holding down the Ctrl button while you click.
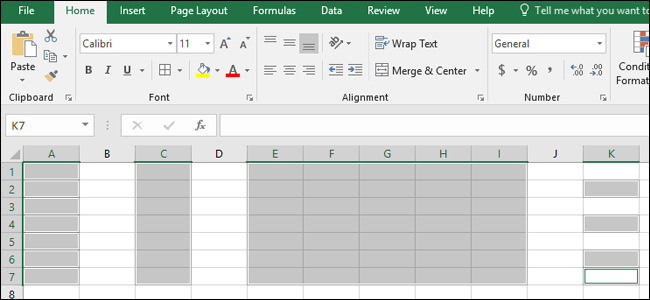
Now, on the “Home” tab on the Ribbon, you’ll see a “Font” section with controls for formatting text. You’ll also find a border button that looks like a window (a grid of four small boxes). Click that button to open the border menu.
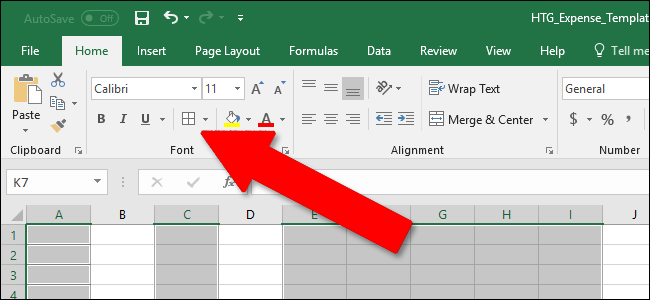
You’ll see more than a dozen common options for borders. The options in the “Borders” section of that menu cover most of the types of cell borders you’ll want to use. For example, a row of title text might benefit from a thick bottom border with empty borders on the top and sides.
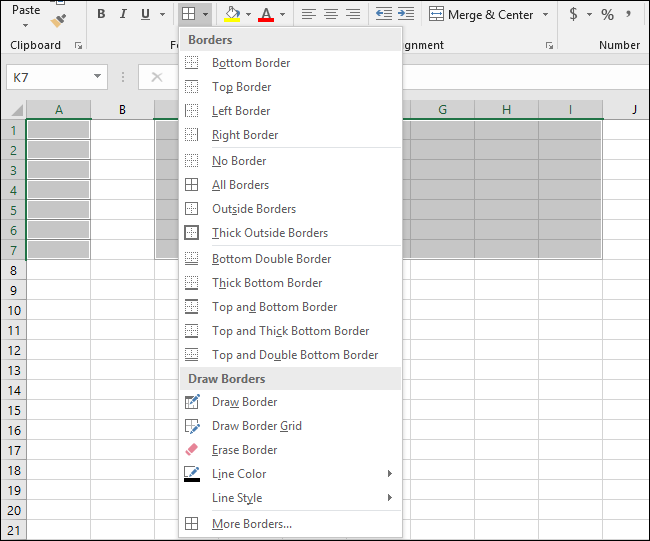
Toward the bottom of that menu, you’ll also see a “Draw Borders” section. The options there let you click and drag to apply the selected border style, which can be handy if you’re trying to quickly put said borders on lots of different cells in your spreadsheet.
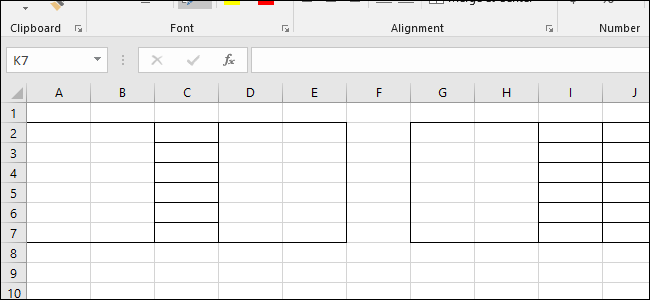
The “Erase” border lets you do the same thing, but for completely removing all borders. With the Erase tool active you can click on individual cells or multiple cells to take off all borders quickly.
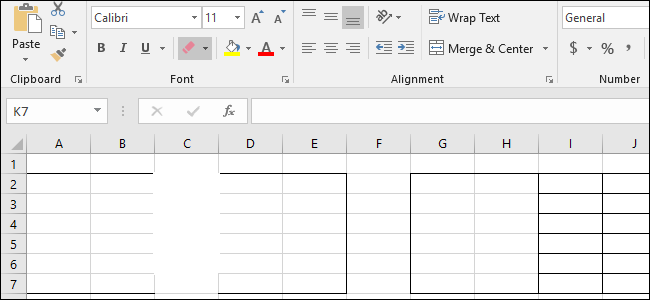
The “Line color” tool doesn’t change the position or thickness of selected borders, but it does change the color applied to them.
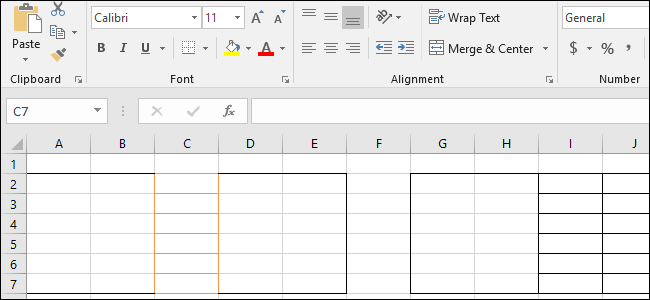
The line style option lets you apply more exotic lines to your cells—like dots, dashes, and double lines.
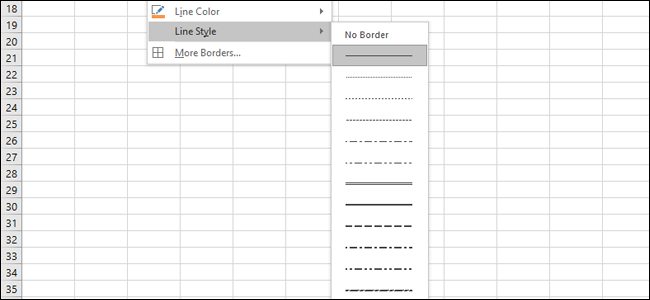
At the very bottom of the menu, clicking the “More borders” option opens up the “Format Cells” window to the “Border” tab. All of quick options you find on the menu are available in this screen, which might help you if you’re trying to apply multiple effects to selected cells quickly.
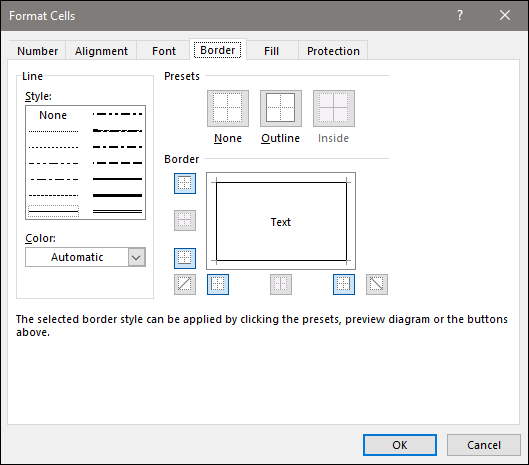
It takes a little playing around to get the hang of applying borders, but once you do, placing good borders can really make your spreadsheets easier to work with.
Also read:
- [New] 2024 Approved How to Download Youtube Thumbnail in 3 Ways [Online/Win/Mac]
- [New] The Ultimate Guide to Alternatives to StreamLabs OBS for 2024
- Edge AI Cooling Solutions: Freeze Intro Triad with AirJet PAK Units for Up to 25W
- Essential Steps for Rejuvenating Lost Windows Server Time Services
- Exploring LUTs for Sophisticated Photographic Changes for 2024
- How to Turn Battery Saver On or Off on Your Windows Laptop
- Navigating Windows 11 CC Errors Quickly
- Quick Guide to Ignore 'Mandatory' Warning: WIN10/WIN11 Fixes
- Revive Your Function Keys on a WIN10 Laptop/PC
- Step-by-Step Guide: Installing & Using Kik Messenger on PCs/Macs
- Ultimate Device List for Chilling by Water
- Unlocking the Full Potential of Canva's Image Tools
- Unveiling The Future Adopting macOS 11 Big Sur for Growth for 2024
- Title: Step-by-Step Guide: Modifying and Customizing Cell Edges in Microsoft Excel
- Author: Richard
- Created at : 2024-12-01 01:54:04
- Updated at : 2024-12-06 16:59:45
- Link: https://win11-tips.techidaily.com/step-by-step-guide-modifying-and-customizing-cell-edges-in-microsoft-excel/
- License: This work is licensed under CC BY-NC-SA 4.0.