
Step-by-Step Guide: Modifying Excel Gridline Colors Easily

Step-by-Step Guide: Modifying Excel Gridline Colors Easily
You may not have thought about the color of the gridlines in Excel before, but if you’re bored with the default gray color or you want to use a color that’s easier on your eyes, you can change the color of the gridlines.
To select a different color for the gridlines on a worksheet in the current workbook, click the “File” tab.
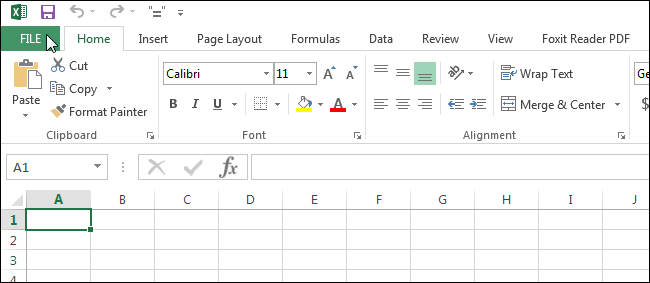
On the backstage screen, click “Options” in the list of items on the left.
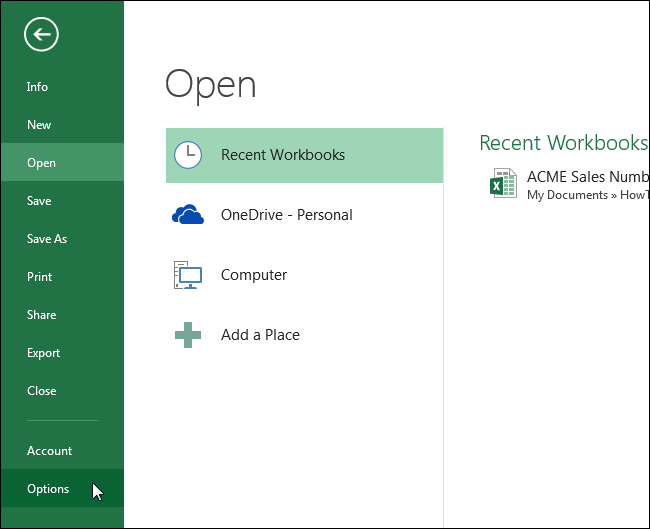
On the “Excel Options” dialog box, click “Advanced” in the list of items on the left.
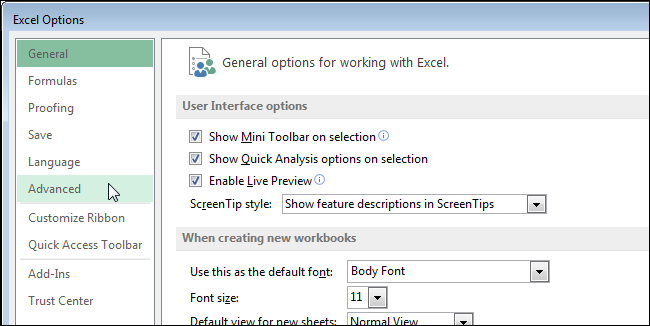
In the “Display options for this worksheet” section, click the button next to “Gridline color” and select a color from the palette that displays. Make sure the “Show gridlines” check box is selected.
NOTE: The gridline color can be different for each worksheet in the current workbook. The currently selected worksheet is the default choice in the drop-down list to the right of the section title. If you want to change the gridline color for a different worksheet, select that worksheet from the drop-down list.
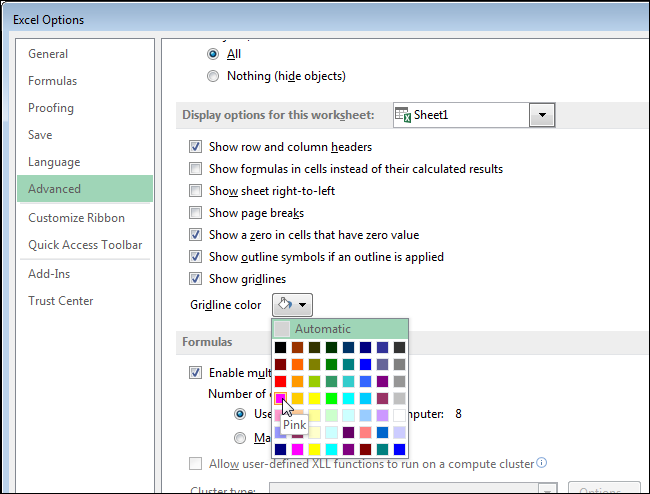
The gridlines on your worksheet now display in the chosen color.
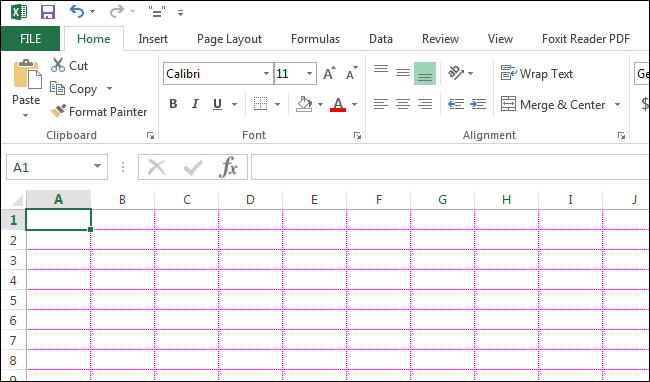
To return to the original, default gray color for the gridlines, go back into the options and select “Automatic” on the “Gridline color” palette.
Also read:
- [New] OS-Bridging VirtualMix Pro for 2024
- [New] Seamlessly Integrate Your Switch Pro Into Steam Gaming for 2024
- Comprehensive Hardware Guides & Reviews by Tom's Technology Experts
- Essential Fixes for “Display Driver Start” Fails in Windows
- In 2024, Improve Zoo Call Quality Banish Background Noise
- Master ChatGPT Installation in a Windows Environment
- Navigating Windows' Minecraft Errors with Ease
- Resetting Icon Cache: A Step-by-Step Guide
- Seamless Setup: New HID Keyboard Driver Download and Upgrade Guide
- The Ultimate Handbook IOS Photo Alignment & Cloud Synchronization
- Title: Step-by-Step Guide: Modifying Excel Gridline Colors Easily
- Author: Richard
- Created at : 2024-11-30 18:33:24
- Updated at : 2024-12-06 18:50:14
- Link: https://win11-tips.techidaily.com/step-by-step-guide-modifying-excel-gridline-colors-easily/
- License: This work is licensed under CC BY-NC-SA 4.0.