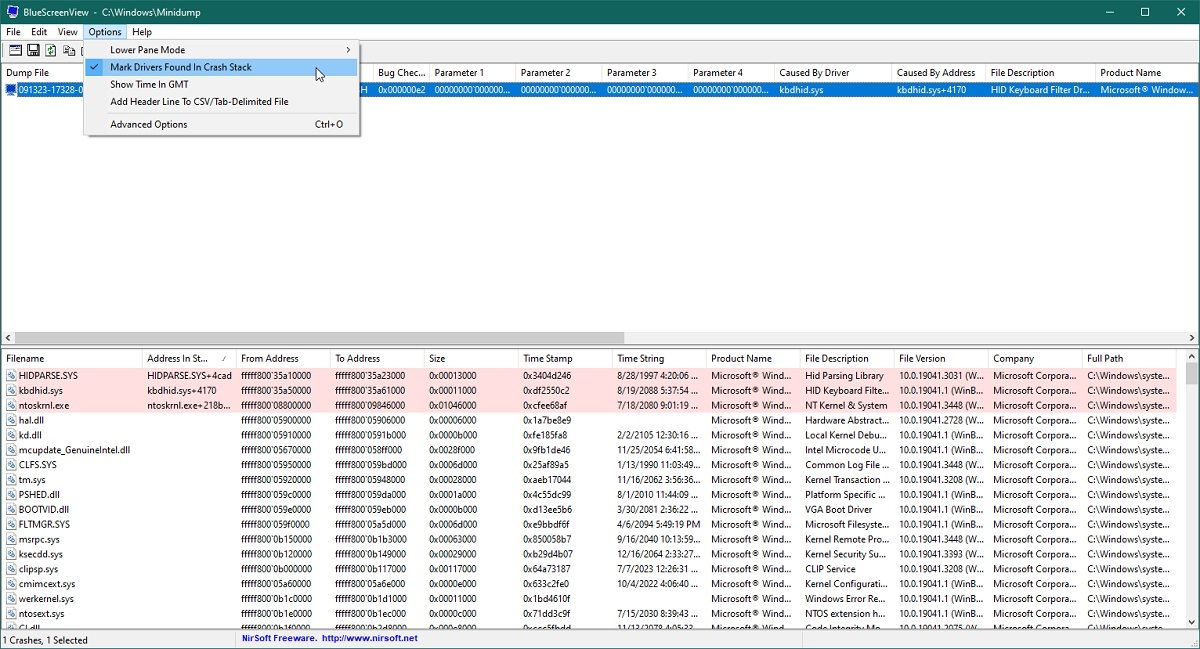Step-by-Step Guide to Mastering BlueScreenView

Step-by-Step Guide to Mastering BlueScreenView
Everyone hates when their Windows computer suddenly crashes, especially when they have no idea what causes it. Fortunately, there are some tools out there that can help identify what caused your last BSoD crash, one such tool being BlueScreenView.
Here’s how to get the most out of BlueScreenView so you can get to the bottom of your Windows woes.
Disclaimer: This post includes affiliate links
If you click on a link and make a purchase, I may receive a commission at no extra cost to you.
What Is BlueScreenView?
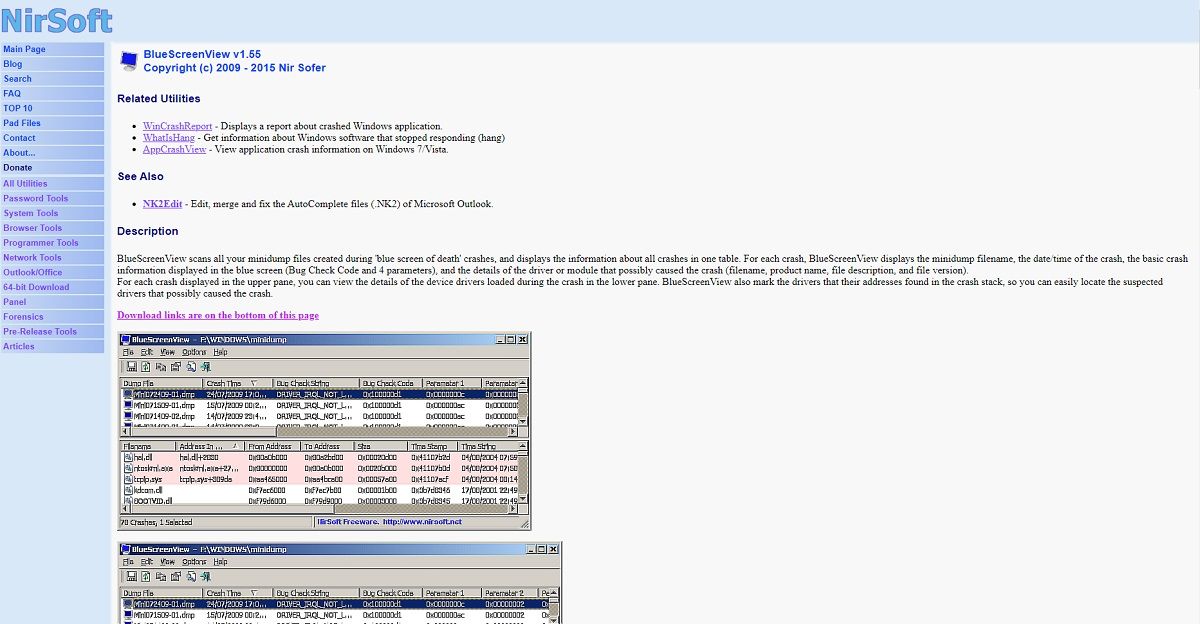
Screenshot
Author: Teodor Constantin Nechita
BlueScreenView is a lightweight and portable program that scans all of your kernel-mode memory dumps created during Blue Screen of Death crashes. It then displays the information regarding the crash in an easy-to-understand table, allowing even a beginner to start troubleshooting the problem.
BlueScreenView analyzes each BSoD crash and displays the memory dump’s filename, the exact date and time of the crash, along other relevant information, such as the stop error code .
BlueScreenView is particularly specialized in helping out with BSoD crashes caused by driver issues. It does this by displaying all the details regarding the driver or module that might have been responsible for the crash.
More so, BlueScreenView will mark the drivers that were mentioned in the crash reports, allowing you easier access to them. It does so by displaying all the data regarding the damaged driver, such as product name, company, file version, or file description.
How to Download and Use BlueScreenView
BlueScreenView is developed by NirSoft , and it’s available completely free of charge, although donations are highly appreciated.
To download BlueScreenView, simply follow these steps:
- Go to BlueScreenView’s official website .
- Scroll down to the bottom of the page, and select one of the three download options.
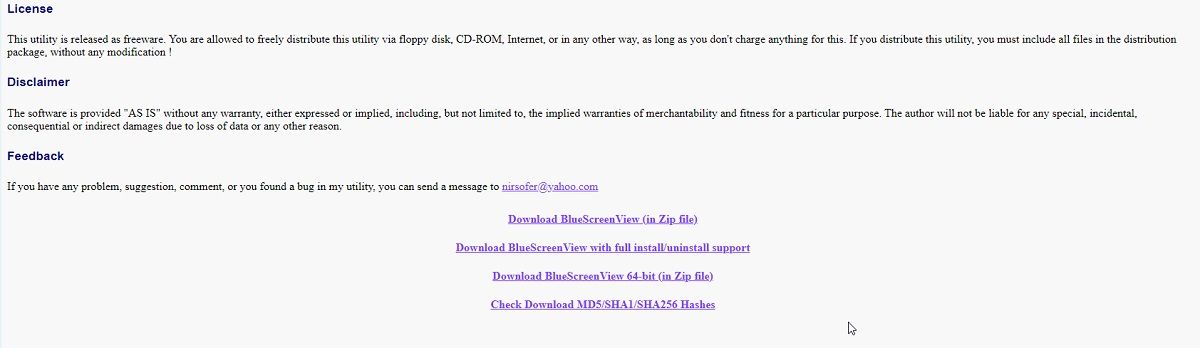
BlueScreenView is available in two versions:
- One that you need to install on your computer.
- One that’s completely portable, which means that it doesn’t require any installation, and you don’t need to install any extra DLL files either (the ZIP files).
Both versions work just as well, so choose whichever you prefer.
As for how you can use BlueScreenView, all you need to do is launch it. It will already start loading all the crash dump files that are present on your computer. This makes using BlueScreenView a lot easier since you don’t have to waste time locating your BSoD crash dump files .
For those of you who want to test out BlueScreenView, but have never experienced a BSoD crash, know that the program can also load and analyze manually-triggered BSoD crash dumps as well.
How to Troubleshoot BSOD Crashes in BlueScreenView
Once you’ve loaded the crash dump file, you’ll need to know what to do with the data presented to you.
To start troubleshooting the last BSoD crash your computer went through, you first need to make sure that BlueScreenView knows how to highlight the most probable causes of the crash. Here’s what you need to do:
- Wait for BlueScreenView to automatically load all the crash dump files.
- Click on Options.
- Select Mark Drivers Found In Crash Stack.
- Look into your crash logs and check for any entries highlighted in pink.

Once you’ve identified the problem, you can proceed with the troubleshooting steps according to your particular needs.
BlueScreenView makes it even easier to search for solutions online by offering a direct link from the program straight to your default web browser.
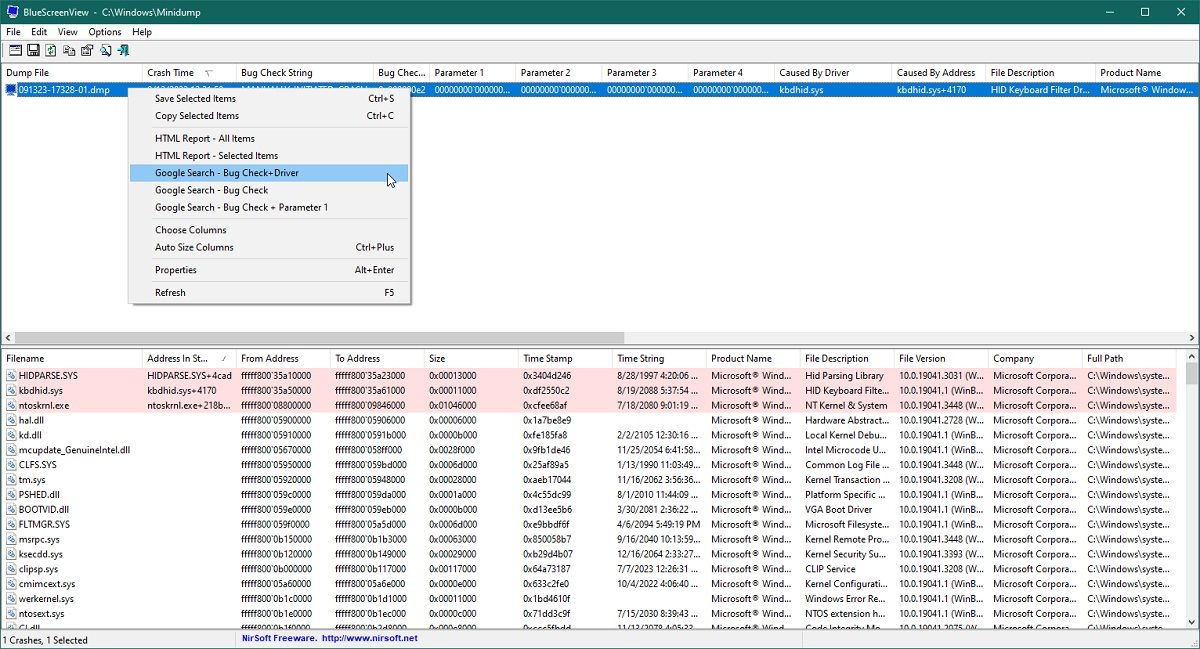
Just right-click the dump file in the upper pane, and select one of the three options:
- Google Search - Bug Check
- Google Search - Bug Check + Driver
- Google Search - Bug Check + Parameter 1
BlueScreenView will now open a new tab in your computer’s default web browser containing search results according to which of the above options you chose.
Now all you need to do is do some research and start troubleshooting your particular BSoD crash.
Keep in mind that there are plenty of ways to troubleshoot BSoD crashes, and there are even some troubleshooting methods that are beginner-friendly .
Troubleshooting Common BlueScreenView Errors
BlueScreenView is by no means flawless, and users have been encountering issues with using the programs in the past. Below you’ll find a list of common BlueScreenView-related issues, and how you can work around them.
BlueScreenView Is Not Displaying Any Minidump Files
Before you start using BlueScreenView, first make sure that your Windows computer is set to correctly create BSoD crash dump files . If this setting isn’t enabled, BlueScreenView may not be able to detect the files present on your computer.
BlueScreenView Causes an Error Itself
If BlueScreenView displays an error message whenever you try to analyze a memory dump, then it means that the memory dump is not properly configured.
BlueScreenView works best when analyzing Small Memory Dumps. As such, make sure that your computer is properly configured to create Small Memory Dumps whenever BSoD crashes occur.
On the other hand, there may be an issue with the current version of BlueScreenView that you’re using. If that’s the case, downloading and using a fresh copy should do the trick.
BlueScreenView Shows Errors, but the ‘Caused by Driver’ Column Is Empty
Normally, the Caused by Driver column would contain information about any driver that caused the BSoD crash. However, in the event that you see the Caused by Driver column is empty, it means that either BlueScreenView failed to detect the driver (it’s not always 100% accurate), or the cause of the BSoD crash is not driver-related.
To check which of the two is most likely, check to see if there’s any information displayed in the Caused by Address column. Additionally, you can also try looking in BlueScreenView’s lower pane (also known as the Drivers Information Columns), since that’s where it displays all drivers and modules found in the stack.
Difficulty Interpreting the Information Provided by BlueScreenView
If you’re a beginner who doesn’t have much experience dealing with BSoD crash logs, you’ll probably find it difficult to interpret the information displayed on the various columns in both the upper and lower panes of BlueScreenView’s UI.
Luckily, you can find all the information you need about what each parameter means by visiting BlueScreenView’s official website. Everything will be explained if you just scroll down to the sections labeled Crashes Information Columns (Upper Pane), and Drivers Information Columns (Lower Pane).

Alternative Tools to Analyze BSOD Crashes
BlueScreenView is just one of many error lookup tools that you can use to help you investigate the cause of BSoD crashes. Other notable mentions include WhoCrashed and WinDbg , both of which manage to display crash logs in a much easier-to-understand manner.
BlueScreenView Helps Both Beginners and Specialists Find the Root Cause of BSoD Crashes
Since finding the cause of a problem is the first step to fixing it, we believe that BlueScreenView deserves to be in everyone’s digital library, especially if they frequently encounter BSoD errors.
That said, if you’re looking for some tips on how to fix Windows BSoD errors, we suggest starting off by installing BlueScreenView.
Everyone hates when their Windows computer suddenly crashes, especially when they have no idea what causes it. Fortunately, there are some tools out there that can help identify what caused your last BSoD crash, one such tool being BlueScreenView.
Here’s how to get the most out of BlueScreenView so you can get to the bottom of your Windows woes.
Also read:
- [New] The Complete How-To for Free Countdown Timers
- [Updated] Decoding YouTube’s Operations Following Uploads
- [Updated] In 2024, Compelling List of Premium-Free Phone Video Chat Applications (iOS/Android)
- [Updated] Pro Tips Crafting Amazing Time-Lapse on Android 2024
- Advanced Techniques in Final Cut Pro for 2024
- Critiquing the Functionality of Windows' Modern Standby
- End of Struggle Operational OBS Camera for 2024
- Enhance Your PC: Best MS Store Picks
- Enhancing Productivity: Inserting WordPad Keys to the Windows 11 Menu Bar
- Expert Insights on Tech Gadgets by Tom’s Electronics Hub
- How to Bypass the ‘Password Needed’ Prompt in Windows 11
- How to Resolve Non-Playable Media Error 0XC10100BF
- In 2024, iPhone Transfer Transfer Contact from Apple iPhone 6 to iPhone without iCloud | Dr.fone
- Integrating Remote Storage: Access Dropbox & Google Drive by Drives
- Mitigating Windows' High Resource Drain From UnrealCEFSubprocess
- Step-by-Step SRT Manipulation for Mac Enthusiasts
- The Comprehensive Guide to Windows Diagnostics: Creating & Analyzing Reports
- The Ultimate Reset Process for the New iPhone 15 Model
- Winning Back Originality: Resetting Personalized Search on Windows 11
- Title: Step-by-Step Guide to Mastering BlueScreenView
- Author: Richard
- Created at : 2024-12-14 21:43:50
- Updated at : 2024-12-22 05:21:52
- Link: https://win11-tips.techidaily.com/step-by-step-guide-to-mastering-bluescreenview/
- License: This work is licensed under CC BY-NC-SA 4.0.