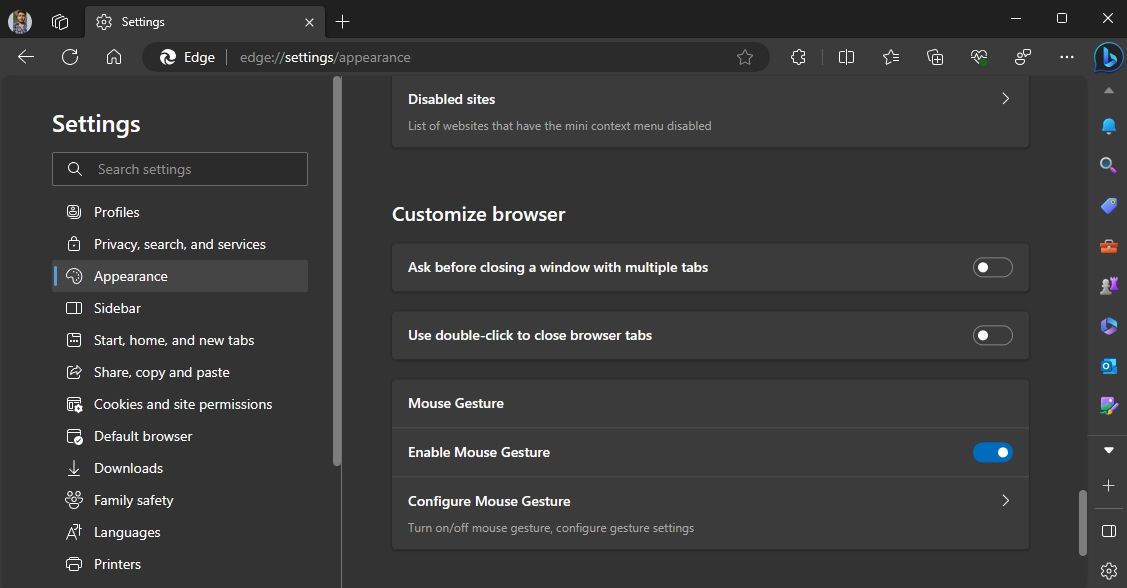Step-By-Step Guide to Mouse Gesture Setup for Windows 11'S Microsoft Edge

Step-By-Step Guide to Mouse Gesture Setup for Windows 11’S Microsoft Edge
Mouse gestures allow you to control your browser with simple mouse movements. You can use them to quickly open new tabs, refresh web pages, close opened tabs, and much more.
Microsoft Edge comes with a built-in mouse gesture feature; however, it is disabled by default. This article will show how to enable mouse gestures in Microsoft Edge on Windows 11.
Disclaimer: This post includes affiliate links
If you click on a link and make a purchase, I may receive a commission at no extra cost to you.
How to Enable Mouse Gestures in Microsoft Edge
Adding mouse gestures to Microsoft Edge is a simple process. You just need to ensure you have the latest Edge update installed on your computer.
Once you’ve done that, follow these steps to enable mouse gestures in Edge:
- Launch Edge, click the three dots at the top-right corner, and choose Settings from the context menu.
- Choose Appearance from the left sidebar, and turn on the toggle next to Enable Mouse Gesture.

And that’s about it. The mouse gestures feature is now enabled in Edge.
You can also customize mouse gesture settings. To do this, select the Configure Mouse Gestures option and set the action of each gesture. Remember that Windows 11 comes with its own touchpad gestures , so if you’re on a laptop, make sure the two don’t overlap.
For example, if you want Edge to open a new window when you swipe from right to left, click the drop-down arrow next to the Right option and select New window.
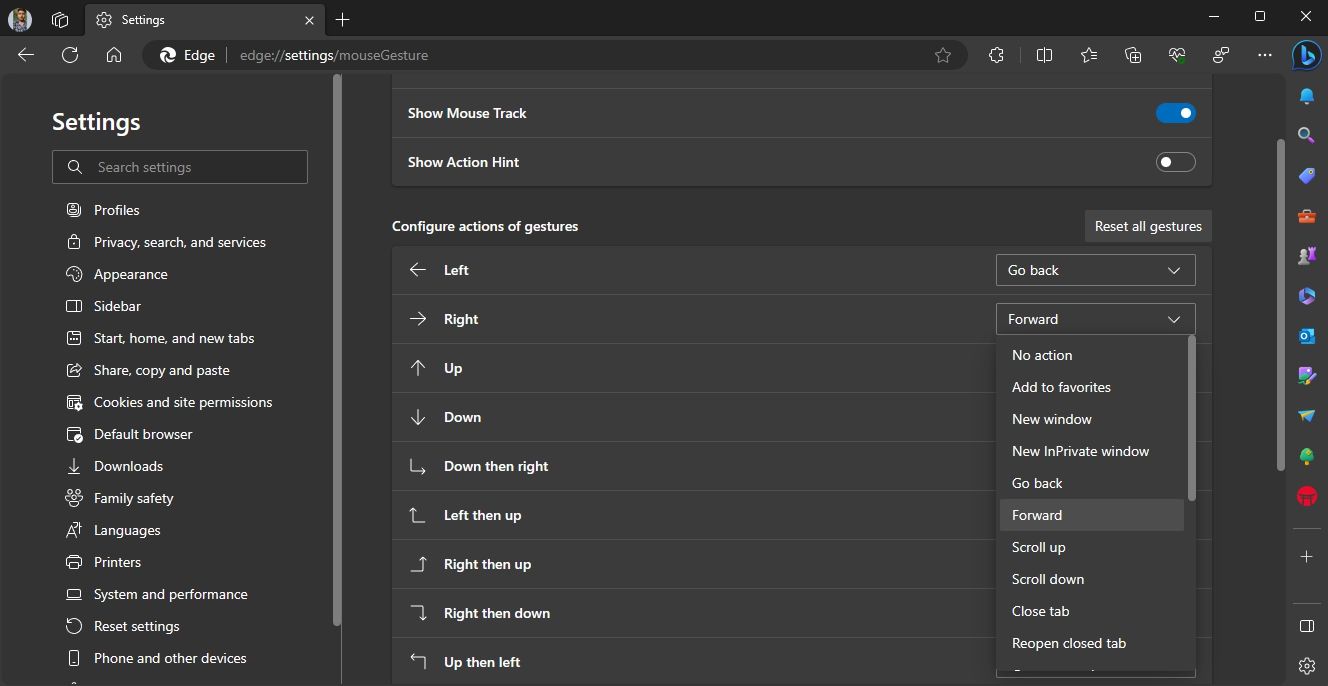
The mouse gesture feature has two other options: Show Mouse Track and Show Action Hint. The first option shows the path of your mouse movement, and the second option provides visual cues for gesture-based actions.

You can also use the Reset all gestures option to restore all the gestures to their default settings.
Quickly Navigate Between Pages Using Mouse Gestures on Edge for Windows 11
The mouse gesture feature in Edge makes browsing the web more fluid and efficient. You can quickly enable this feature using the above steps and perform various browser actions using simple mouse movements.
Microsoft Edge comes with a built-in mouse gesture feature; however, it is disabled by default. This article will show how to enable mouse gestures in Microsoft Edge on Windows 11.
Also read:
- [New] In 2024, Stepwise Process for Capturing Live Soundtracks Online
- [New] Srgb Adoption Over Traditional Rgb Techniques
- 2024 Approved Stop Blank Screen Problems with OBS Applications
- Addressing the Web Speed Contrast in Your Tech World
- Bridging Gaps Preventing Video Holds in Photoshoots for 2024
- Capturing Life with Precision An Overview of Advanced Camera Modes for 2024
- How to Bypass Google FRP Lock from Nokia G42 5G Devices
- Immediate Access to Your Visual Data with Windows 11
- In 2024, Prevent Freezing of Streamed Videos in Chrome
- In 2024, Solutions to Spy on Oppo F25 Pro 5G with and without jailbreak | Dr.fone
- Install Intel Wireless Network Adapter Drivers on Windows 11, 10 or 7 - Immediate Access
- Mastering Fix for WinError Xc004f050
- Secrets of Superior Gaming with AMD Radeon Tweaks
- Strategies to Resolve Microsoft Store Fault: Error 0X0 in Windows
- Tackling Windows Error 0X887A0006 for GPU Hangs
- Tips for Ignoring Restricted Feature on Windows Software
- Troubleshooting Windows Issue: Insufficient IT Admin Rights
- Title: Step-By-Step Guide to Mouse Gesture Setup for Windows 11'S Microsoft Edge
- Author: Richard
- Created at : 2024-10-02 23:00:18
- Updated at : 2024-10-08 17:34:33
- Link: https://win11-tips.techidaily.com/step-by-step-guide-to-mouse-gesture-setup-for-windows-11s-microsoft-edge/
- License: This work is licensed under CC BY-NC-SA 4.0.