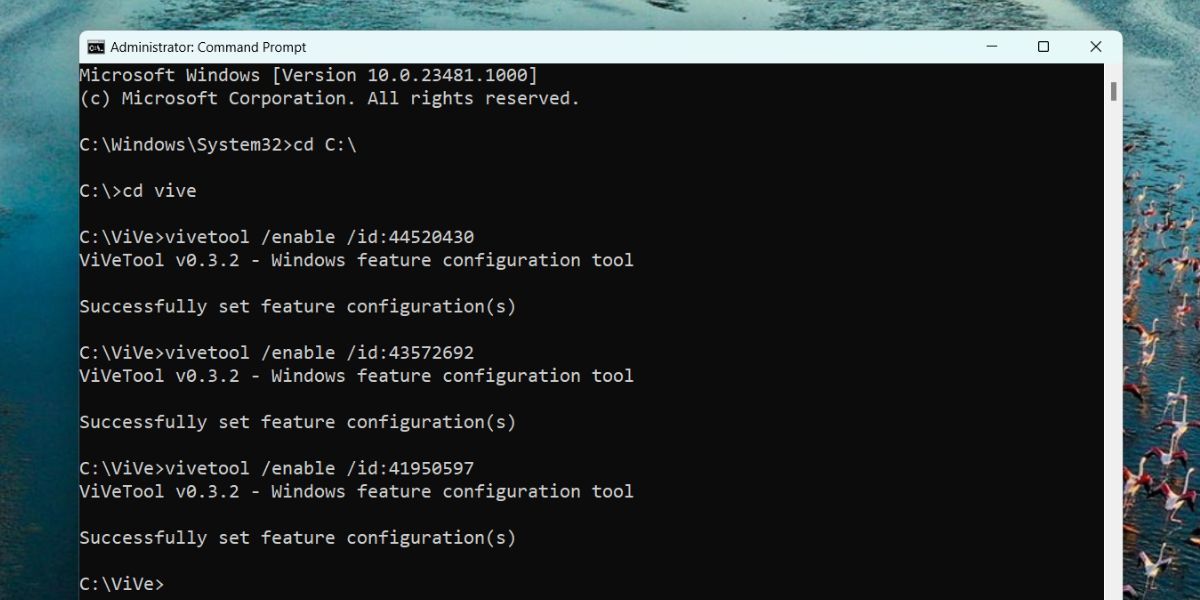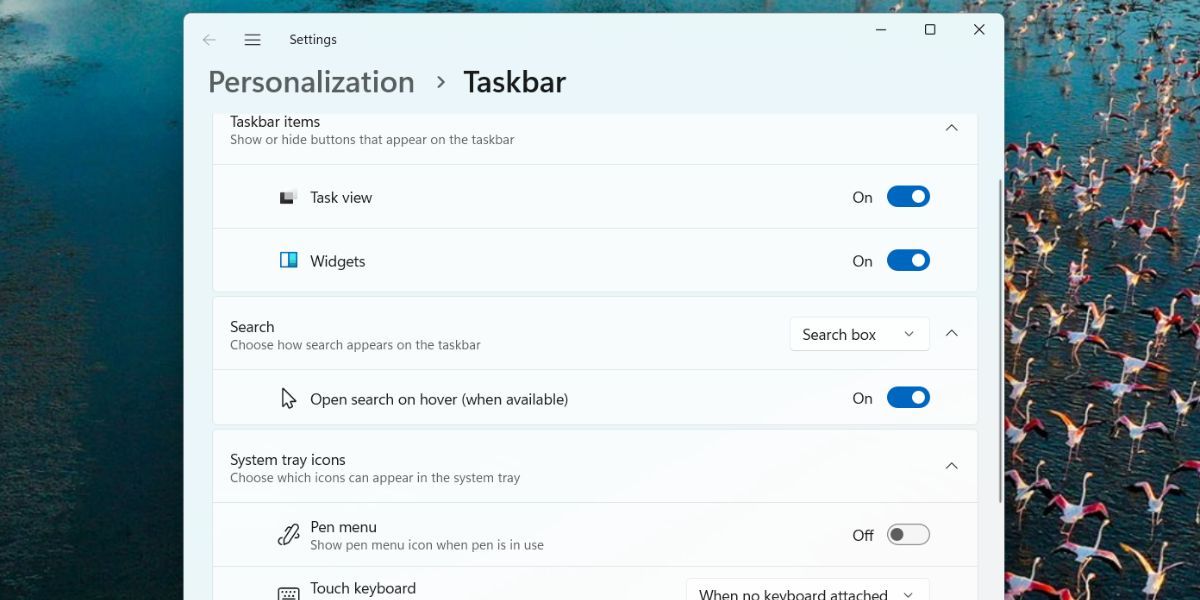Step-by-Step Guide: Win11 Advanced Taskbar

Step-by-Step Guide: Win11 Advanced Taskbar
Microsoft is continuously developing new features and fixing the underlying issues with Windows 11 in the Insider channel. But some additions in Windows 11, like the Teams icon on the Taskbar, make no sense for most users. It isn’t an app anyone loves to pin on the Taskbar unless they use it in their workplace.
In a surprising move, Microsoft removed the Teams icon and the option to adjust its presence on the Taskbar, as seen in a new Insider Dev build. Along with that, there are a couple of changes to the Search Box as well. Curious? Let’s begin.
Disclaimer: This post includes affiliate links
If you click on a link and make a purchase, I may receive a commission at no extra cost to you.
What Are the Enhanced Taskbar Settings in Windows 11?
The first major change is the removal of the Microsoft Teams chat icon from the Taskbar. Until now, there was only an option to hide the tool from the Taskbar. Despite its popularity in the business landscape, the Teams app has very little usage for the rest of Windows users. So, completely removing the icon and its traces from the Settings app is a change that most users will like.
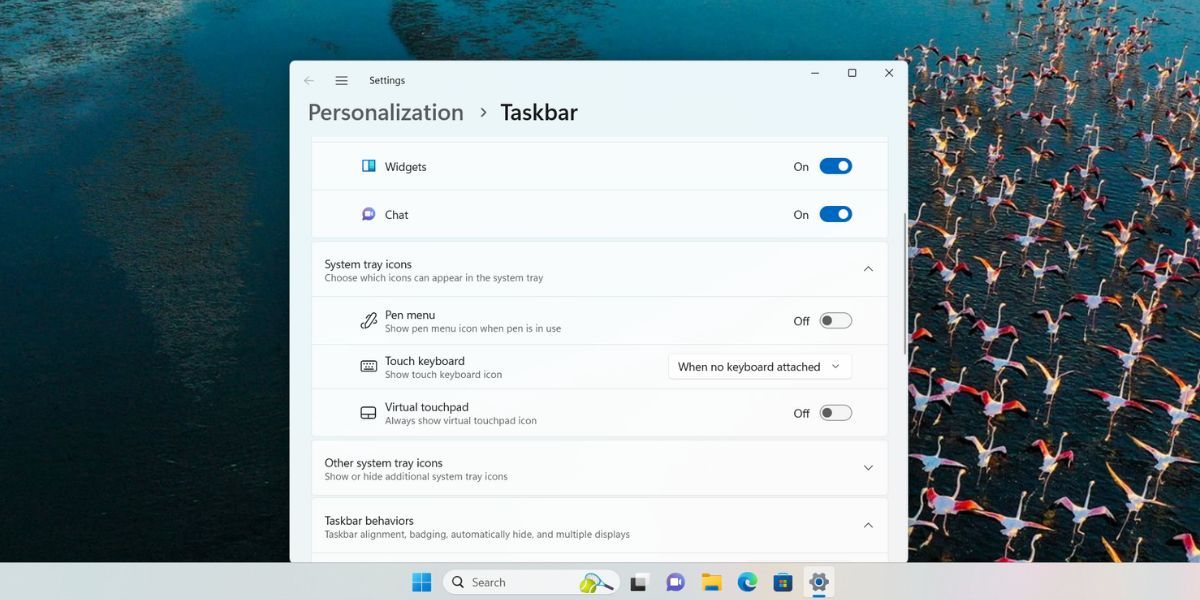
But that won’t remove the Teams app entirely. You will have to uninstall it manually to get rid of it. The Search Box is also getting a few improvements. It will get a dedicated section in the Taskbar setting with an option to launch whenever you hover over it. All these hidden changes can be revealed using the ViveTool.
How to Enable Multiple Taskbar Settings in Windows 11
At the time of writing, the above-mentioned Taskbar changes exist in the Windows Insider Dev build 23466. Remember that there are now two separate channels, Canary and Dev in the Insider program.
You need to update your PC which is enrolled in the Dev channel to install build 23466. However, if you aren’t a Windows Insider participant, use UUP Dump to download the Insider builds directly and then install them on your PC.
You will also need the trusty-old ViveTool to enable hidden experimental features on your PC. Just download the ViveTool from GitHub and extract it to a folder named “Vive” in the C drive for easier access. After that, repeat the following steps:
- Open Command Prompt with administrator privileges on your PC.
- Type cd C:\ command and press the Enter key to switch to the main directory in the C drive.
- After that, type cd Vive to switch to the folder where ViveTool is present.
- Now, type the following commands and press the Enter key to execute them one by one:
vivetool /enable /id:44520430 vivetool /enable /id:43572692 vivetool /enable /id:41950597 - Close the Command Prompt.

- Restart your PC to apply the changes made by ViveTool.
Now, you can adjust the newly enabled settings on your PC.
- Right-click on the Taskbar to open the context menu. Click on the Taskbar settings option.
- The first change that you will observe is that the Chat option is no longer present under the Taskbar Items section. The same goes for its presence on the Taskbar.
- Scroll down to the Search section. Click on the Search box option, and you can select the full, condensed view, or completely disable the search box.

- After enabling the new Search Box features, it will automatically open when your hover the cursor over it. If you want to disable this action, click on the toggle next to the Open search on hover (when available) option.
The Search Box will also display a small icon related to a current important event in the world. When you open the Search Box or click on the event icon, you will see an expanded section describing the event and the options to learn more and use Bing’s AI-powered chatbot feature.
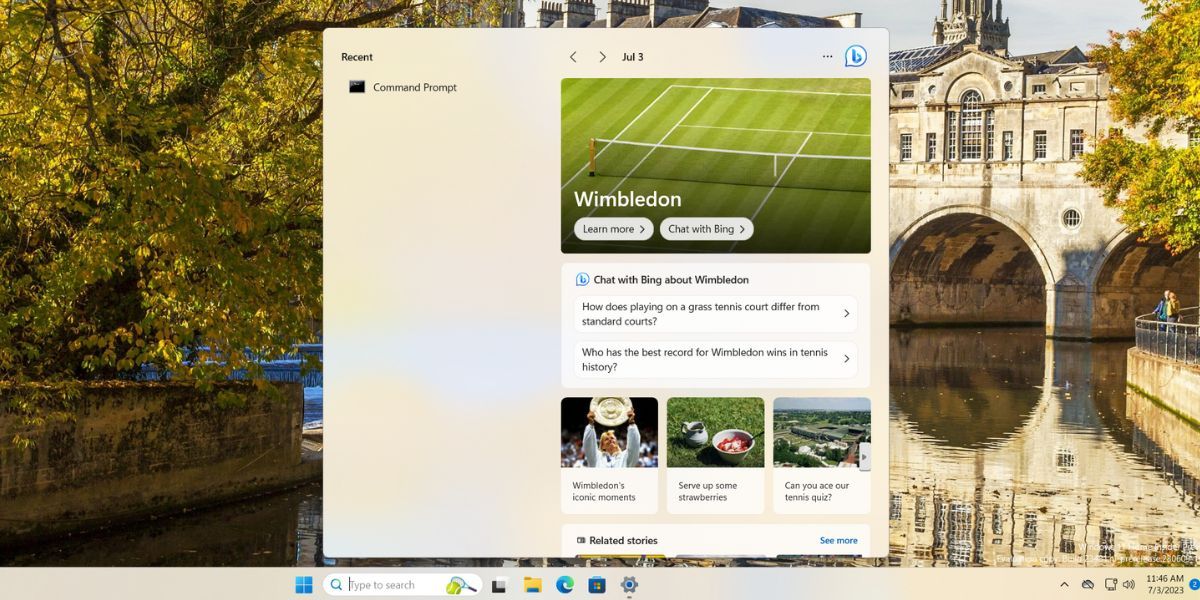
The Teams Chat Icon Is Gone For Good
Not everyone needs the pre-packaged apps in Windows 11 that Microsoft is so confident about. Removing the Teams Chat icon is a commendable change, and we hope that it makes it to the final preview and stable channels as well. Apart from that, the changes to Taskbar settings will make it customizable for end users.
In a surprising move, Microsoft removed the Teams icon and the option to adjust its presence on the Taskbar, as seen in a new Insider Dev build. Along with that, there are a couple of changes to the Search Box as well. Curious? Let’s begin.
Also read:
- [New] Complete User Experience with VSCO Camera App
- [New] Transform Images on the Fly – The Best Overlay Apps for Android & iPhone
- [Updated] Journey of Joyrides Top 6 Easy MC Habitats Revealed
- [Updated] Premiered Screen Selections for PS5 Aficionados
- A Step-by-Step Guide on Using ADB and Fastboot to Remove FRP Lock on your Lava
- Apex 6 Lions: Large-Scale NLP Prowess Recognized
- ChatGPT Not Storing Our Talks? Here's How to Restore the Function!
- Combatting the Common 'Open Package' Failure in Win 10/11
- Créer Un Plan De Secours Hebdomadaire Automatisé Pour Votre Serveur Windows
- Curating Striking Instagram Profile Photos
- Fixing Absent Application Issue on Windows Devices
- Grateful Choices Comprehensive OTU Guide for 2024
- How to Open the Indexing Options in Windows
- Improving Visual Quality & FPS in Roblox Gameplay Windows
- Recover Lost Sound Adjustments Post-Windows Update
- Solving Photo Failure on Modern Windows PCs
- Step-By-Step Guide to Mouse Gesture Setup for Windows 11'S Microsoft Edge
- Windows 11 Product Key: Our Guide to the Top Deals
- Windows Patches: Deciphering Labels & Codes
- Title: Step-by-Step Guide: Win11 Advanced Taskbar
- Author: Richard
- Created at : 2024-11-21 17:08:55
- Updated at : 2024-11-27 17:52:51
- Link: https://win11-tips.techidaily.com/step-by-step-guide-win11-advanced-taskbar/
- License: This work is licensed under CC BY-NC-SA 4.0.