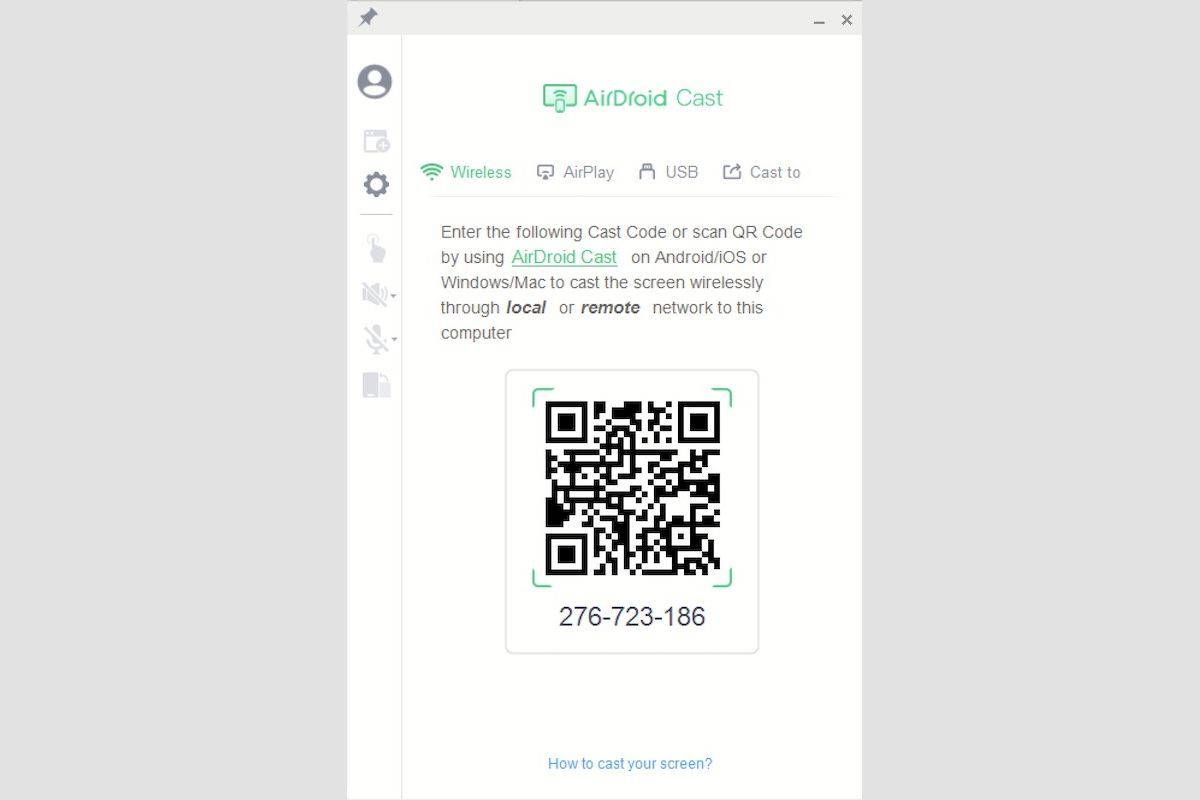Step-by-Step Sync Path for Android + Windows Duo

Step-by-Step Sync Path for Android + Windows Duo
When you sync your Android with Windows, you get a host of decentralizing benefits, such as the ability to share your data or control across multiple devices or nodes, protection from single points of failure, etc.
In practical terms, you can make phone calls, read and send text messages, get notifications, and more—straight from your PC. So let’s look at all the different ways to connect your Android to a Windows PC.
How to Sync Your Android With Windows
Interestingly, there’s a vast diversity of ways to record your files on Windows. In fact, there are more than a few ways to do this: Phone Link app, Unison app, and even third-party apps like AirDroid are a few examples.
Let’s look over them all one by one.
1. Phone Link
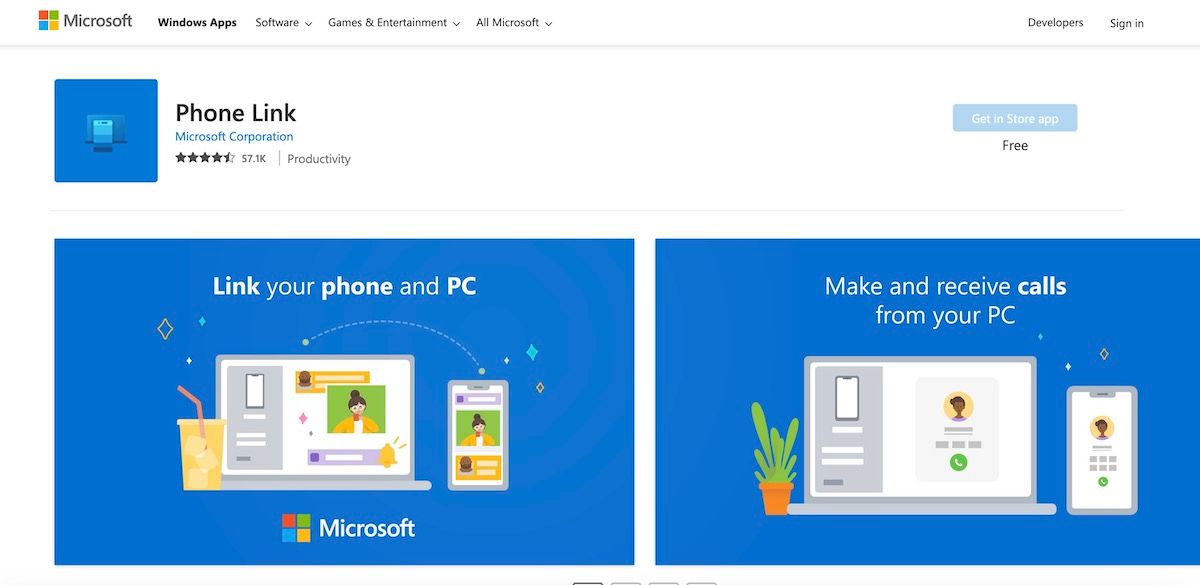
Phone Link, formerly Your Phone, is a free Windows app from Microsoft that lets you connect your Windows 10 or Windows 11 to Androids or iOS devices. Although there are ways Microsoft can improve Phone Link , the [Phone Link app still offers a myriad of features that make it a pleasure to use](http://Phone Link app still offers a myriad of features), such as:
- Feature to make and receive calls from your PC.
- Receive and manage your mobile notifications.
- File transfer between PC and your smartphone.
- Read and reply to messages straight from your PC.
Given the above and similar features, installing and using it to connect your Windows to Android makes sense. To get started, we ask you to go through our Phone Link guide to learn how to connect your Android with a Windows PC.
2. Intel Unison
Just like the Phone Link, Intel Unison is specifically designed to help you connect your Android or iOS devices to a Windows PC. Install the app, and you can then move your files and images between devices, receive notifications, and respond to text messages with ease.
Both Phone Link and Intel Unison are pretty much similar in their functionalities; the only noticeable difference is perhaps their integrations—while Phone Link has more features and integration for Microsoft products, Intel Unison is geared more towards Intel users. To start with Intel Unison, follow our short guide on syncing Android and Windows devices with Intel Unison .
3. AirDroid Cast
AirDroid Cast is a popular app on the web. Many people use it for all kinds of things—from remotely controlling your Android from a PC to real-time screen sharing, AirDroid Cast supports it all.
Step 1: Download AirDroid Cast
To get started with AirDroid Cast, first download the AirDroid Cast app on your Android from PlayStore, and the Windows app from the official AirDroid website.
Step 2: Create an account
After downloading the app, it’s time to create or sign in to your AirDroid account. Launch the AirDroid Cast app on your phone and Windows, and create a new account if you don’t have one already. From there, sign in to your account.
Step 3: Connect the apps
Launch the app on both your Windows and Android. Now, scan the QR code on your Windows versions of the AirDroid Cast app from your AirDroid Cast app on Android. You’ll get a confirmation notification.
Click on Allow to go ahead with the connection. As soon you do this, your Android screen will get mirrored on the Windows versions of the AirDroid Cast app.
Also, note that to get features like AirPlay Service and Remote Casting, you will have to choose the Remote Casting app, which comes to about $2.49/month. Similarly, the Control Android device feature only comes with the third plan, which will cost you $3.49/month.
Download:AirDroid Cast (Free, paid version available)
Syncing AirDroid With a Windows PC
You don’t have to pull out your Android smartphone every time you have to call, message, or check some notification. Instead, you can do that straight from your Windows through the right syncing app. This is also true for the opposite by the way, where you might have to control your PC remotely through Android.
In practical terms, you can make phone calls, read and send text messages, get notifications, and more—straight from your PC. So let’s look at all the different ways to connect your Android to a Windows PC.
Also read:
- [Updated] Immortalize Memories Prime Online Tools for Photo Framing
- 1. WinXvideo AI: Ottimizzare Le Tue Registrazioni Con Tecniche Avanzate Di Editing
- Bose QC35 II Insider: The Best Sound Quieting Gear
- Breaking Through Windows Update Obstacles with Error Code 0X800736CC
- Customizing How Clock/Date Shows in Window 11
- In 2024, Two Ways to Track My Boyfriends Infinix Note 30 Pro without Him Knowing | Dr.fone
- Navigating and Solving Win OS Device Errors
- Optimize Windows Screen Saver Wait Time
- Step-by-Step Guide to Windows 11 Defender Aguard on Edge
- Tecno Spark 20 Pro+ Not Connecting to Wi-Fi? 12 Quick Ways to Fix | Dr.fone
- Top 8 Essential Factors for Choosing the Perfect Tablet
- Title: Step-by-Step Sync Path for Android + Windows Duo
- Author: Richard
- Created at : 2025-01-11 20:24:08
- Updated at : 2025-01-12 20:37:35
- Link: https://win11-tips.techidaily.com/step-by-step-sync-path-for-android-plus-windows-duo/
- License: This work is licensed under CC BY-NC-SA 4.0.