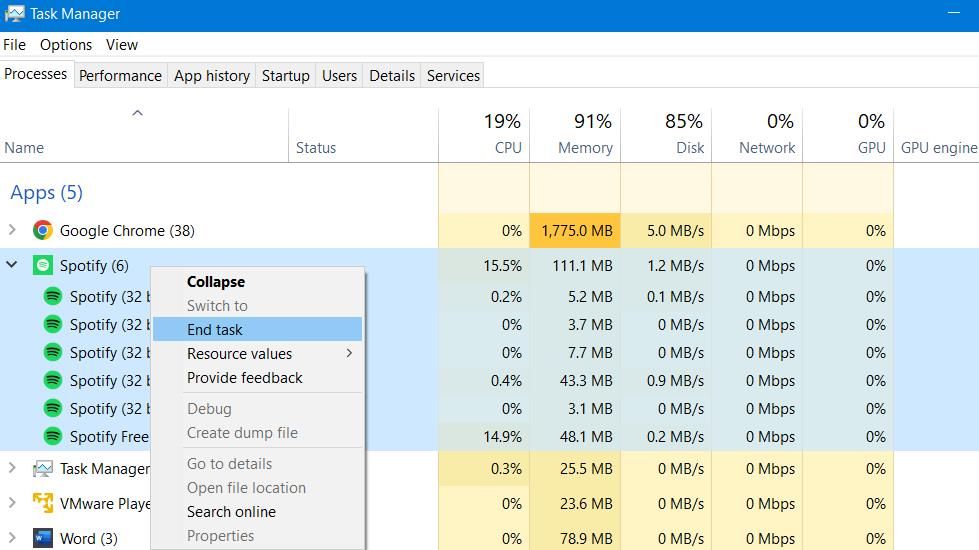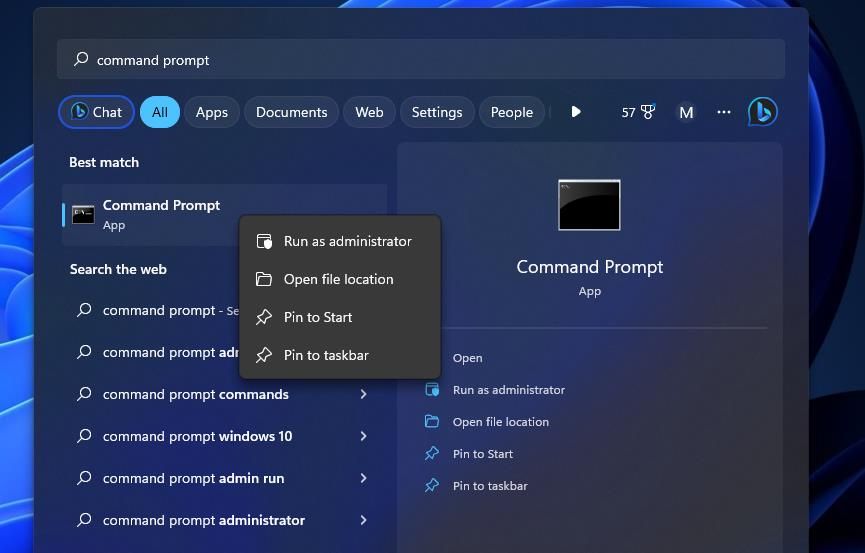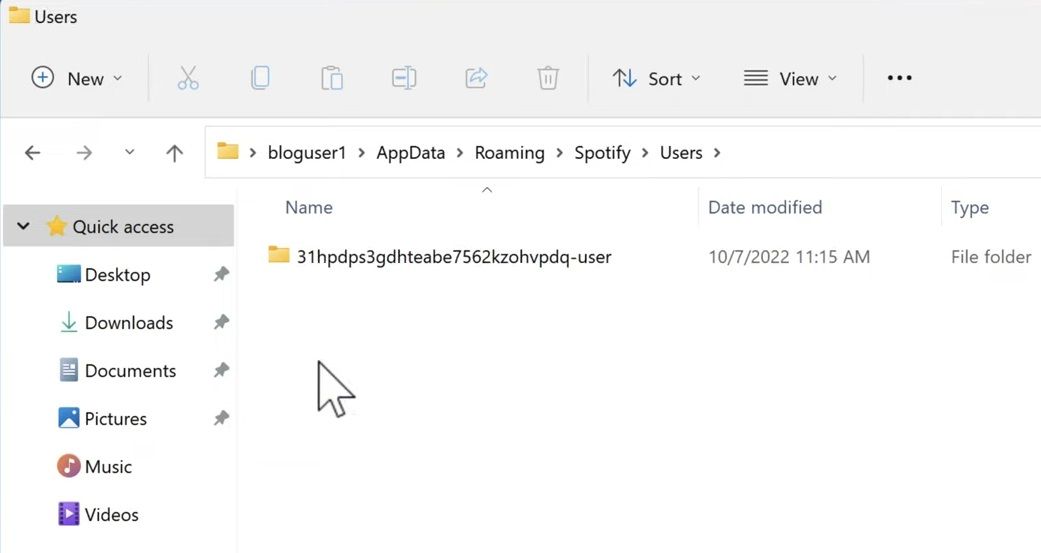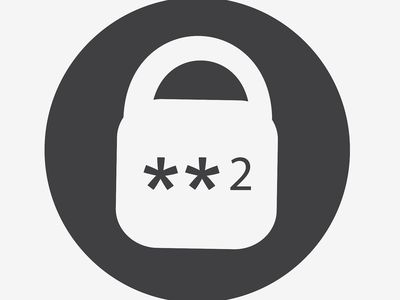
Steps to Address Stalled Spotify on Windows Systems

Steps to Address Stalled Spotify on Windows Systems
Spotify is among the foremost music-streaming apps for Windows. However, some users can’t utilize that software because of a “Spotify application is not responding” error. That error message pops up for some users when they try opening the Spotify app on Windows 10 and 11.
Spotify doesn’t open when the “application is not responding” error occurs. Although users can’t still utilize Spotify within a browser, that’s not quite the same as the Windows app. This is how you can fix the “Spotify application is not responding” error message on a Windows PC.
Disclaimer: This post includes affiliate links
If you click on a link and make a purchase, I may receive a commission at no extra cost to you.
1. Terminate Background Spotify Processes in Task Manager
Ending Spotify background processes is one of the most straightforward and widely confirmed resolutions for the “application is not responding” error. This error often occurs because a Spotify process is still running in the background. So, the first thing you should do is to terminate all Spotify processes you can find in Task Manager like this:
- Click anywhere on an empty taskbar space with your mouse’s right button to select Task Manager.
- Select Processes if Task Manager opens with a different tab.
- If you can see Spotify in the Apps section, right-click that process and select End task.

- Go through the background section and disable any Spotify processes you see there by selecting End task.
- Exit the Task Manager tool.
- Then right-click a Spotify desktop or Start menu shortcut and select Run as administrator.
2. Run the Taskkill Command
Some Spotify users have said they were able to resolve the “application is not responding” error by running a taskkill command. This is a variation of the above resolution for terminating Spotify processes via the Command Prompt. You can run the taskkill command for Spotify as follows:
- Open the Command Prompt as an administrator (see how to open the Command Prompt app with admin rights for help).

- Input this taskkill command:
TASKKILL /F /IM spotify.exe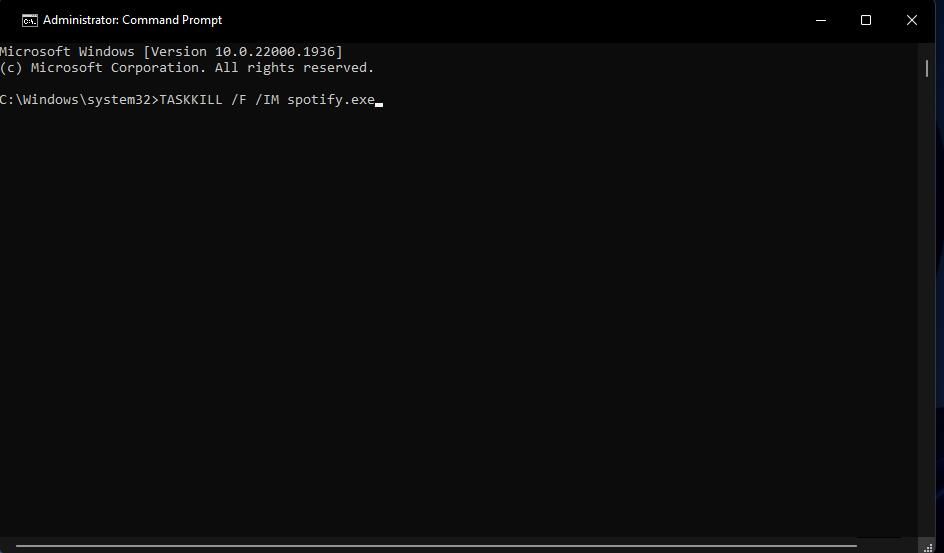
3. Press Enter to execute the taskill command.
3. Delete the Spotify User Data Folder
Deleting a -user subfolder within the Spotify data folder is another user-confirmed method for fixing the “Spotify application is not responding” error. Erasing that subfolder will delete the Spotify desktop app’s cached data for songs and login details. This is how you can delete the -user data folder in Windows:
- Open Run by pressing that app’s Win + R key combo.
- Type %appdata% in Run’s Open box and press Enter to view a Roaming folder.
- Click the Spotify folder.
- Open the users subfolder within the Spotify directory.

- Right-click on the -user folder with random characters within its directory title and select Delete.
- Try opening Spotify again.
A variation of this potential resolution is to erase a specific Spotify cache file. To do so, you’ll need to open the -user folder. Then right-click the local-files.bnk file and select Delete.
If you’re utilizing the UWP app, select the Reset option to clear Spotify’s cached data. You can click that Reset option within the Apps & Features section of the Windows Settings app. Our guide tells you how to reset Windows apps .
4. Repair the Spotify App
Users with the UWP Spotify app can also try selecting a Repair option. The Repair option is available for fixing Microsoft Store apps that aren’t working right. You can select that troubleshooting option for Spotify just below that app’s Reset button from its advanced options within the Apps & Features tool.

5. Check That Spotify Is Allowed Through the Windows Firewall
A firewall block is another potential cause for the “Spotify application is not responding” error. To address this possible cause, open Windows Defender Firewall’s allowed app settings and select the Public and Private checkboxes for the Spotify app. Our guide for allowing apps through Windows Defender Firewall includes full instructions for applying this resolution.
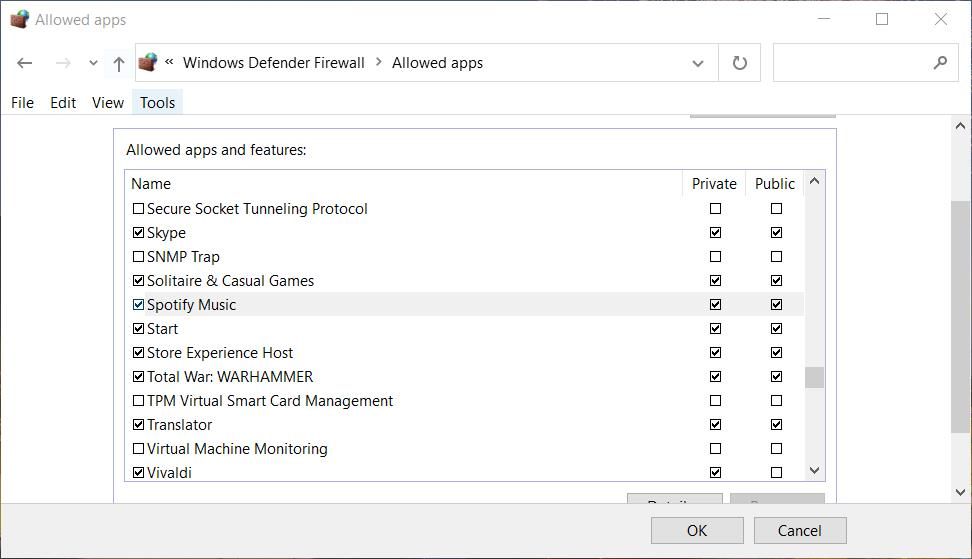
Many third-party security apps also have firewall components that can feasibly cause the “Spotify application is not responding” error much the same as WDF. If your PC has third-party security software installed, try allowing Spotify through that app’s firewall. Look for firewall exception options in the software’s settings tabs and select to permit Spotify through it.
6. Disable Third-Party Security Software Installed
Third-party security software packages also have antivirus shields that can cause app startup issues. So, try disabling the antivirus component of any third-party security app installed before running Spotify. This can usually be done by right-clicking the system tray icon of an antivirus tool and selecting a disable or turn-off setting for temporarily deactivating the shield.

If that works, don’t leave the antivirus shield disabled. Instead, add Spotify to the antivirus software’s scanning exclusion list. Go through the app’s setting tabs to find its antivirus exclusion options.
7. Reinstall the Spotify App
Finally, reinstall your Spotify software if the “application is not responding” error persists after applying all the alternative resolutions above. That’s probably the best way to fix other Spotify bugs or corrupted files causing the error. You can uninstall Spotify with the Apps & Features Settings tool, which is one of the methods in our guide to removing Windows software .

We also recommend that you eradicate leftover Spotify data before reinstalling. To do so, delete the Spotify data folder at this directory path:
C:\Users\<user name>\AppData\Roaming\Spotify
Or you could utilize a third-party uninstaller to remove Spotify. Software packages like IObit Uninstaller and Advanced Uninstaller Pro are freely available and will eradicate Spotify’s leftover data and registry entries. Check out our article about the best Windows third-party uninstaller software for further details.
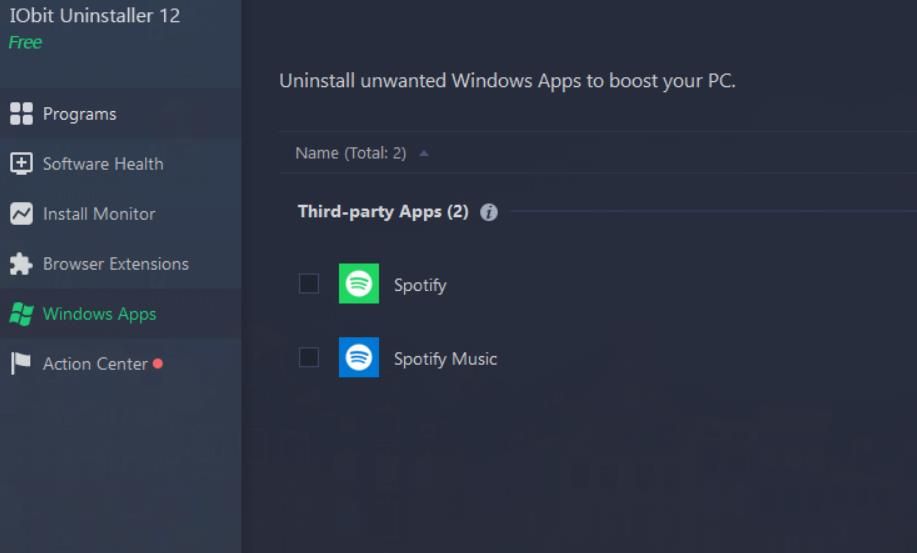
Then you can reinstall either the UWP or the desktop Spotify app. Click Download on the Spotify Windows download page to get the setup wizard for the desktop software. Then you’ll need to double-click the SpotifySet.exe file to install the desktop software.
If you prefer the UWP Spotify app version, open this Microsoft Store page . Press the Get in Store app button on the Spotify page. Next, select Open Microsoft Store on the dialog box that prompts you to install the app from there. Click on Spotify’s Get button to both download and install that app.
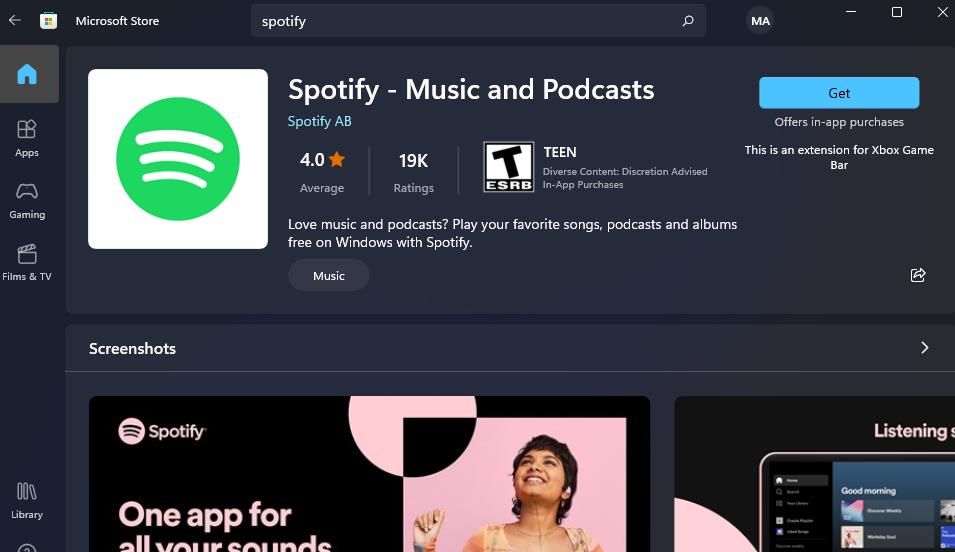
Get Back in the Groove With Your Spotify Windows App
Those potential solutions will probably kick-start Spotify when the “Spotify application is not responding” stops it from starting. They’re worth a try since they’ve worked for many other Spotify users. Then you can listen to all your favorite albums with the Spotify Windows app again.
Spotify doesn’t open when the “application is not responding” error occurs. Although users can’t still utilize Spotify within a browser, that’s not quite the same as the Windows app. This is how you can fix the “Spotify application is not responding” error message on a Windows PC.
Also read:
- [New] In 2024, Premium Motion Mastery Modules
- [Updated] Top-Tier Ways to Preserve LOL Competitions
- 2024 Approved Astrological Flair in Digital Self-Portrayals on WhatsApp
- 2024 Approved The 4 Fastest Lenovo Record Methods
- Bypassing Protection Features in Windows 11 with Rufus Expertise
- Bypassing Restrictions in Steam Libraries: Windows 11 Guide
- Cinematic Dialogues Writing the Movie's Soul
- Effortless AMD Card Drivers in Windows 11: An Overview
- Guide: Refresh Graphics Device Drivers in Toshiba Satellite Using Windows
- How I Transferred Messages from Realme Narzo N53 to iPhone 12/XS (Max) in Seconds | Dr.fone
- In 2024, How to get the dragon scale and evolution-enabled pokemon On Oppo Find X6 Pro? | Dr.fone
- Mastery of Windows Explorer Filters as an Alternative to LS
- Overcoming the Windows 10/11 Auditory Conundrum
- Spotify Keeps Crashing A Complete List of Fixes You Can Use on Vivo Y100A | Dr.fone
- Switching to Customized PDF Program on PC
- Title: Steps to Address Stalled Spotify on Windows Systems
- Author: Richard
- Created at : 2024-10-05 05:14:06
- Updated at : 2024-10-08 22:41:10
- Link: https://win11-tips.techidaily.com/steps-to-address-stalled-spotify-on-windows-systems/
- License: This work is licensed under CC BY-NC-SA 4.0.