
Steps to Combat Gaming-Induced Laptop Overheating

Steps to Combat Gaming-Induced Laptop Overheating
Overheating is one of the severe problems gamers face when playing games on laptops. Laptop components, mainly CPUs and GPUs, exhaust themselves when rendering graphics during gaming and generate too much heat. If the excessive heat is not ventilated effectively, it builds up inside the laptop, causing the device to overheat.
When left unattended, extreme heat buildup can significantly affect device performance and can even permanently degrade the efficiency of laptop components. If you want to keep heat production low and prevent excessive heat from building inside your device, the following tips will help you do that.
1. Tips for Ventilating Heat Smoothly

First, ensure improper ventilation isn’t causing excessive heat buildup inside your device. Here are some tips to prevent this from happening and facilitate heat dissipation:
- Keep your laptop’s exhaust fans and intake and exhaust pathways clean to prevent dust buildup from blocking the heat vents.
- To dissipate heat more effectively, place the laptop on a flat hard surface rather than a blanket or other types of clothing.
- Keep the laptop elevated when gaming, perhaps using a laptop stand. Exposing the bottom of the unit will allow more air to pass through it and cool it off from the outside.
- Low surrounding temperatures result in lower heat production and better heat dissipation. So, keep the ambient room temperature down while you play games on your laptop.
- Make sure the cooling fans inside your laptop are functioning correctly. If your laptop does not make any noise even when fully heated, the fans may have malfunctioned, so take your device to a technician for inspection.
If none of the above checks and fixes bring down the laptop temperatures, proceed to the remaining methods.
2. Basic Steps for Reducing Heat Production
Here are some basic steps you should take before proceeding to the main solutions:
- Close all open programs, shut down your device, wait a few minutes, and restart it. Taking this step will ensure some temporary problem is not responsible for the high heat production.
- Only run one game at a time to load the CPU and GPU as little as possible, preventing them from getting stressed and overheated.
- Install any pending Windows updates to prevent your device components from performing poorly because of an outdated operating system.
- Update your graphics drivers to get the best performance out of your hardware.
- Turn off background apps , startup programs , and animation effects to relieve your hardware of unnecessary load.
If none of the above fixes help and your laptop keeps overheating, move on to the main fixes.
3. Don’t Overclock Your GPU
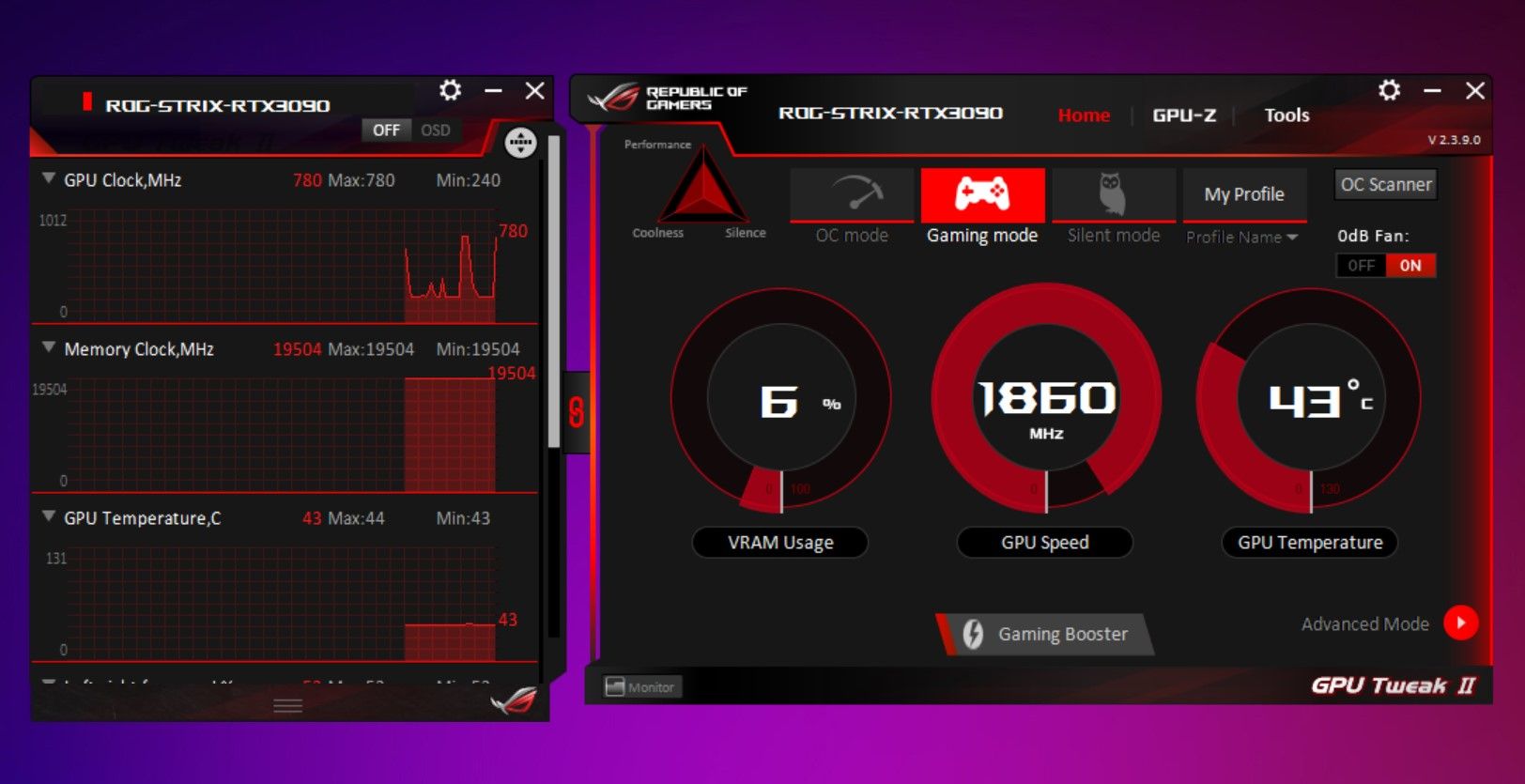
Most gamers prefer to overclock their GPUs to get the best performance out of their hardware and keep games running smoothly. While overclocking improves the performance of a game and enhances its visuals, it increases the GPU’s workload and generates more heat. The extra heat production can overheat the laptop.
If you use your GPU at an overclock setting, reset the settings to standard defaults, and if possible, underclock the GPU . Taking this step will prevent the GPU from exhausting more and generating more heat. Consequently, heat production will decrease, and ultimately, your laptop will stop overheating.
However, be mindful that underclocking or resetting the GPU’s settings can negatively impact the game’s performance.
4. Smartly Use Your Integrated and Dedicated GPUs
Overstressed CPUs and GPUs produce more heat. An overload occurs when only one component handles all graphics processing while the other sits idle. We can prevent this by configuring processes to evenly use integrated and dedicated GPU resources without overtaxing either. This can significantly reduce heat emissions.
Windows lets users select the GPU they want to use for their apps . By configuring the dedicated GPU only to process graphics for the demanding game while configuring other processes, such as live streaming, to use the CPU for processing, we can even out the graphics processing load.

Taking this step won’t let either of these components strain beyond their limit, which will eventually reduce heat production.
Some graphics software allows users to limit the FPS and other settings within a game. The Whisper mode for Nvidia GPUs serves as a good example. Check if the graphics software you use to control your GPU supports this feature. If it does, configure GPU usage using those settings to reduce heat production.
## 5\. Change the Power Plan and Maximum Processor StateWindows users can choose between two power plans: Balanced (Recommended) and High Performance. The high-performance plan delivers the best game performance, so it’s the most popular choice among gamers. However, this plan saps more power from the battery, which causes the battery to overheat, increasing the overall temperature of the laptop.

Likewise, Windows is configured by default to utilize all processor cores when necessary. Because of this, Windows can squeeze hardware to its maximum extent, causing it to grind harder and generate more heat. If we restrict the operating system from using the maximum processing power, it won’t consume all the resources, reducing heat production.

Refer to headings #4 and #5 in our guide on fixing an overheating Windows 11 device for instructions on changing the power plan and the maximum power state.
6. When Everything Else Fails…
Hopefully, the above steps alone will relieve stress on your hardware and reduce heat generation. If nothing works and the issue persists, here are some more measures you can take:
- Invest in a laptop cooling pad. Cooling pads feature fans that circulate cold air, thereby cooling the laptop more efficiently.
- If you cannot purchase a cooling pad separately, buy a small portable fan and place it close to your laptop while playing games. Place the laptop in an elevated position to help the fan lower temperatures more effectively.
Don’t Let Your Laptop Get Too Hot
Nobody enjoys playing games on a laptop that gets too hot. Hopefully, the above fixes will prevent games from exhausting your components. Eventually, your laptop’s temperature will remain normal, and you won’t have to worry about the device overheating. If nothing works and your laptop still overheats, get your laptop checked by a technician to ensure the built-in cooling system doesn’t need to be repaired.
When left unattended, extreme heat buildup can significantly affect device performance and can even permanently degrade the efficiency of laptop components. If you want to keep heat production low and prevent excessive heat from building inside your device, the following tips will help you do that.
- Title: Steps to Combat Gaming-Induced Laptop Overheating
- Author: Richard
- Created at : 2024-08-16 01:28:39
- Updated at : 2024-08-17 01:28:39
- Link: https://win11-tips.techidaily.com/steps-to-combat-gaming-induced-laptop-overheating/
- License: This work is licensed under CC BY-NC-SA 4.0.

 CollageIt Pro
CollageIt Pro PDF application, powered by AI-based OCR, for unified workflows with both digital and scanned documents.
PDF application, powered by AI-based OCR, for unified workflows with both digital and scanned documents. .png) Kanto Player Professional
Kanto Player Professional