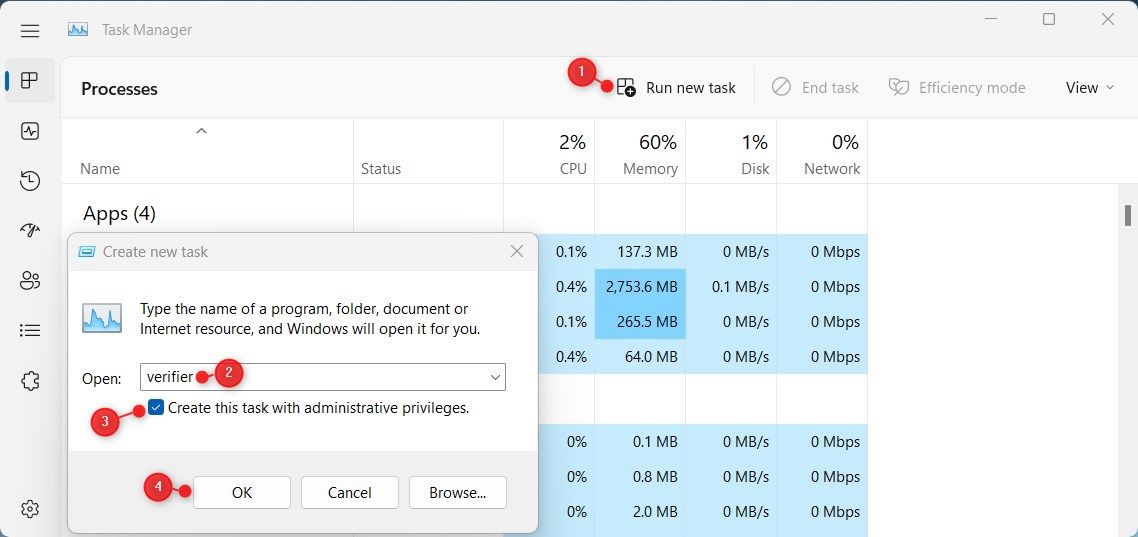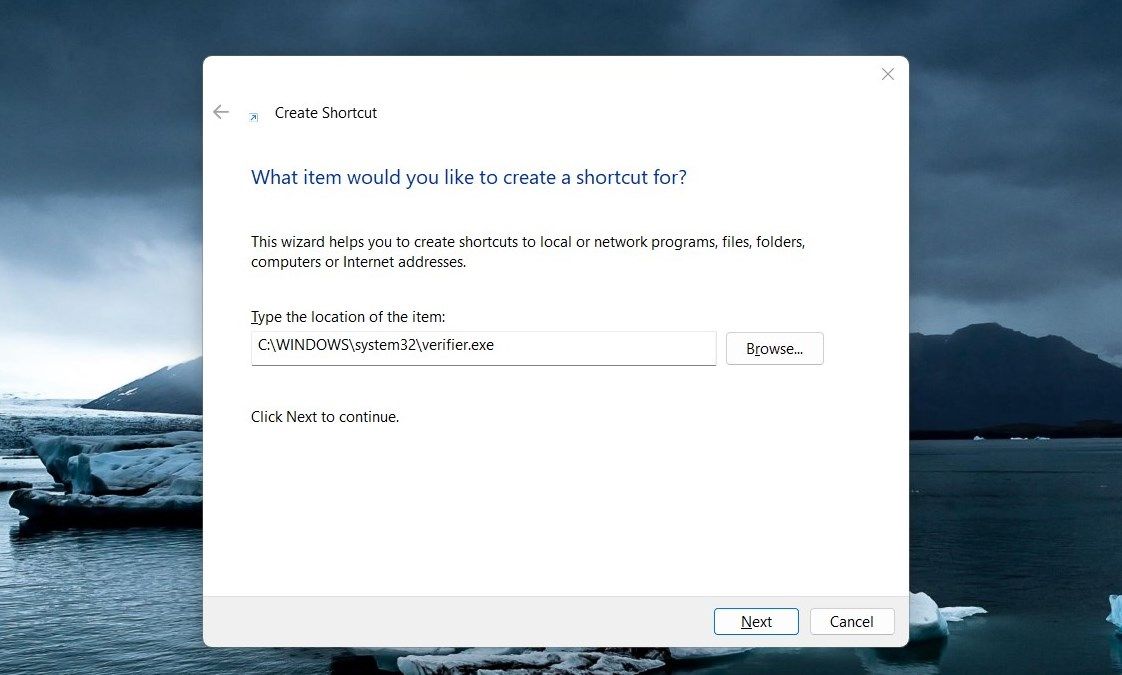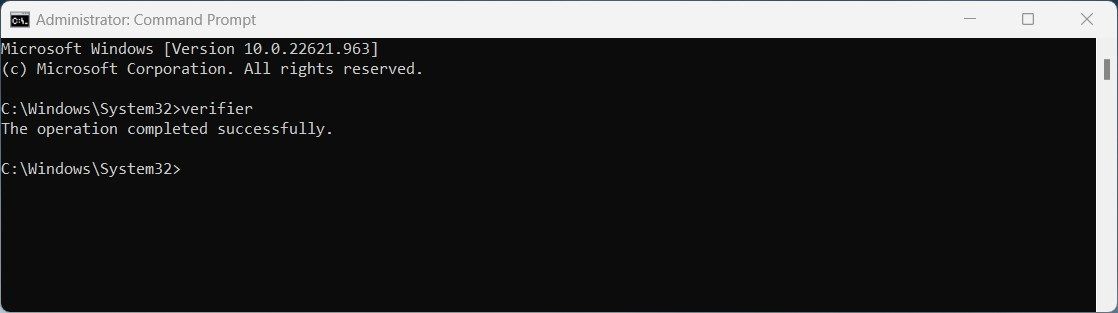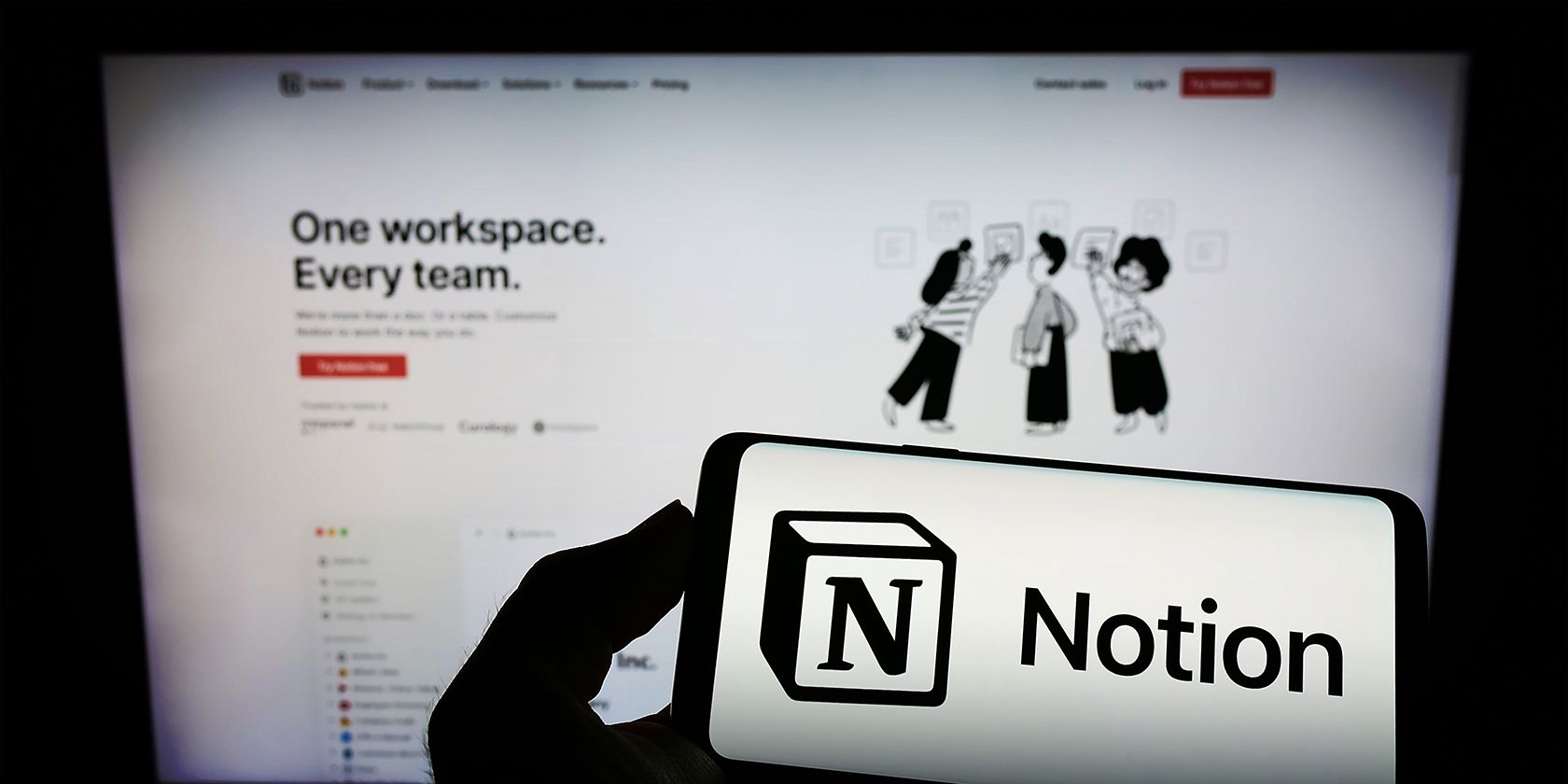
Steps to Enable Driver Verifier in Windows 11

Steps to Enable Driver Verifier in Windows 11
The Driver Verifier Manager is an important tool on Windows that helps improve the stability and performance of your system. It checks to ensure that drivers are authentic and free of malicious code and viruses, as well as identifying any potential problems before drivers are installed.
With just a few simple steps, you can access this tool and begin making sure that all of your drivers are up-to-date and functioning properly. In this article, we will show you how to launch Driver Verifier Manager on Windows operating systems for immediate driver verification.
1. Opening the Driver Verifier Manager With a Taskbar Search
The easiest way to open Driver Verifier Manager in Windows 11 is to type “verifier” in the Taskbar search and click on the result to start it.
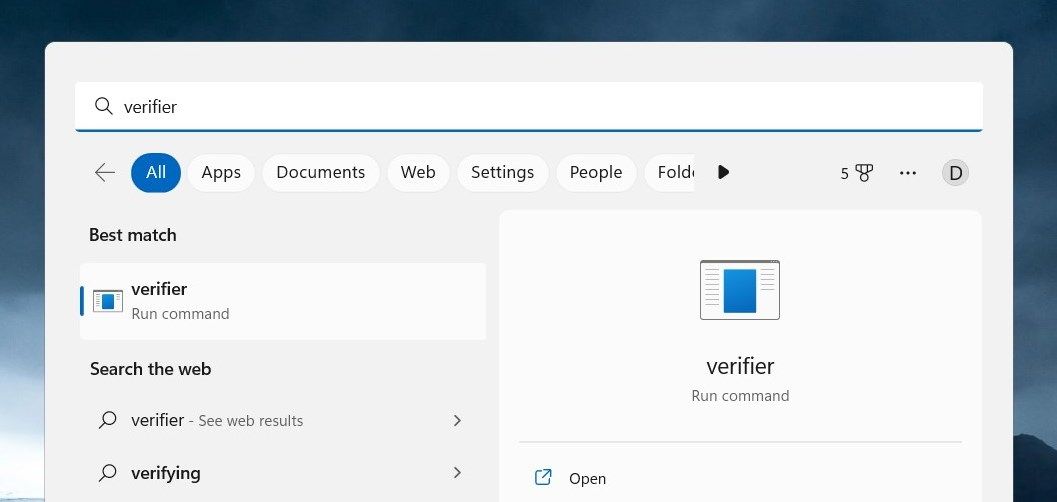
If UAC prompts on the screen, clickYes to grant administrative privileges.
2. Opening the Driver Verifier Manager With the Run Dialog Box
You can also open Driver Verifier Manager through the Run dialog box. For this pressWin + R on your keyboard and type “verifier” in the text box. Then clickOK or press Enter to launch the tool. ClickYes when UAC appears on your computer screen.
3. Opening the Driver Verifier Manager With Task Manager
Task Manager is an essential utility built into Windows that allows you to view and manage all running processes and services. It also provides a quick way to access programs like Driver Verifier Manager, which can help troubleshoot driver compatibility issues.
To open Driver Verifier Manager using Task Manager, do the following:
- PressCtrl + Shift + Esc on your keyboard tolaunch the Task Manager application . If you enjoy keyboard shortcuts, see ourWindows keyboard shortcuts 101 guide .
- From here you can selectMore details if required.
- Then click onRun new task in the top menu bar.
- Type “verifier” into the text box and check the “Create this task with administrative privileges” box.

- Now clickOK to launch Driver Verifier Manager.
- When UAC prompts, clickYes to grant administrative rights.
4. Opening the Driver Verifier Manager With File Explorer
Windows File Explorer is a great tool for both novice and advanced users. It allows you to easily search for, and access files stored as well as programs running on your computer. To open the driver verifier manager, follow these steps:
- Right click on Start and selectFile Explorer or simply pressWin + E on your keyboard.
- In Windows File Explorer, go to the address bar.
- Then type “verifier” into the text box and pressEnter .
- ClickYes if UAC prompts you on your screen and the tool will launch.
5. Creating a Desktop Shortcut for the Driver Verifier Manager
A desktop shortcut is a quick and easy way to open and access frequently used programs and files without leaving the desktop. As a result, you will not have to search through multiple menus and folders as you do often.
To create a desktop shortcut for Driver Verifier Manager on Windows, follow these steps:
- Right-click on your desktop and selectNew > Shortcut .

- Type the below command into the “Create Shortcut” window and clickNext .
C:\WINDOWS\system32\verifier.exe
3. Then, type a name for your shortcut (such as “Driver Verifier”) and hitFinish .
Once you have followed the above instructions, double-click the shortcut on your desktop to open Driver Verifier Manager.
6. Opening the Driver Verifier Manager With a Command Prompt Command
In addition, if you prefer using command line methods, you can use Command Prompt to run the Driver Verifier Manager tool. Here’s how you can do it:
- PressWin + R to open the Run command dialog box.
- Type “cmd” in the text field and pressCtrl + Shift + Enter on your keyboard. This willlaunch the Command Prompt with admin rights on Windows .

- In the Command Prompt window, type “verifier” and hitEnter .
Read ourbeginner’s guide to the Windows Command Prompt to get more out of this tool.
Getting the Driver Verifier Manager Open, the Easy Way
Driver Verifier Manager is a powerful tool for detecting issues with driver software. Hopefully one of the above methods has helped you open the tool on your system.
Also read:
- [Updated] Charting Success Top Online Video Channels for 2024
- Amazon's Limited-Time Offer: Grab an 8TB Samsung T5 NVMe SSD for 36% Less! Discover More Inside ZDNet
- Best Animation Studios for PC and Mac Top Picks for Pros
- DJI Flight Series Basic, Pro, and UltraHD
- Effortless Guide: Applying Dark Theme to Notepad (Windows 11)
- How to Find iSpoofer Pro Activation Key On ZTE Axon 40 Lite? | Dr.fone
- Navigating Steam Error: Offline Content Not Available Windows-Wise
- Resetting Windows Monitor to Optimal Status
- Revising Boot Menu Pause: Boost Startup with Windows 11 Tweaks
- Shifting Paradigm: Quality over Fun in Windows 11
- Steps to Solve Error When Transferring iPhones' Pics
- Top 10 No-Cost Image Servers, Always Preserve Your Pics
- Unleashing Creative Potential in GoPro 4K Edits
- Unlock Seamless Gameplay: Overcoming Persistent Crashes in Tower of Fantasy for Your PC
- Why a Weekly Safeguard for Your Windows Data?
- Title: Steps to Enable Driver Verifier in Windows 11
- Author: Richard
- Created at : 2024-11-25 17:21:08
- Updated at : 2024-11-27 16:32:38
- Link: https://win11-tips.techidaily.com/steps-to-enable-driver-verifier-in-windows-11/
- License: This work is licensed under CC BY-NC-SA 4.0.