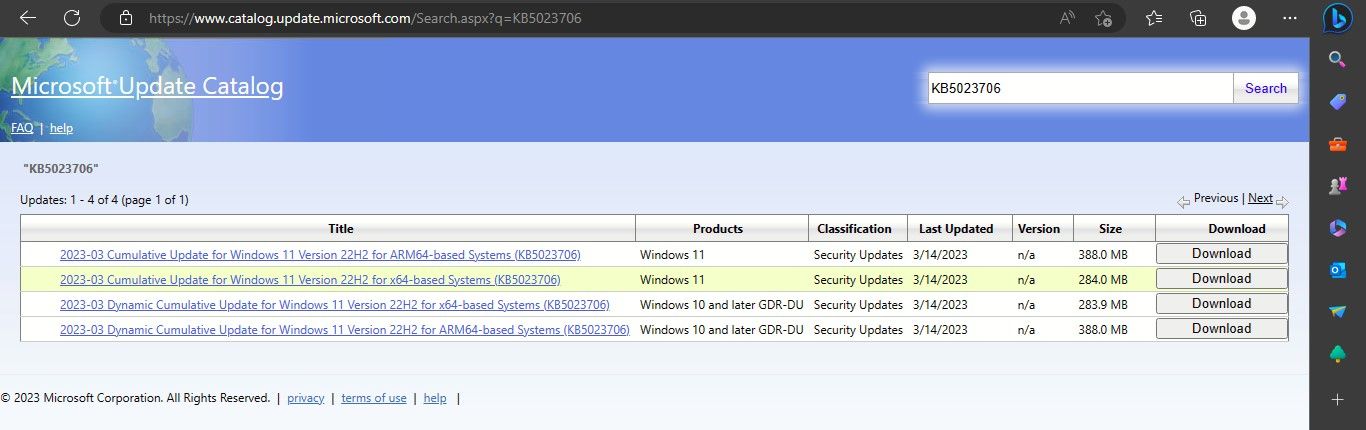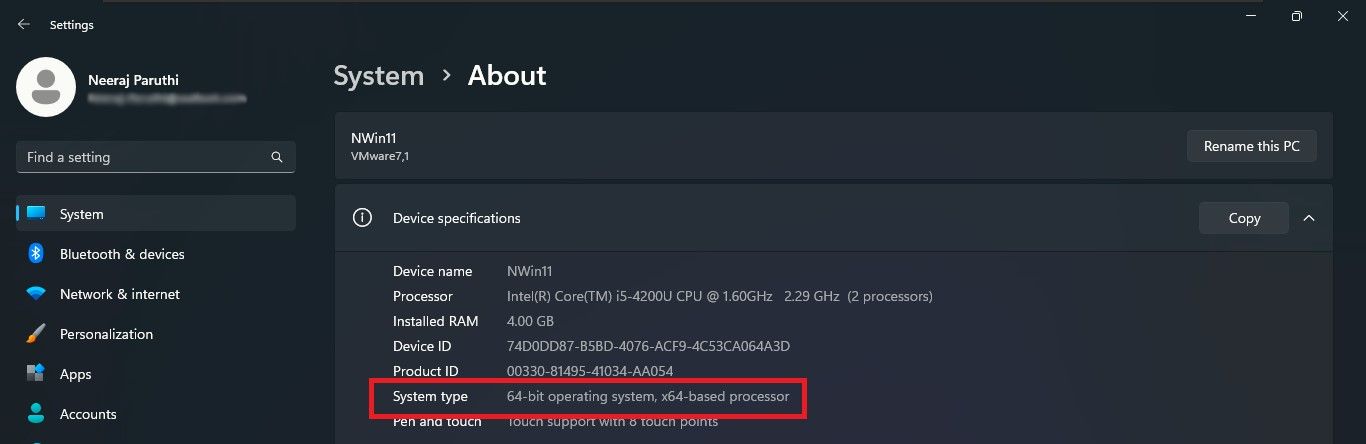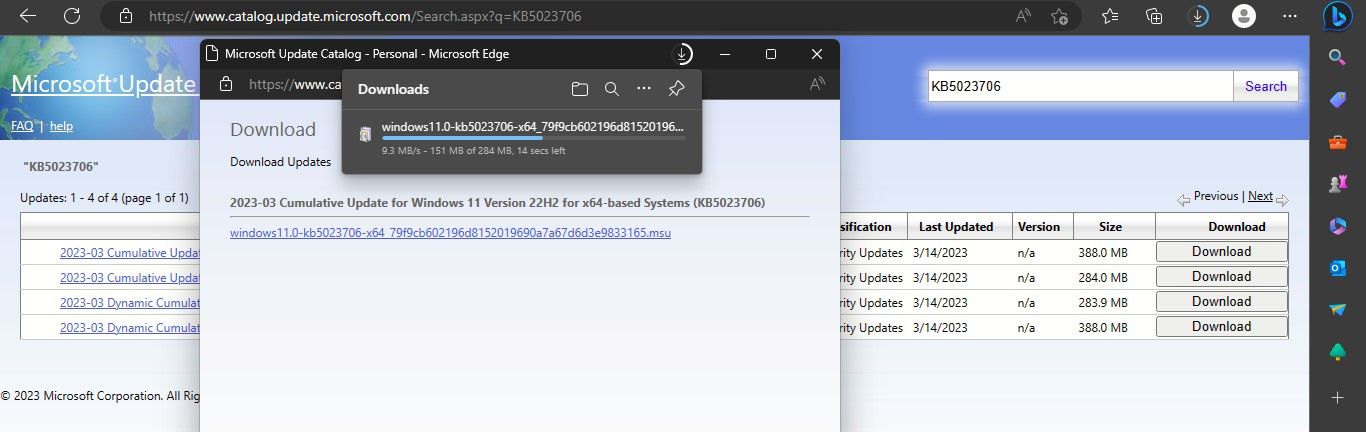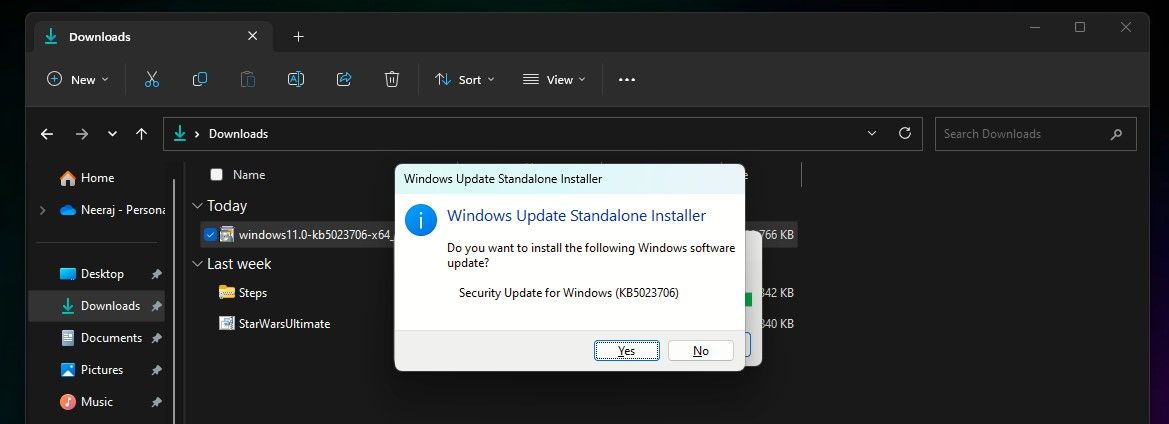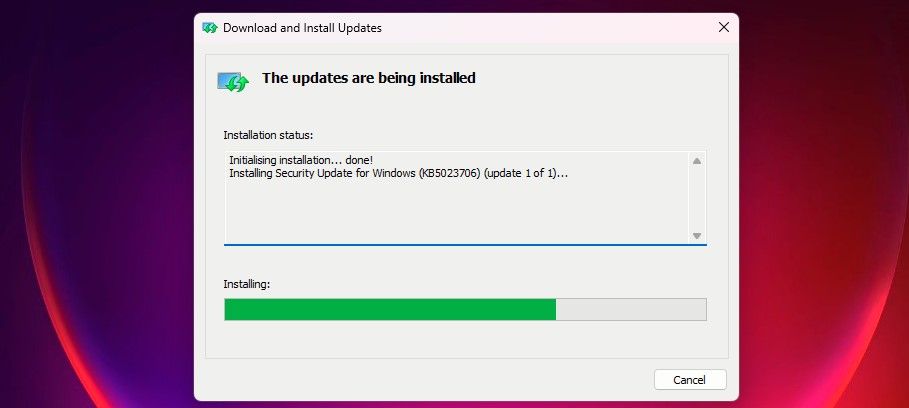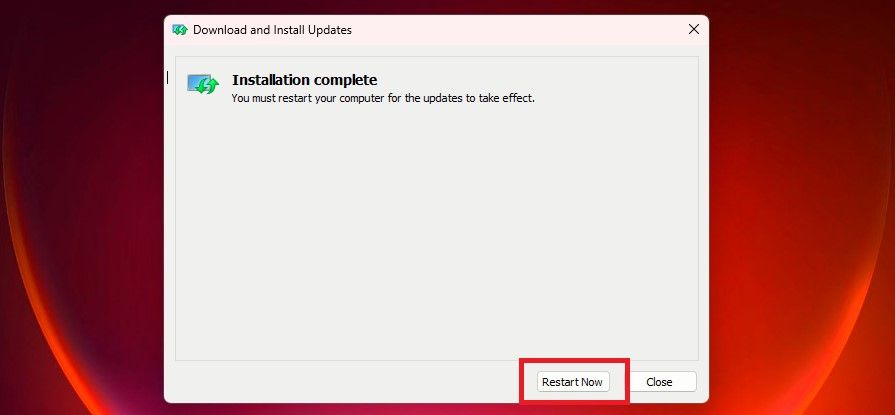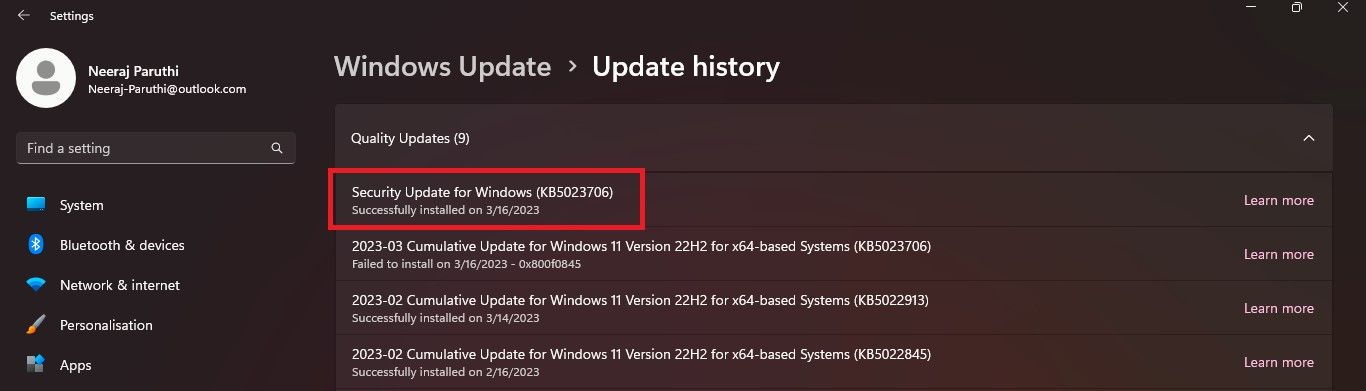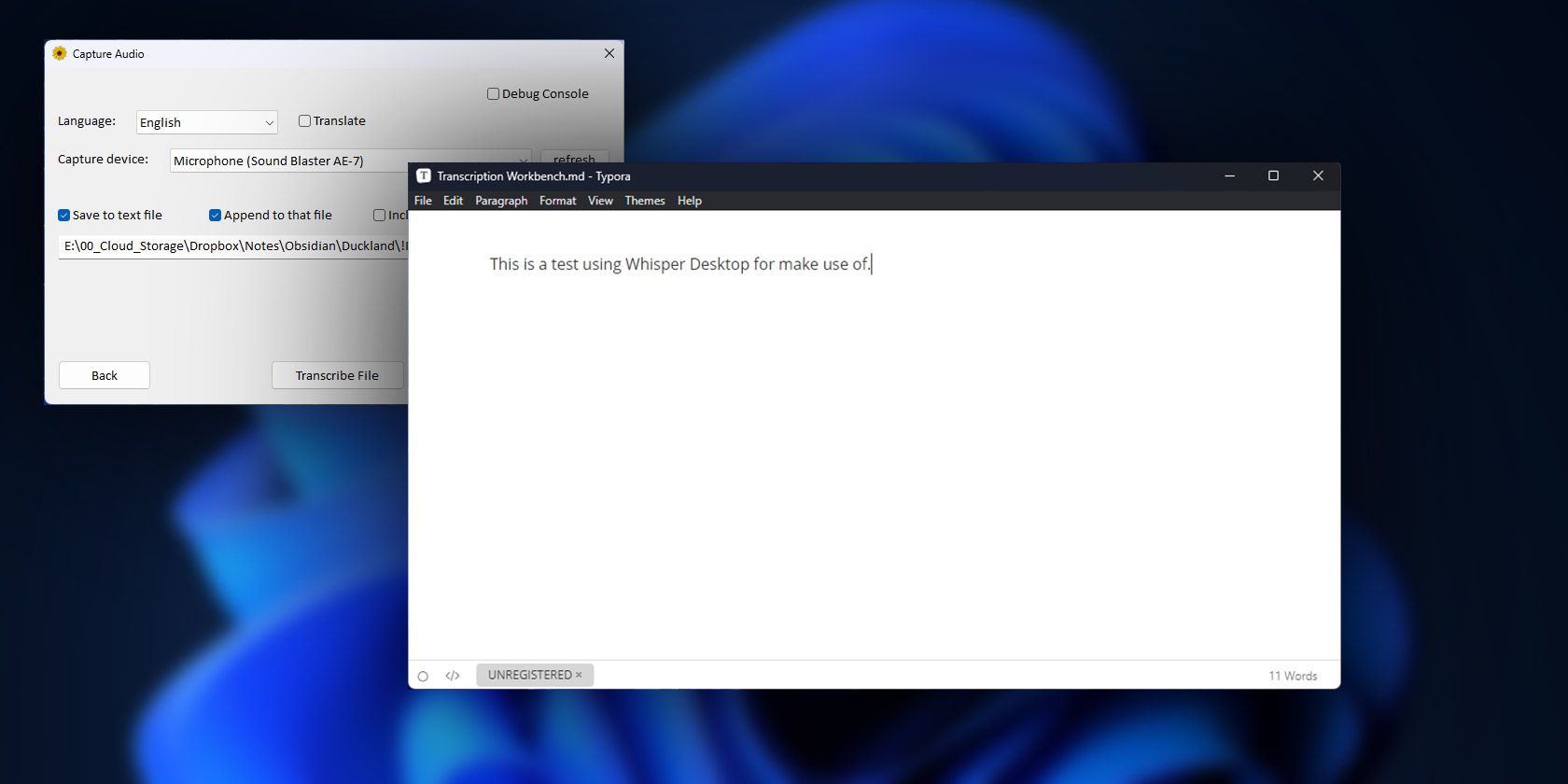
Steps to Fix Failed Updates - Error 0X800f0845

Steps to Fix Failed Updates - Error 0X800f0845
Windows Update brings new features to your PC while installing important security updates and bug fixes. So it’s vital to keep your system updated to work and play hassle-free on Windows.
However, some unexpected errors occur, resulting in updates failing to install on your system. And 0x800f0845 is one such error.
But you can get past the 0x800f0845 error and continue to install essential updates by trying the following fixes.
What Is the Windows Update 0x800f0845 Error?
0x800f0845 is an error that mostly occurs while installing cumulative updates on your Windows PC. You may experience this update error if Windows components and services are corrupted or if there are damaged or missing system files. Sometimes, this error happens by the interactions of third-party apps with the system apps.
You may not come to know of the error while updating, as Windows will appear to be updating normally with messages of the updates installing—such asUpdates are underway. Please keep your computer on .
However, just before your PC reboots, the following message on your computer screen may appear: Something didn’t go as planned. No need to worry—undoing changes. Please keep your computer on . This message indicates a problem with the update. When your computer restarts, the cumulative update would have failed to install.
You can check for the same by going toSettings > Windows Update and then clickingUpdate history . InUpdate history , you will get the message that the cumulative update has failed to install with the error code0x800f0845 like the screenshot below.
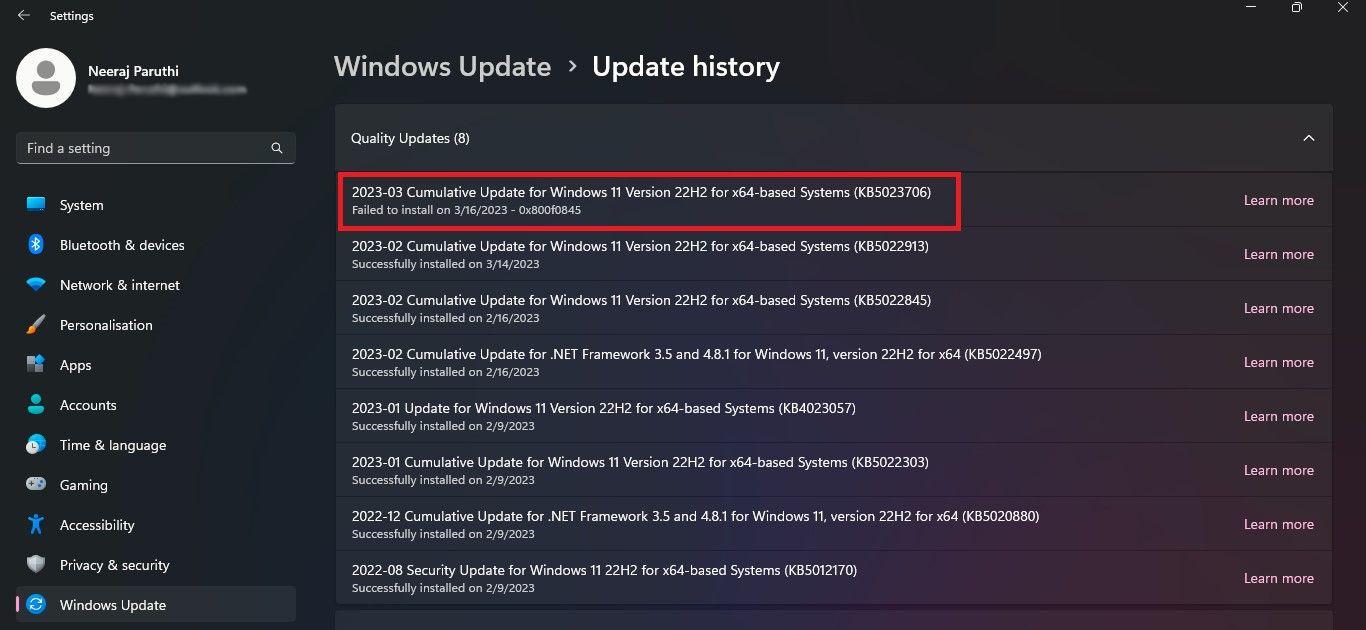
So what can you do now? Cumulative updates are quality updates, so these must be installed. Fortunately, as there are ways to get past the 0x800f0845 error and install the failed updates.
1. Run the Windows Update Troubleshooter
It’s always better to try fixing Windows update errors first by using the Windows Update Troubleshooter. It scans your PC for problems, attempts to resolve them, and then applies the fixes.
- Right-click theWindows icon on the taskbar and selectSettings . Or use the many ways to open Settings .
- On the left pane inSettings , clickSystem . On theSystem page, clickTroubleshoot on the right pane.
- In theTroubleshoot page, selectOther troubleshooters .

- Then clickRun on theWindows Update troubleshooter.


The Windows Update troubleshooter will automatically run its scans to diagnose problems. After troubleshooting completes, you’ll get the message that changes have been made to your system and you should try attempting the tasks you were doing earlier.
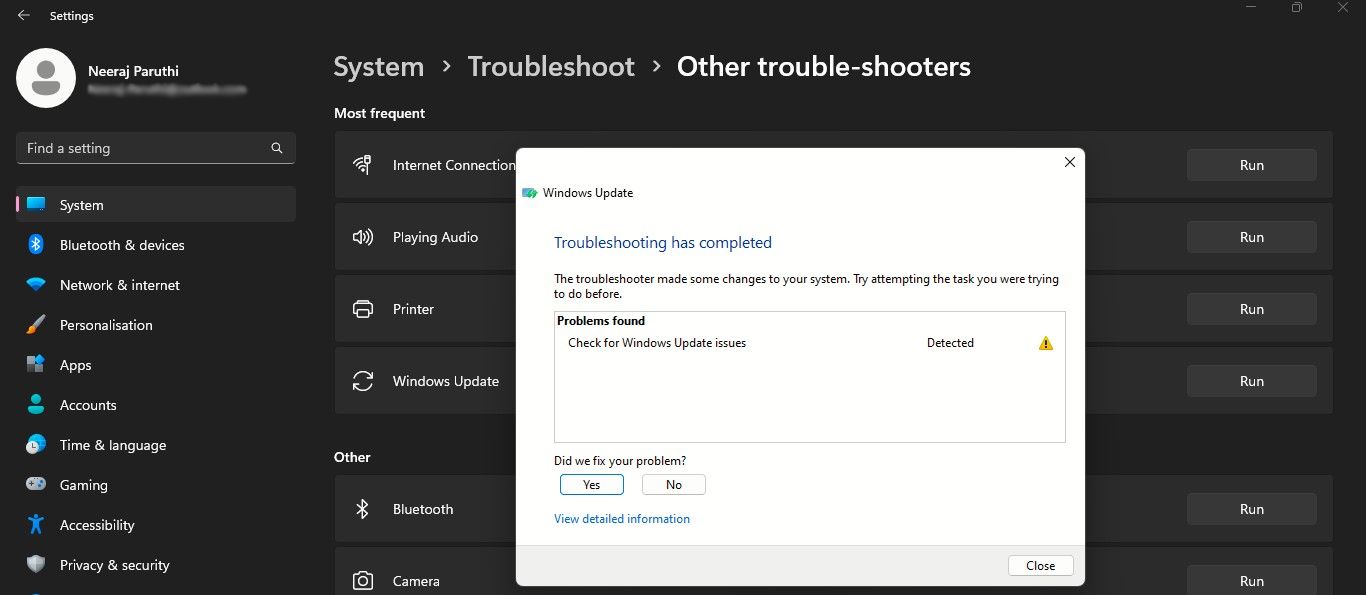
So close the troubleshooter and restart your computer. Then try updating Windows again and check if the failed update gets installed.
2. Temporarily Disable Your Antivirus Software
Sometimes, third-party antivirus installed on your PC may cause problems when you’re updating Windows. So try temporarily disabling it and then installing updates.
Your antivirus may have options to disable it temporarily. Or right-click on the Windows icon on the taskbar and selectTask Manager .
InTask Manager , click theStartup tab and look for your antivirus software. Then, right-click on it and chooseDisable .
Try updating Windows now and see if the update gets installed.
3. Run the System File Checker and the DISM Tool
Corrupted Windows system files could also be the cause of the 0x800f0845 error. To scan, repair, and replace such damaged files, run the System File Checker or SFC scan.
And if the SFC doesn’t work properly, and can’t repair your system files, you should run the DISM or Deployment Image Servicing and Management tool. DISM is a command-line tool that can be used to service and repair Windows images, including those used for Windows Recovery and Windows Setup.
To know how to run the SFC and DSIM, you can explore our guide on CHKSDK, SFC, and DISM, and how they work .
These scans will take a few minutes to run. If the 0x800f0845 error was caused by corrupted files, it should have been fixed. So try updating Windows again.
4. Reset Windows Update Components
Error 0x800f0845 could occur if some Windows Update components have got corrupted. You could reset Windows components to get the Windows update running fine again. Here’s how:
Open Windows Terminal using one of the many ways. Or typeWindows Terminal inWindows Search . Then, right-clickWindows Terminal underBest match and selectRun as administrator.
First, you need to stop the update services. In the Windows Terminal window, type the following four commands one by one, making sure that you pressenter after each command:
net stop bits net stop wuauserv net stop appidsvc net stop cryptsvc
Then to set up a new SoftwareDistribution folder, you need to rename it. So enter the following command and pressenter :
Ren %systemroot%\SoftwareDistribution SoftwareDistribution.old
Next, rename the catroot2 folder for Windows to set up a new one. Type the following command and pressenter :
Ren %systemroot%\System32\catroot2 catroot2.old
Finally, you need to restart the stopped services. Type the following four commands one after the other, while pressingenter after each command:
net start bits net start wuauserv net start appidsvc net start cryptsvc
Once you have run all the commands, the update error should have got fixed. Restart your PC and try installing the updates again.
5. Install the Update Manually via the Microsoft Update Catalog
What if none of the above solutions works for you? No worries, just install the update manually from the Microsoft Update Catalog.
- Open your browser to search for and visit the Microsoft Update Catalog website .
- Copy the number of the cumulative update or any other update that failed to install from theWindows Update history page. Type the update number in theSearch bar on theMicrosoft Update Catalog page and hit theSearch button.

 Nero Burning ROM:
Nero Burning ROM:
The ultimate burning program for all your needs! - The matching updates will show up on the results page. Check the update that applies to your Windows PC—whether it is for Windows 10 or 11, and whether it is for an ARM64-based system or an x64-based system.

- To know the build of your PC, search forAbout inWindows Search and click onAbout your PC underBest match . In theAbout page, underDevice specifications , check yourSystem type to know whether it is x64-based or another.

Select the update that matches your system in Microsoft Update Catalog and click theDownload button. - TheDownload page will open with the file download link. Click on the link to download the update.

- Double-click on the downloaded file to open theWindows Update Standalone Installer and clickYes when prompted to download the update.

The update will begin installing and this could take some time.
 Finally, theInstallation complete window will appear.
Finally, theInstallation complete window will appear.
- Just click theRestart Now button to complete the installation.
- After your PC restarts, go to theWindows Update history page.

The update that failed to install would have been successfully installed—as you can see in the screenshot above, the KB5023706 update was installed.
Stay Updated for a Secure and Smooth Windows Experience
Update errors like 0x800fo845 can be annoying, especially when you’ve spent considerable time on an update that fails to install. Try the fixes discussed above to install important updates and enjoy a smooth, secure, and hassle-free Windows experience.
- Title: Steps to Fix Failed Updates - Error 0X800f0845
- Author: Richard
- Created at : 2024-08-16 02:29:58
- Updated at : 2024-08-17 02:29:58
- Link: https://win11-tips.techidaily.com/steps-to-fix-failed-updates-error-0x800f0845/
- License: This work is licensed under CC BY-NC-SA 4.0.

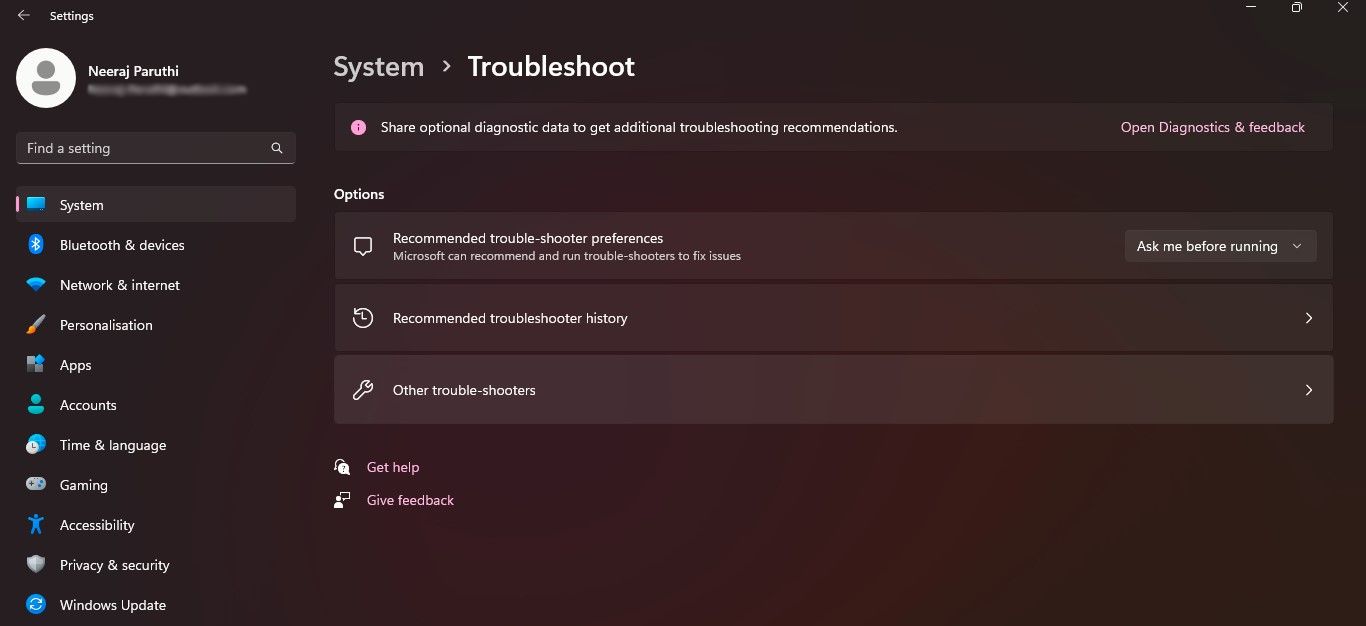
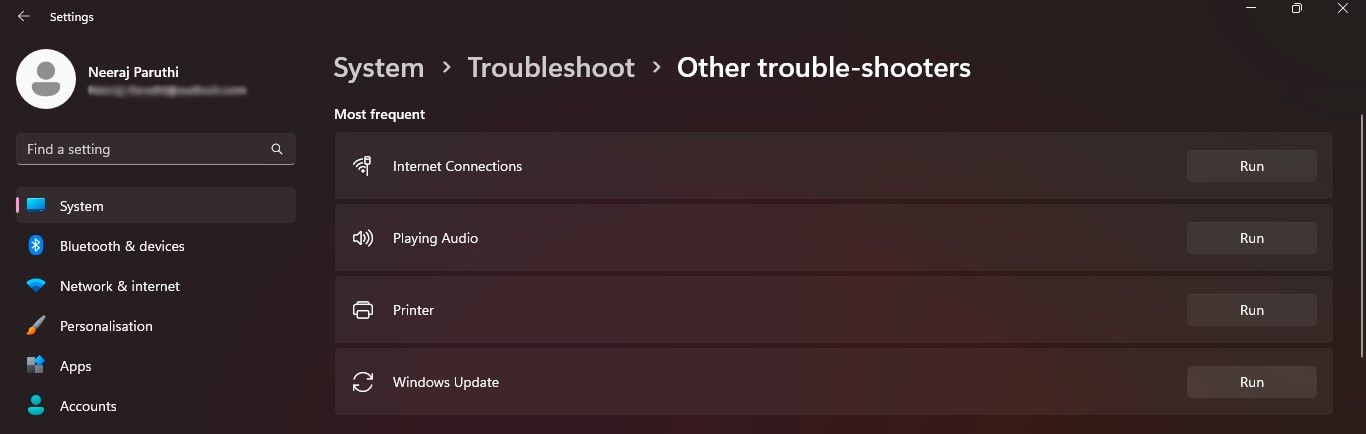

 Simple and intuitive video editing
Simple and intuitive video editing
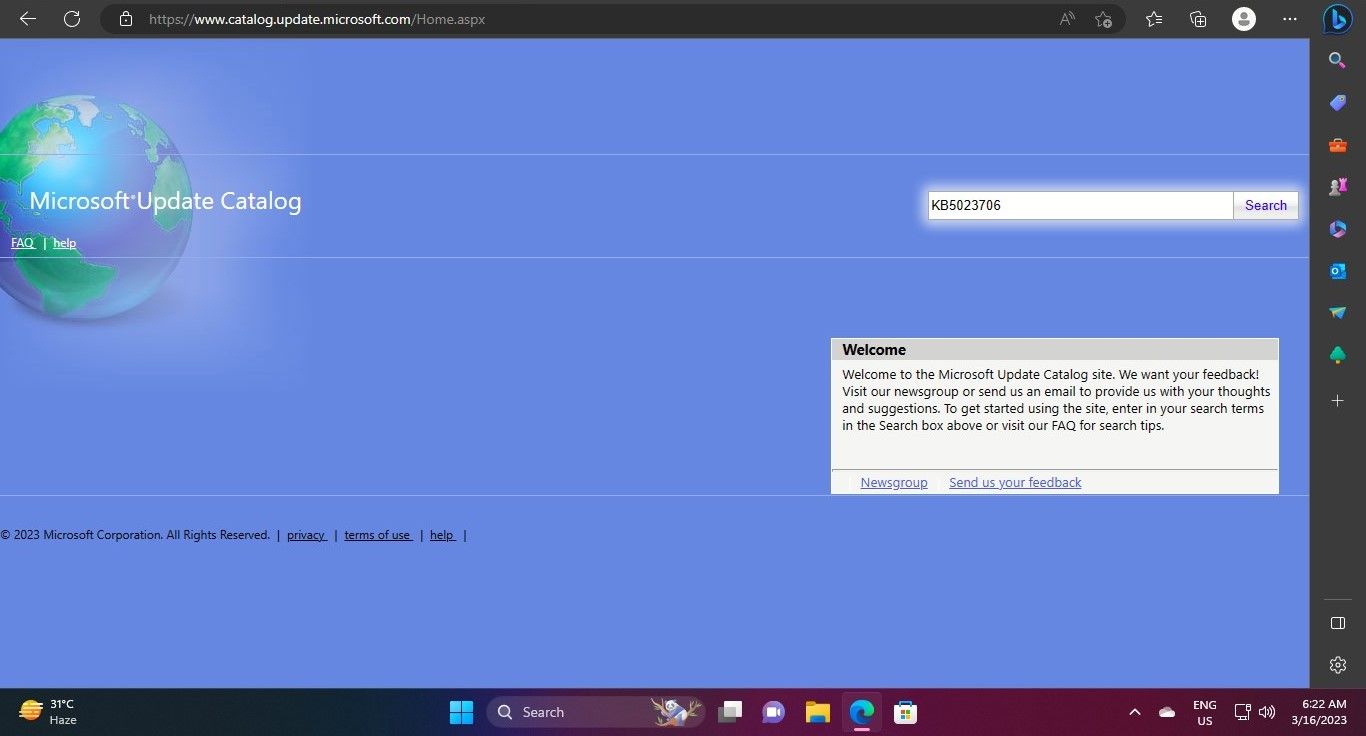
 Nero Burning ROM:
Nero Burning ROM: