
Steps to Recover Unlinked Devices in Windows

Steps to Recover Unlinked Devices in Windows
Are you encountering the “Windows cannot access the specified device, path, or file.” error on Windows 10 or 11? This issue usually appears when you try to run an EXE application or open a document. When this error happens, you can’t run some programs or access some documents, limiting your computer’s usefulness.
So, how do you solve the “cannot access the specified device” error? Check out some of the troubleshooting steps you can take below.
Disclaimer: This post includes affiliate links
If you click on a link and make a purchase, I may receive a commission at no extra cost to you.
1. Run the App as an Administrator
Some programs, for a variety of reasons, need administrator privileges to perform specific tasks. In fact in certain situations, you might not be able to open them either.
In your case, the “Windows Cannot Access the Specified Device, Path or File” error might be the result of this error as well. So if you are looking to fix this error, running it as an administrator will be your best bet. Here’s how you can get started:
- Right-click on the app you want to run.
- From the context menu, select Run as administrator.
If the issue was the lack of administrator privileges, your app will run by the end of these steps.
2. Disable Potentially Unwanted App Blocking
Unwanted app blocking is a Windows Security feature that prevents low-reputation apps and software from running. That feature can cause the “cannot access the specified device” error when enabled. You can check if unwanted app blocking is enabled and disable it as follows:
- Double-click the shield (Windows Security) icon inside the system tray area on the right of the taskbar. You may also need to click a small up arrow on the taskbar to see the system tray icons.
- Select the App & browser control tab in Windows Security.
- Then click the Reputation-based protection settings link to view more settings.

- Deselect the Block apps checkbox if that feature is enabled.

3. Deselect the “Unblock File” Setting
Sometimes Windows blocks access to files or folders downloaded from untrusted online sources, which can cause the “cannot access the specified device” error. When that happens, you’ll see an Unblock checkbox on an affected files properties window. This is how you can deselect the “unblock file” setting:
Make sure that you trust the file’s source before doing this. If you unblock an infected file, it can damage your computer and cause file loss.
- Right-click Start (the taskbar button) and select the File Explorer option from the menu.

- Open a folder that includes a file for which the error occurs.
- Right-click the affected file and select Properties.

- Click General if the properties window doesn’t open with that tab by default.
- Then uncheck the selected Unblock checkbox if you can see one.

- Select Apply to save the new file settings.
- Click OK to close the file’s properties window.
4. Edit the File’s Permissions
Another cause of the “cannot access the specified device” error message is insufficient file permissions. That’s something you can remedy by editing the permissions for affected files. So, try editing an affected file’s permissions as follows:
- Bring up a directory with a file that throws up the “cannot access the specified device” error.
- Click an affected file with the right mouse button and select its Properties option.
- Select Security in the properties window.
- Then select the Windows user account you signed into.
- Press the Edit button.
- Select your Windows user account on the permissions window that opens.
- Deselect (uncheck) all selected Deny permission checkboxes.

- Select Apply to set the new permission settings.
- Press the OK buttons on all windows.
5. Recreate a Program’s Shortcut
If the “cannot access the specified device” error occurs when you try to run a program shortcut, the issue might lie within the shortcut itself. In this case, setting up a new shortcut for affected software could resolve the issue. This is how to do so on your desktop:
- Right-click any part of the desktop without overlapping icons to select New.
- Click Shortcut to bring up a tool for adding desktop shortcuts.

- Then click Browse to select an EXE file the error occurs for and press the OK button.

4. Select Next and input a shortcut title in the text box.
5. Click Finish to add the new program shortcut.
6. Right-click the program’s old shortcut to select Delete (the trash can button in Windows 11).
6. Double-Check the File’s Location
Do you install software and save some files to an external or network drive? If so, it could be the case that the access error is occurring because a file is on a drive that’s not currently accessible.
Double-check the locations of the files you’re trying to run or open by right-clicking desktop shortcuts for them and selecting Properties. Then you can check the path for the shortcut in the Target box shown directly below.

That Target box will show whether the file is on another drive. If it is, connect the external drive that includes the file to your PC to access it. Double-check that the file specified hasn’t been deleted if the Target box references the local C: drive. To do that, open the folder path specified in File Explorer.
Should you discover a shortcut’s file has been deleted, you might be able to retrieve it. Open the Recycle Bin to see if the file is in it. If so, right-click the file and select Restore.
7. Enable Admin Permissions With the Group Policy Editor
Users have confirmed enabling admin approval mode in Group Policy Editor can resolve this file access error. However, Group Policy Editor is only available in Windows 11 and 10 Pro and Enterprise editions. If you can utilize Group Policy Editor, try enabling admin approval mode as follows:
- Open Group Policy Editor and select Computer Configuration in that utility.
- Double-click Windows Settings to expand that configuration category.
- Then double-click Security Settings > Local Policies > Security Options in Group Policy Editor’s sidebar.

- Double-click the Admin Approval Mode for Built-in Administrator account policy.
- Then select the Enabled radio button.

- Click Apply to set the policy.
- Select OK to exit the window for the policy setting and close the Group Policy Manager utility.
8. Set Up a Windows Security Exclusion Affected Software or File
As Windows Security blocks can cause this error, we recommend users add affected files to that antivirus app’s exclusion list. Doing so will exclude the file from Defender’s antivirus protection. Check out our guide to whitelisting files in Microsoft (formerly Windows) Defender for details about how to apply this potential solution.

9. Temporarily Disable Any Active Third-Party Security Software
Some third-party antivirus apps share similar app-blocking features to Windows Security. Thus, alternative security software can also feasibly cause the same issue to occur much the same. So, try turning off any third-party antivirus software installed on your PC before attempting to run affected EXE software.

How exactly you turn off different third-party antivirus apps varies slightly. However, most have context menus from which you can select to disable their shields. Click the system tray icon for your antivirus software with the right mouse button to view its context menu. Then choose an option for disabling its antivirus shield from there.
Should this potential solution work, you’ll know what’s causing it. However, don’t leave your antivirus software disabled. Add affected files to the security software’s exceptions list.
10. Repair or Reinstall the File
If you are facing this issue due to corruption in the file, then repairing or reinstalling it is your best bet. Using the Control Panel will be your best bet in this case. Here’s how you can do it:
- Head to the Start menu search bar, type in ‘control panel’, and select the best match.
- From there, head to the Programs.
- Then, select Programs and Features.
- Right-click on any program and select Uninstall/Change.
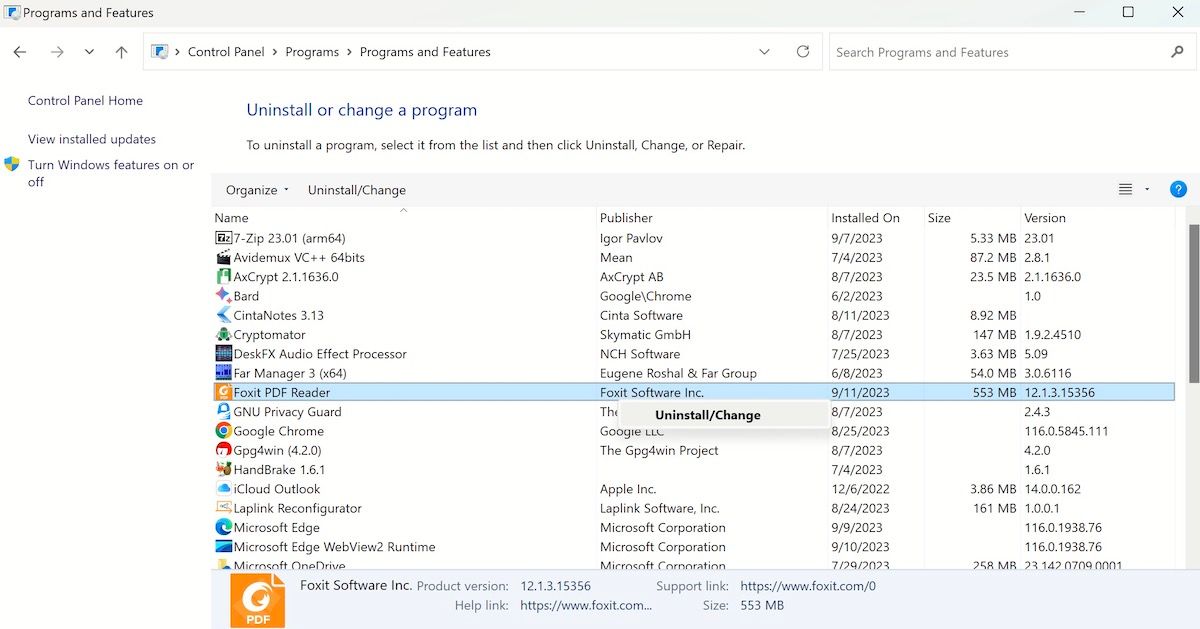
Depending on the app, you will get an option to either uninstall the app or change its settings. That’s it—from there just follow the on-screen instructions, and you will be done in no time. If you installed the app, make sure you get it from a trusted source again and then see if you are facing the same error again.
Get the “Cannot Access the Specified Device” Error Sorted in Windows 10 and 11
We don’t promise guaranteed solutions, but the potential resolutions here will likely resolve the “cannot access the specified device” error on your PC. Many users have sorted that file access issue out in Windows by applying the above fixes.
So, how do you solve the “cannot access the specified device” error? Check out some of the troubleshooting steps you can take below.
Also read:
- [New] How Can You View All Shared Videos And Photos on Messenger, In 2024
- [New] In 2024, Making Your Channel's Subscribe Button Pop
- [Updated] Deciphering the Secrets of iTunes Video Mastery for 2024
- [Updated] In 2024, Elite Edits 10 Superior Alternatives to Vimeo Cameos
- 2024 Approved The Ultimate Guide to Crafting Compelling TikTok Captions (5 Must-Knows)
- How Can We Bypass Infinix Zero 5G 2023 Turbo FRP?
- Identifying & Resolving Windows 11 Thumbnail Missing Issue
- In 2024, Numerical Leaderboard Spotlight Eighth in Photo Blender
- Mastering the Art of Frames with Top-Rated Tools '24
- Resolving System Freeze: Operation Failed Code 0X0000011B
- Revive Silent Audio Devices – PC Edition
- Strategies to Keep Windows Sound Preferences Intact
- Streamlining Windows Explore: Conceal and Reveal Folders
- Unlock iPhone 11 Pro Without Passcode Easily
- Title: Steps to Recover Unlinked Devices in Windows
- Author: Richard
- Created at : 2024-10-12 08:37:46
- Updated at : 2024-10-14 17:33:39
- Link: https://win11-tips.techidaily.com/steps-to-recover-unlinked-devices-in-windows/
- License: This work is licensed under CC BY-NC-SA 4.0.







