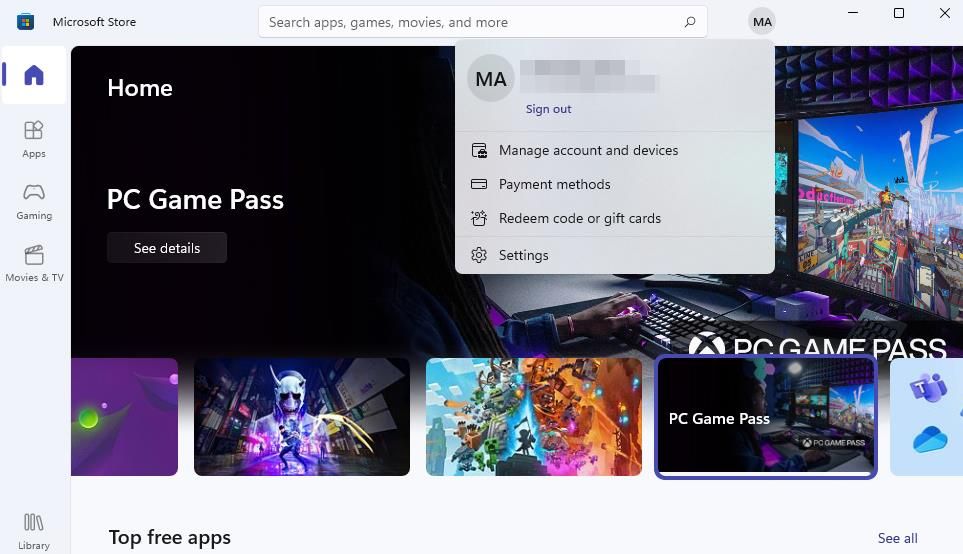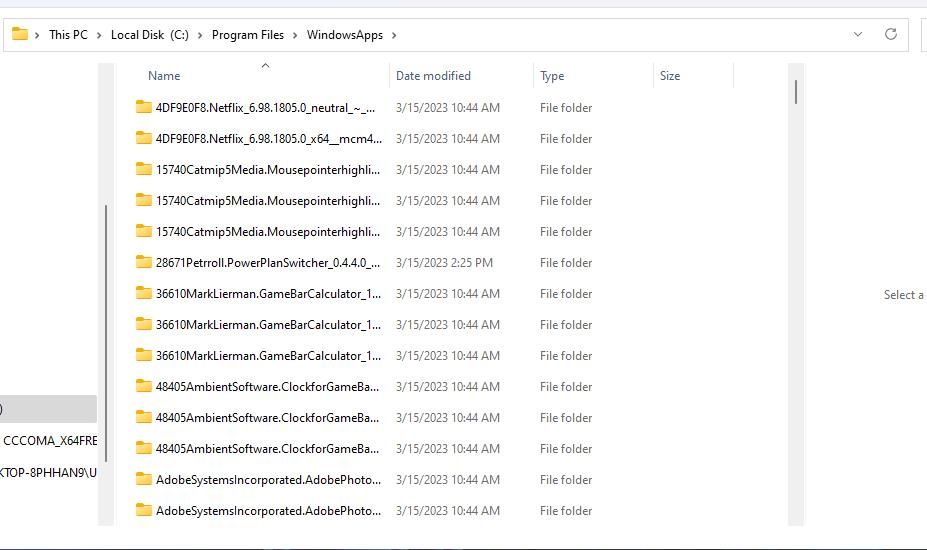Steps to Rectify Invalid User Alert in W11 OSes

Steps to Rectify Invalid User Alert in W11 OSes
Some users can’t utilize apps downloaded from MS Store because of an error that says, “The specified user does not have a valid profile.” Users have reported the valid profile error message pops up when they click to start UWP (Universal Windows Platform) apps.
That error is a more serious one because users can’t open and utilize the Microsoft Store apps they need when it occurs. Or some users might not be able to play their favorite games like Minecraft. This is how you can fix the “specified user does not have a valid profile” error on Windows.
1. Sign Out and Back Into the Microsoft Store
This error can sometimes fix itself by simply signing out of, and back into, the Microsoft Store. So, try signing out and into the Microsoft Store app like this:
Open Microsoft Store by clicking the shortcut for that app on the Windows 11/10 Start menu.
Click the user account button at the top of the MS Store.
SelectSign out on the menu.

Then click the account button again to selectSign in .
Input your Microsoft account details to sign back in.
2. Update Windows
Windows patch updates can fix many bugs that affect pre-installed apps. So, updating Windows 11/10 could feasibly help to resolve this issue for some users. Our guide onhow to update Windows manually includes instructions for how to check for updates using Settings.
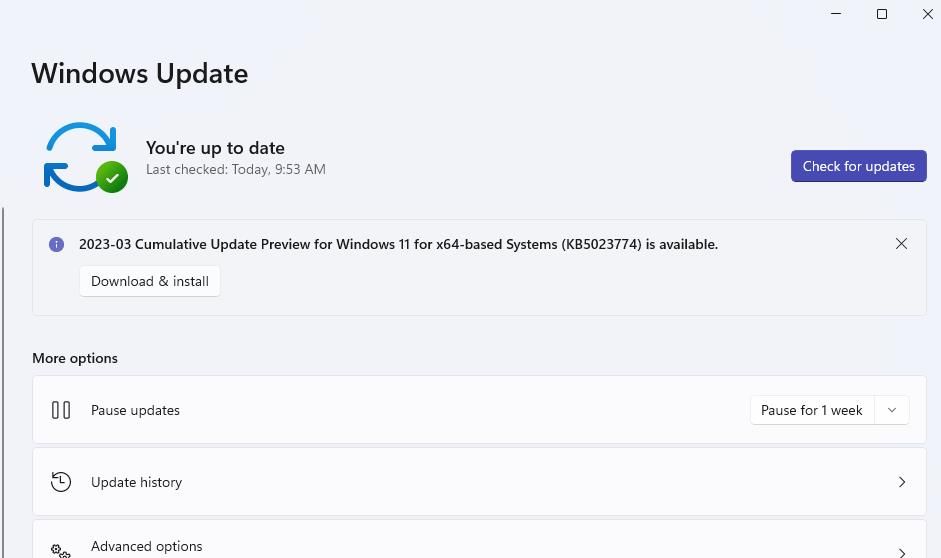
If there’s a new Windows build version available, we also recommend that you select to install it. A fresh build update can feasibly fix many potential Windows issues.
3. Scan and Repair System Files
Some users have said the System File Checker (SFC) tool can help resolve the “Specified user does not have a valid profile” error. Running an SFC scan is worth a try since that’s a straightforward potential solution to apply. Our article aboutrunning SFC scans in Windows tells you how to repair system files.
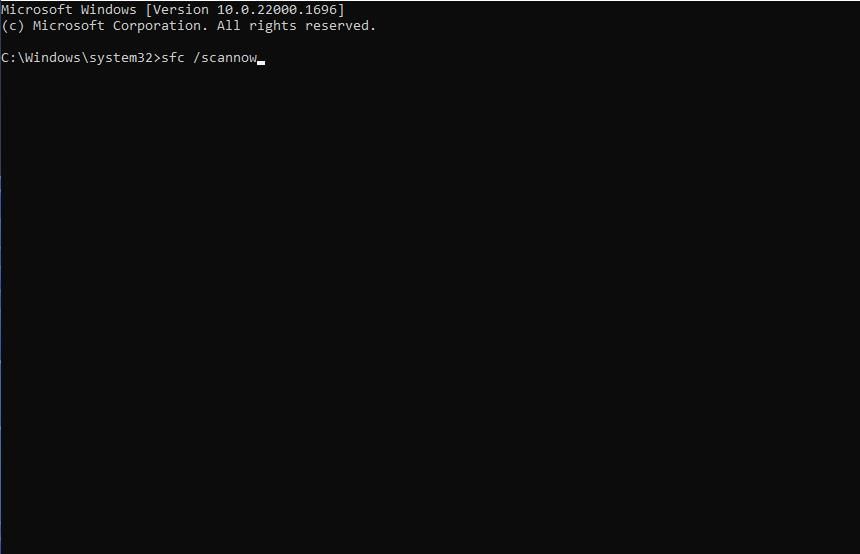
4. Take Ownership of the WindowsApps Folder
Users have confirmed taking ownership of the WindowsApps folder is a workable fix for the “Specified user does not have a valid profile” error. Doing so will enable you to open and access the WindowsApps folder.
First, readhow to access the WindowsApps folder on Windows to learn how to find it. Then, check out our guide totaking ownership of folders in Windows for details about how to apply this potential solution.
It’s recommended to input your target user account within the object name box for taking ownership.
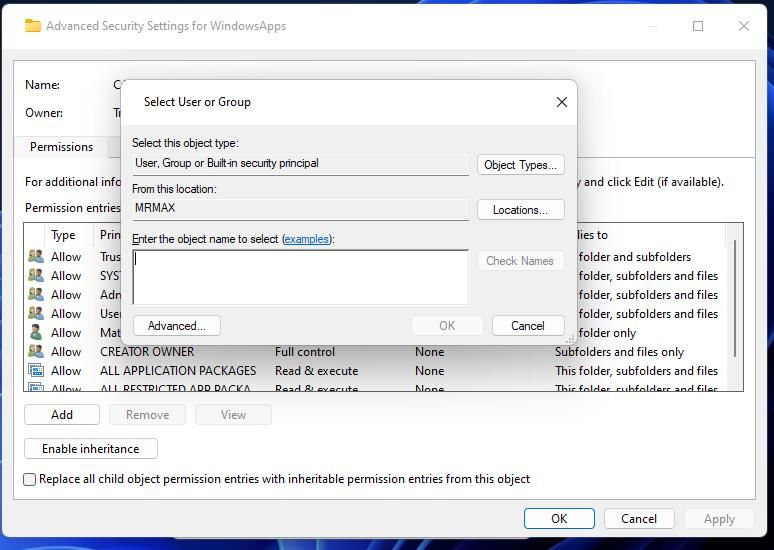
5. Change the Location of an Affected App’s Folder
It has also been confirmed that changing the location of folders that include affected apps can resolve the “Specified user does not have a valid profile” error. You’ll also need to take ownership of the WindowsApps folder to apply this potential solution. When you’ve done that, try moving an affected app’s folder out of WhatsApps like this:
- Bring up Windows File Explorer and the WindowsApps folder at this path:
C:\Program Files\WindowsApps - Find the app folder specified in the error message within the WindowsApps directory.

- Left-click the app’s folder, hold the left button, and drag it into your User directory to move it.
- Then open the moved folder and double-click the app’s EXE file specified within the error message.
6. Uninstall CloudPaging Player and Creo Trial
CloudPaging Player and Creo Trial (CAD software) are two conflicting programs confirmed to cause the valid profile error. Do you have either software installed on your PC? If so, remove CloudPaging Player or Creo Trial with a method in our guide foruninstalling Windows software .
If you want to keep that software, you might not have to uninstall it. For instance, some users have said closing CloudPaging Player from their system trays was enough to resolve this issue. So, you can try doing that before uninstalling the software.
If that doesn’t work, completely uninstall CloudPaging Player or Creo Trial to ensure such software cannot cause the “Specified user does not have a valid profile” error.
7. Perform a Clean Startup
CloudPaging Player and Creo Trial might not be the only apps that can cause the “user does not have a valid profile” error. So, it’s recommended users disable other apps from starting with Windows by performing a clean boot.
You can do this by disabling third-party services in MSConfig and programs in Task Manager’sStartup tab as covered in ourhow to perform a clean boot on Windows guide.
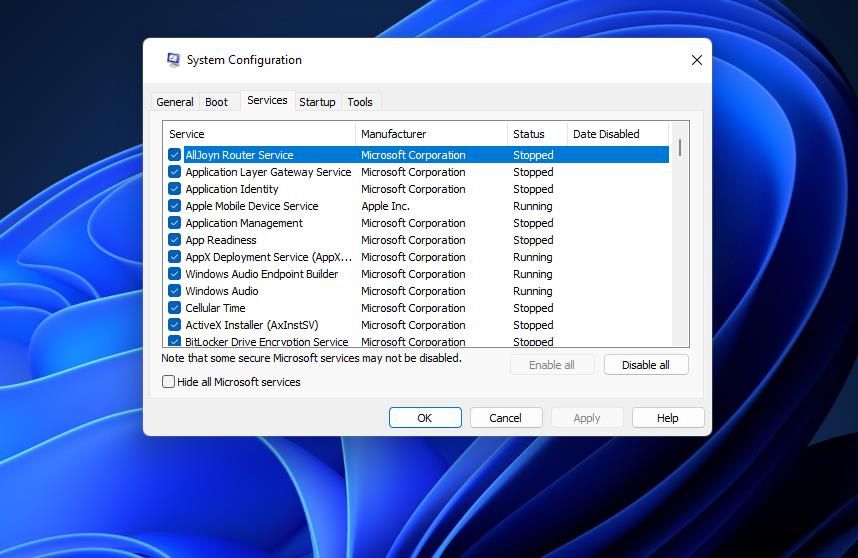
When you’ve configured a clean startup, restart your PC and try launching the app again. If that works, you can leave the boot configuration as it is. If you prefer to undo the boot changes, you’ll need to identify what app is causing the valid profile error when it’s running in the background and keep it disabled.
8. Reinstall the Affected Apps
There could be an issue with the app that only reinstalling it will resolve. So, remove an affected app by opening Apps & Features, clicking its menu button, and selectingUninstall . Windows 10 users only need to select the app in Settings and clickUninstall to remove it.
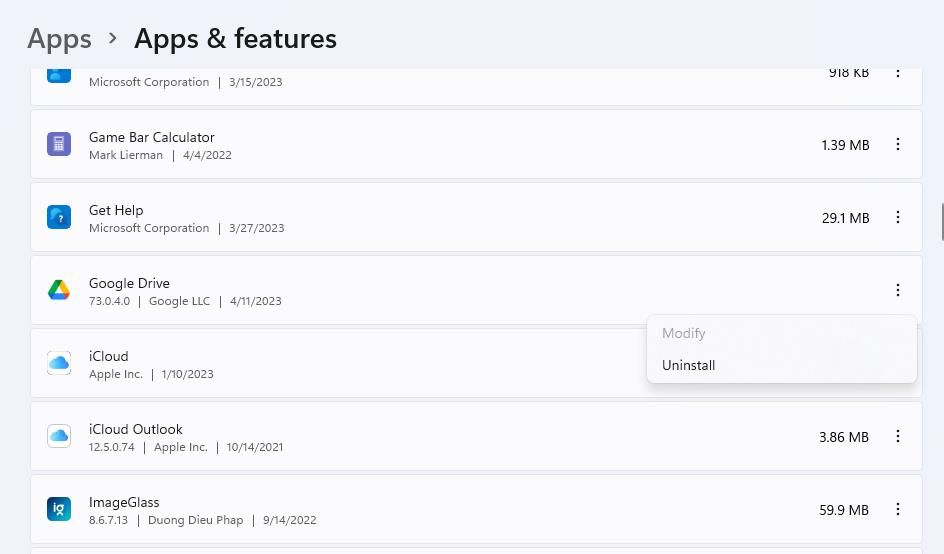
Open the app’s page within Microsoft Store. You can find it more easily by inputting the app’s title within Microsoft Store’s search box. Click theGet button to download and install the app you just removed.
Does the affected app also have a desktop software version like Spotify for example? If so, the desktop software version gives you a different reinstallation option. Try reinstalling a desktop software version of the affected app if there is one available on the publisher’s website.
9. Create a New User Account
As this issue can occur because of restricted account access, setting up a new admin account could be a potential fix. Follow the steps in ourguide to fixing Windows issues by setting up a new account to apply this possible solution. Then try opening the same app in the new user account. If that works, you can copy the data from your old account to the new one, as outlined within the linked guide.
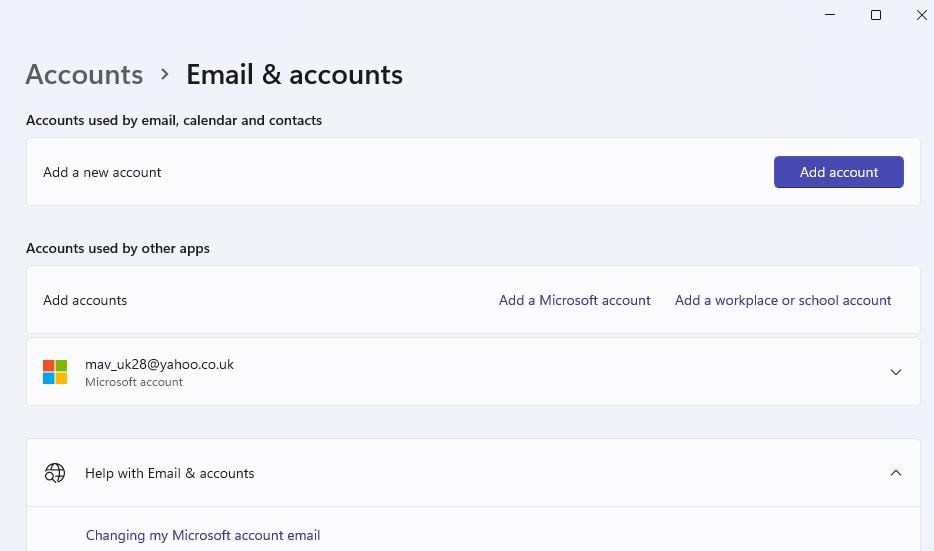
Kick-Start Your Windows Apps With These Fixes
Those are the best potential fixes for the “Specified user does not have a valid profile” error as confirmed by many users. If they’ve worked for other users, one of the above resolutions will probably fix the same issue on your PC. Then you’ll be able to open and utilize all the affected apps that previously didn’t start because of this error.
Also read:
- [New] 2024 Approved Analyzing YouTube Rankings What Drives Top Placement?
- [New] Instagram Music Lawfare Summary
- [Updated] 2024 Approved Channel Branding Hacks 10 Must-Use Online Tools
- Deactivating Cortana Service in Win11
- Disabling 'Password Request' On Windows 11 Login Screen
- How to Recover Deleted Photos from Android Gallery App on Realme GT 5 (240W)
- Immediate Fixes for Spotify Error on Frozen Windows 11 Devices
- In 2024, 9 Mind-Blowing Tricks to Hatch Eggs in Pokemon Go Without Walking On Tecno Spark 10 Pro | Dr.fone
- In 2024, Personalized, Cost-Free Epilogue Soundscape Creation
- Navigate the World of High-End Computer Systems at Tom's Hardware Haven
- Quick Fixes for Win11's HYPERVISOR_BSOD: A Compreran Guide
- Quick Guide to Navigate & Control Windows' Function (Fn) Button
- Say Goodbye to File Upload Errors in Chrome for Windows Users
- The Shifting Window Bar Through Decades (1985-2023)
- Top 4 SIM Location Trackers To Easily Find Your Lost Sony Xperia 1 V Device
- Top-Tier Video Openings The Best 16 to Grow Your Audience for 2024
- Unleash Permanent File Removal with Customized Setup of Windows Trash (11)
- Title: Steps to Rectify Invalid User Alert in W11 OSes
- Author: Richard
- Created at : 2024-11-05 12:34:41
- Updated at : 2024-11-06 20:26:03
- Link: https://win11-tips.techidaily.com/steps-to-rectify-invalid-user-alert-in-w11-oses/
- License: This work is licensed under CC BY-NC-SA 4.0.