
Steps to Rectify Non-Responsive Services on Windows PCs

Steps to Rectify Non-Responsive Services on Windows PCs
Windows has many services that it needs for the running of OS features and task operation. Error 1053 is an issue some users report occurring when they try to manually start required services via the Services app. It can also happen when users start programs. The error 1053 message says, “The service did not respond to the start or control request in a timely fashion.”
Windows can’t start whatever service for which error 1053 occurs. Consequently, Windows features, software packages, and tasks that need affected services won’t work. This is how you can fix error 1053 on a Windows PC.
1. Repair Corrupted System Files With SFC and DISM Scans

It could be the case that some corrupted system files required for a service operation are causing error 1053. To address such a possibility, run System File Checker and Deployment Image Service Management command scans.
Our guide to repairing corrupt Windows files gives you the full lowdown on how to run both the SFC and DISM tools via the Command Prompt.
2. Check for and Install Any Pending Windows Updates
Microsoft often rolls out patch updates to fix Windows 11/10 bugs and issues. Although there isn’t a specific Microsoft hotfix for error 1053, installing available Windows cumulative or patch updates might still resolve this issue for some users.
Our guide to manually installing Windows updates includes instructions for how you can apply this potential solution.
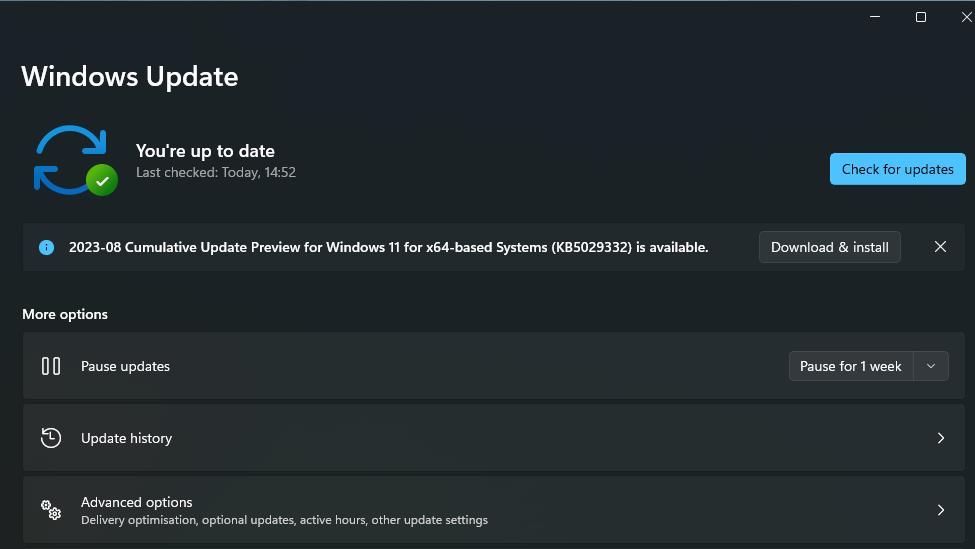
 Software Update Pro - Check and update software installed on your computer.
Software Update Pro - Check and update software installed on your computer.
3. Tweak the Control Registry Key
Tweaking the Control registry key is one of the most widely user-confirmed potential fixes for error 1053. Applying this potential fix sets a new timeout value for services, which extends the response time frame. This gives services more time to respond. So, try editing the Control registry key as follows:
- To open Registry Editor, press the Windows logo + R keys simultaneously, input a regedit command into Run, and click OK.
- Click within the Registry Editor’s address bar and erase the current path.
- Bring up the Control key by inputting this path in the address bar and pressing Enter:
HKEY_LOCAL_MACHINE\SYSTEM\CurrentControlSet\Control\ - Skip to step six if you can see a ServicesPipeTimeout DWORD in the Control key. If that DWORD isn’t there, click the Control key with your right mouse button and select New > DWORD (32-bit) Value.

- Next, enter ServicesPipeTimeout in the DWORD text box.

- Double-click ServicesPipeTimeout to bring up a window for editing that DWORD value.
- Then input 180000 into the Value box and select OK.

- Click X at the top right of the Registry Editor window.
- Select Power and Restart on your Windows Start menu.
4. Run Network Reset Commands
This potential resolution could work when error 1053 occurs for network-related services. Clearing the DNS cache and resetting the Winsock catalog can address network configuration issues causing error 1053.
Fortunately, it’s very easy to reset the Winsock catalog and flush the DNS cache on a Windows PC.
5. Take Ownership of Affected Software’s Installation Directory
If error 1053 occurs when utilizing or starting software, the affected program might not be able to execute a service because you don’t have ownership of it. To remedy that, try taking ownership of the software’s EXE (application) file.
To do so, check out this article about taking ownership of a folder in Windows 11/10. The steps for taking ownership of a software package’s EXE file are the same as for a folder.
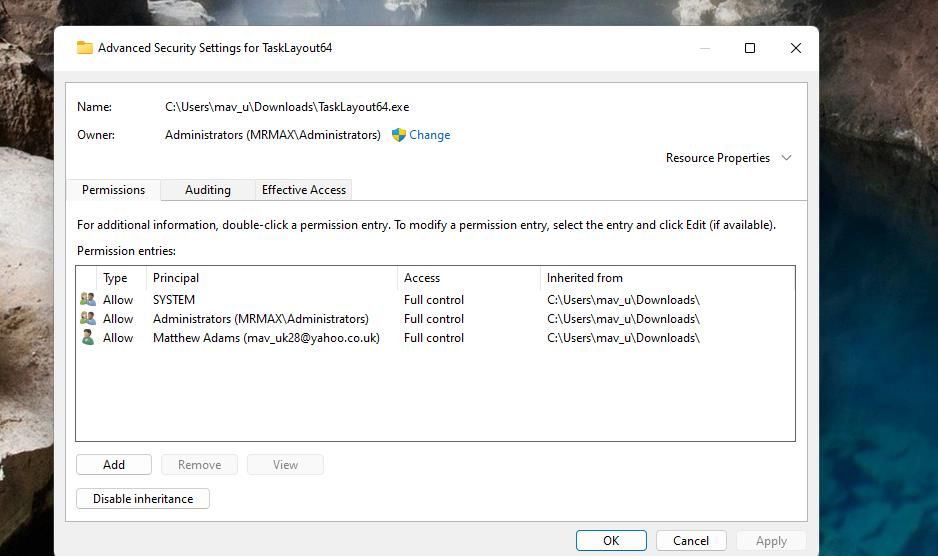
6. Reinstall the Affected Software Packages
Reinstalling affected software is another potential fix for error 1053 when it occurs when you try to start a desktop app. Applying this possible solution will likely address any issues with the software that could be causing the error. Uninstall the affected desktop app with a suitable method in this article about removing software on Windows .
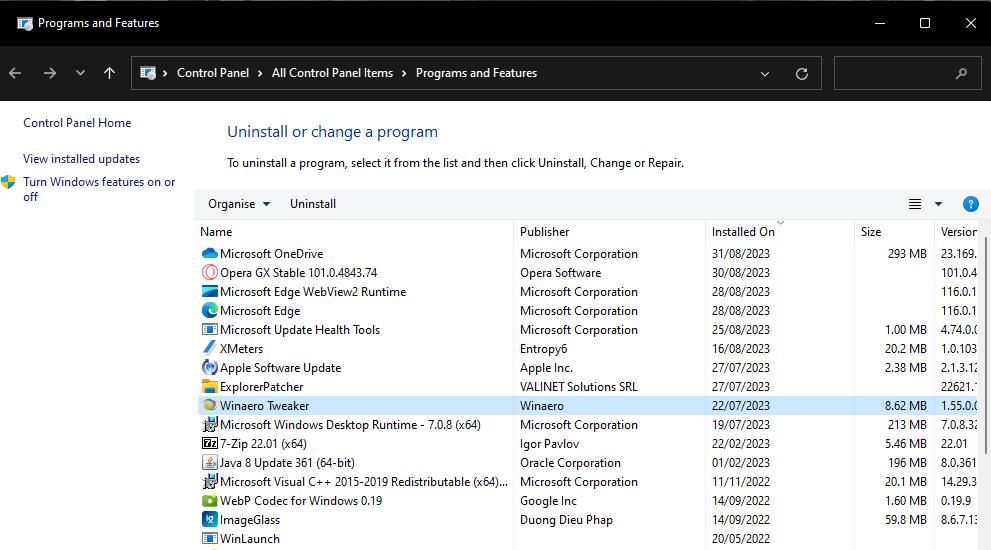
Restart Windows before reinstalling the software. Download the newest version of the same software from the publisher’s website. Then open the folder that includes your file downloads and double-click on the downloaded installer pack to reinstall the desktop app.
Get Error 1053 Sorted on Your Windows PC
Error 1053 is an annoying service issue that can hinder feature and software utilization on Windows PCs. Many users have been able to resolve error 1053 by applying the possible solutions covered here. Resolution three often works, but you might have to try some of the alternative potential fixes to address other possible causes.
Windows can’t start whatever service for which error 1053 occurs. Consequently, Windows features, software packages, and tasks that need affected services won’t work. This is how you can fix error 1053 on a Windows PC.
- Title: Steps to Rectify Non-Responsive Services on Windows PCs
- Author: Richard
- Created at : 2024-08-16 02:21:53
- Updated at : 2024-08-17 02:21:53
- Link: https://win11-tips.techidaily.com/steps-to-rectify-non-responsive-services-on-windows-pcs/
- License: This work is licensed under CC BY-NC-SA 4.0.
 Forex Robotron Basic Package
Forex Robotron Basic Package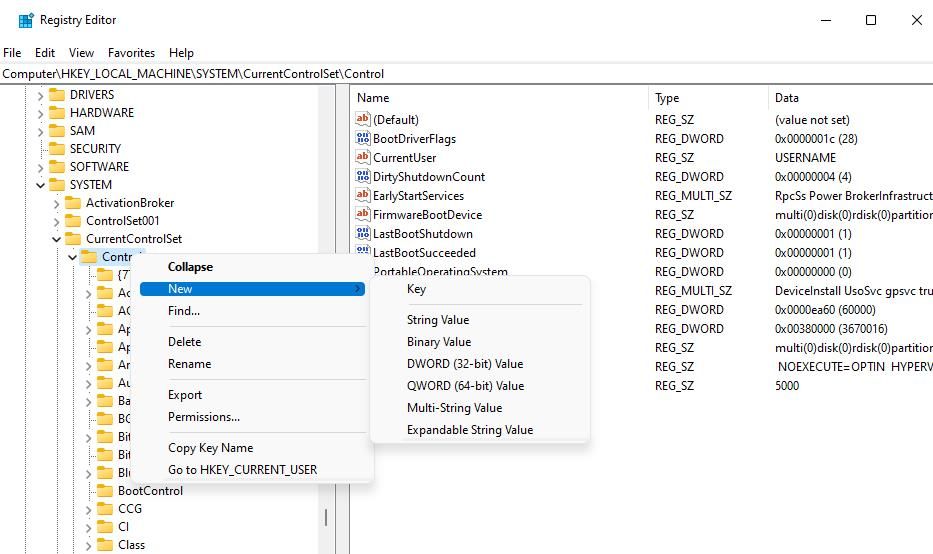
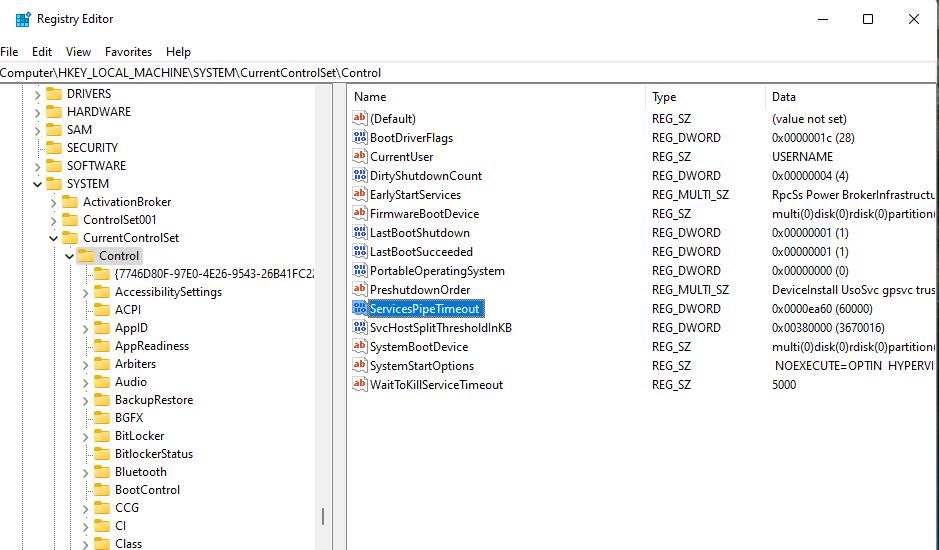
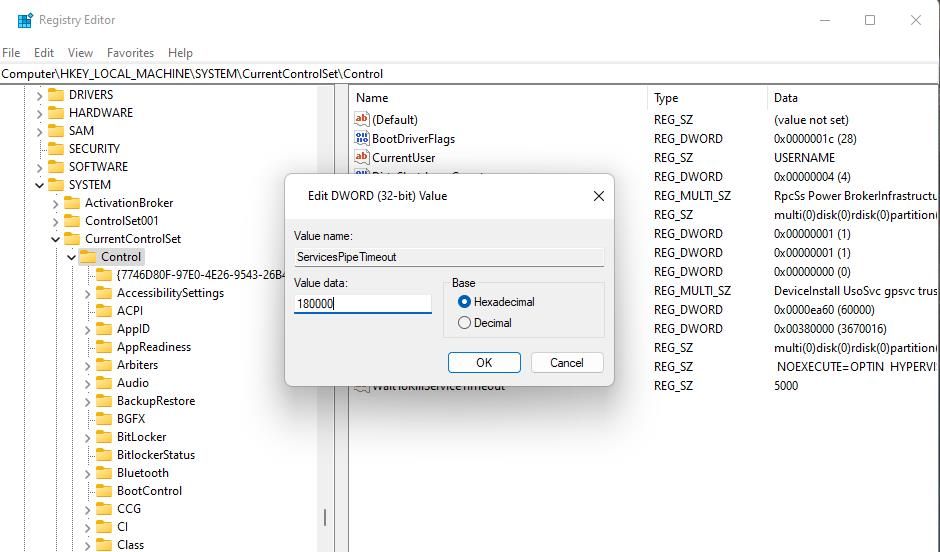
 PCDJ Karaoki is the complete professional karaoke software designed for KJs and karaoke venues. Karaoki includes an advanced automatic singer rotation list with singer history, key control, news ticker, next singers screen, a song book exporter and printer, a jukebox background music player and many other features designed so you can host karaoke shows faster and easier!
PCDJ Karaoki is the complete professional karaoke software designed for KJs and karaoke venues. Karaoki includes an advanced automatic singer rotation list with singer history, key control, news ticker, next singers screen, a song book exporter and printer, a jukebox background music player and many other features designed so you can host karaoke shows faster and easier!
