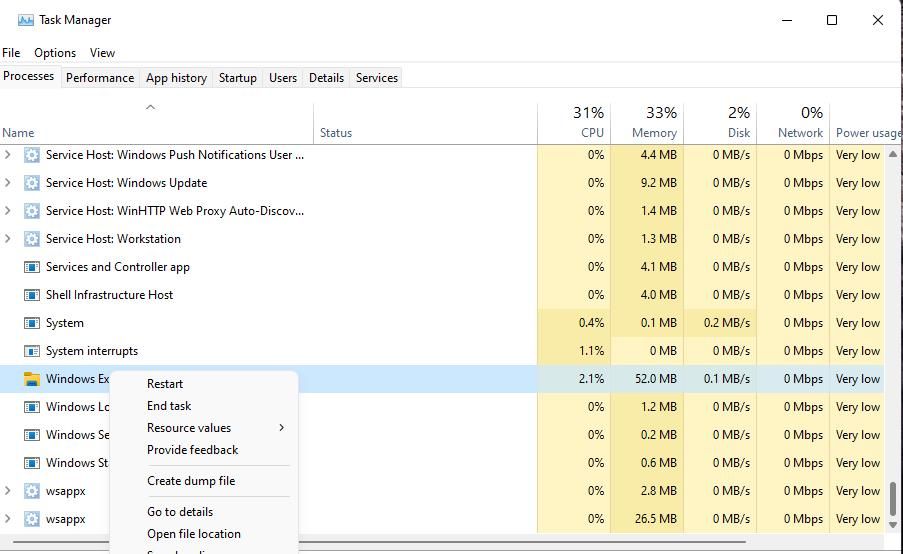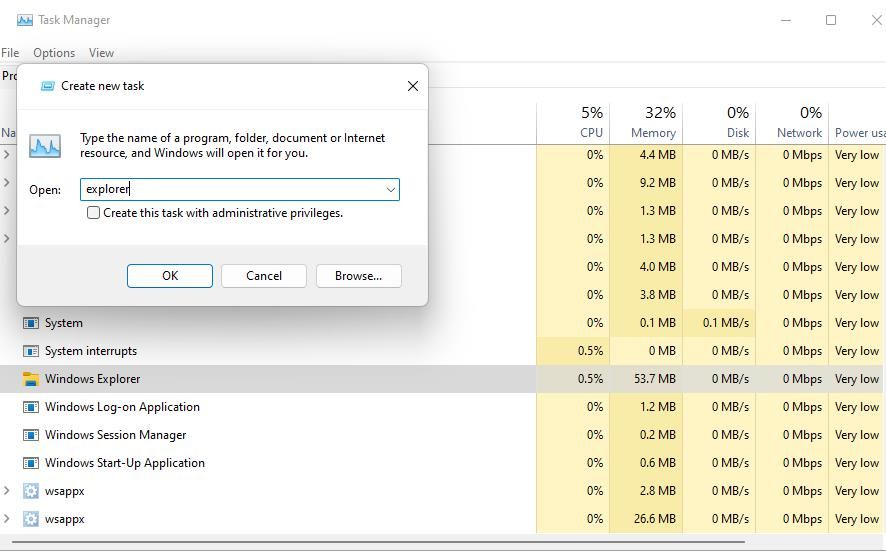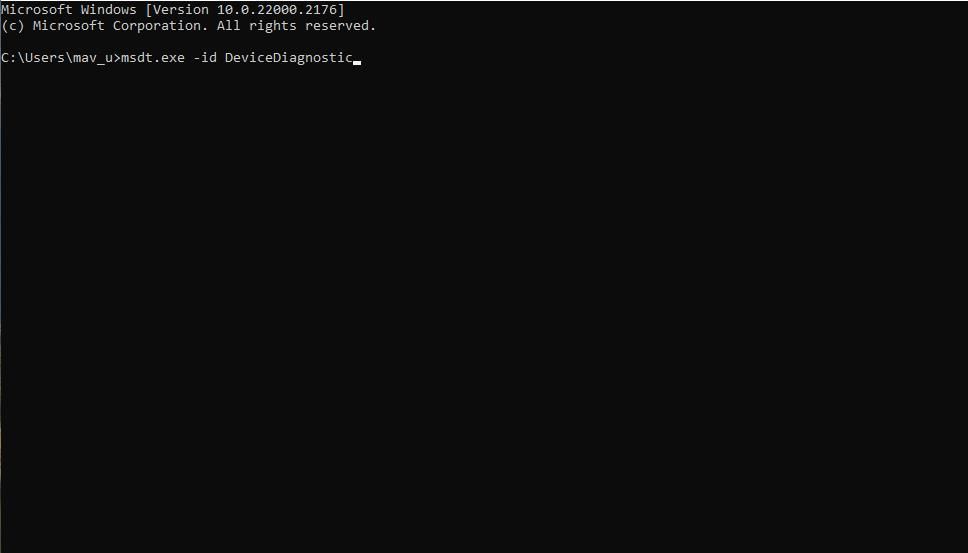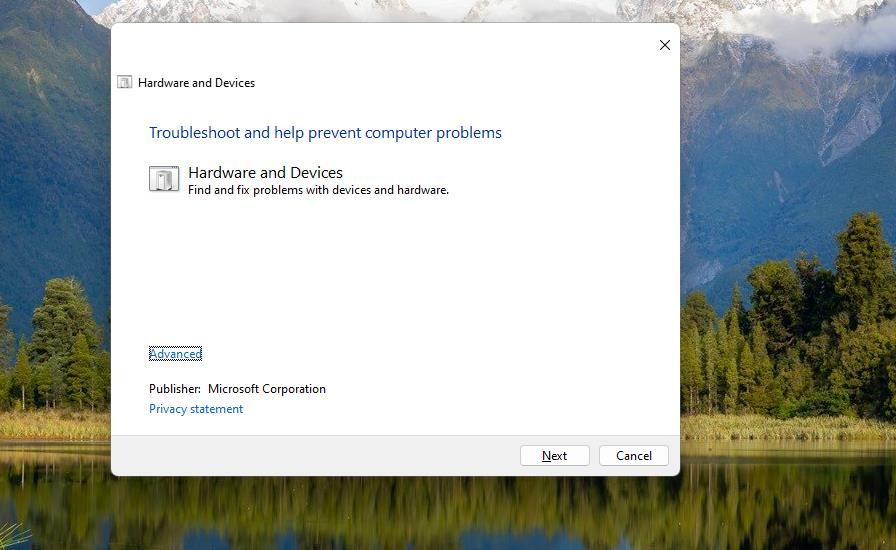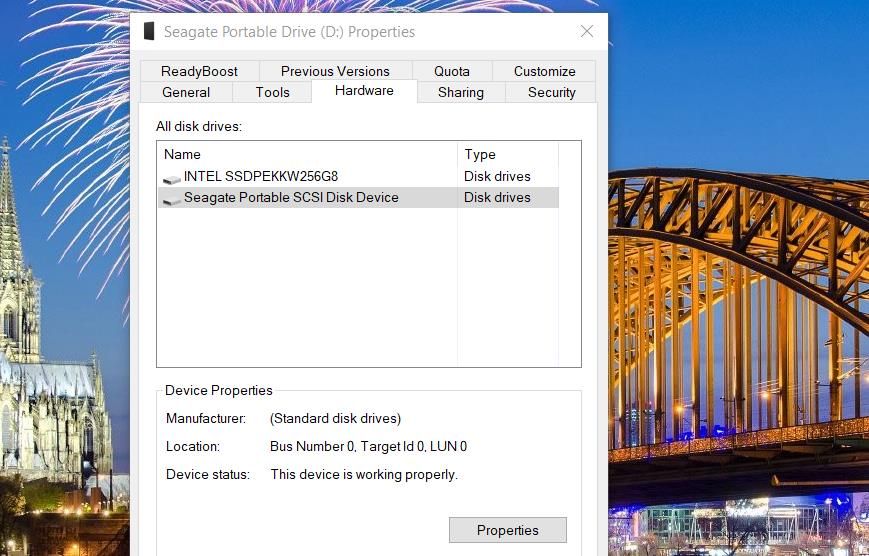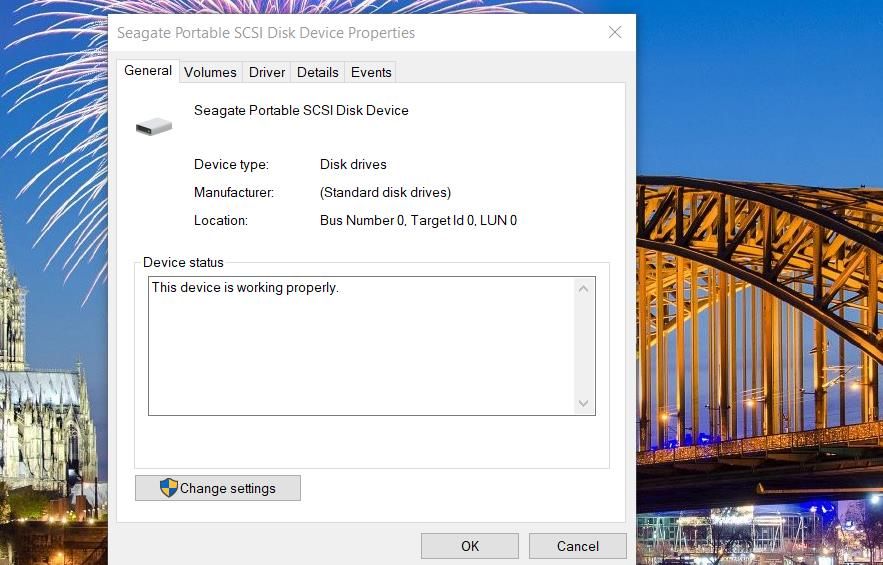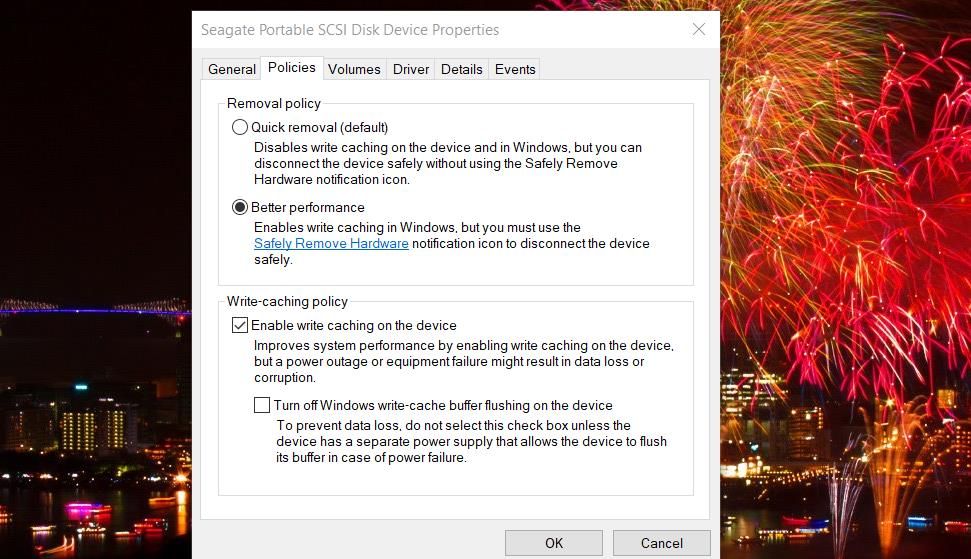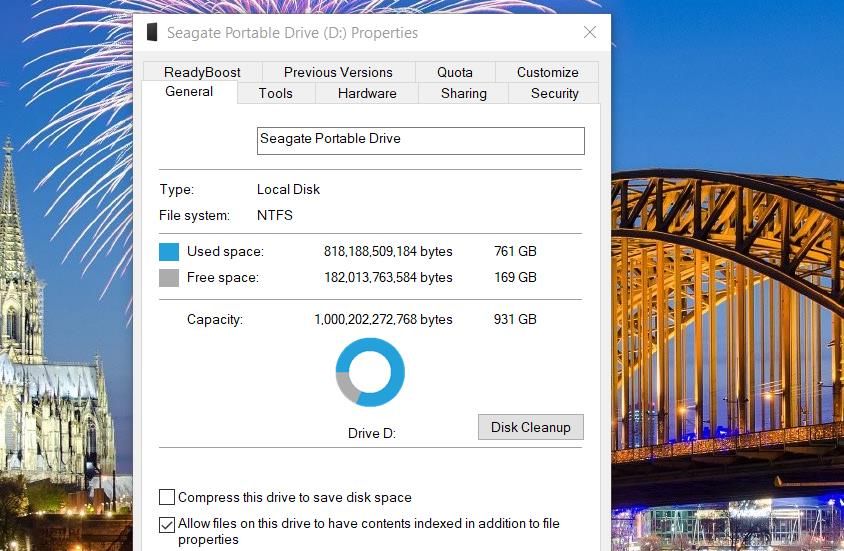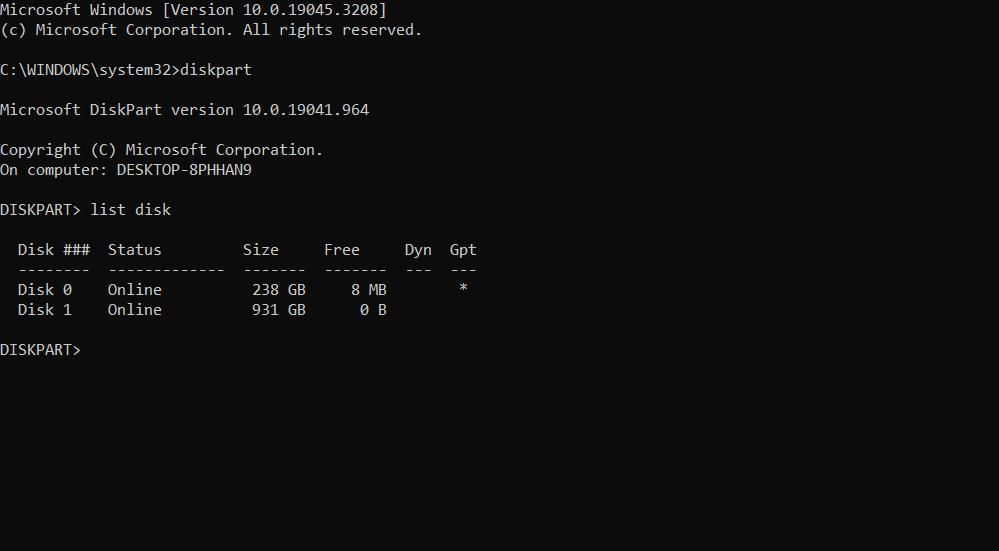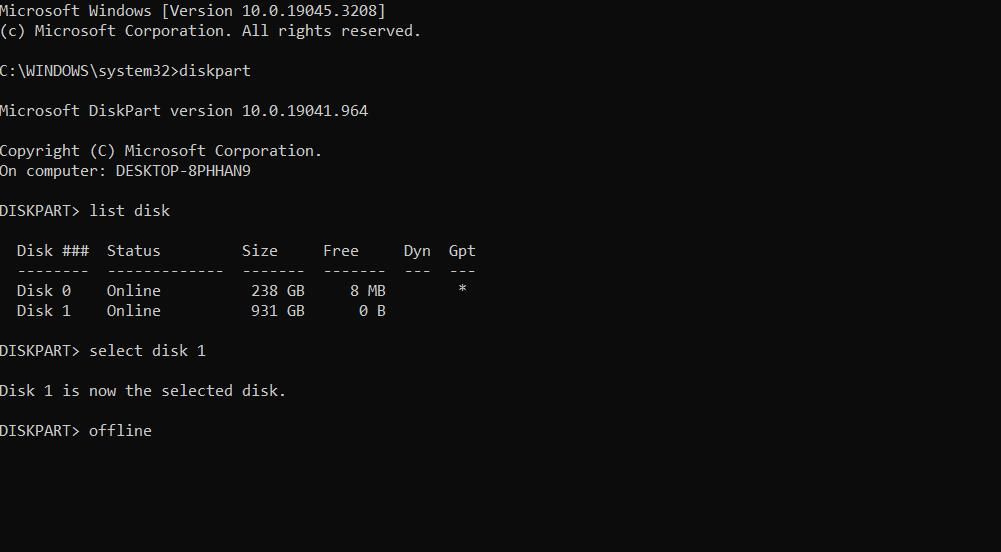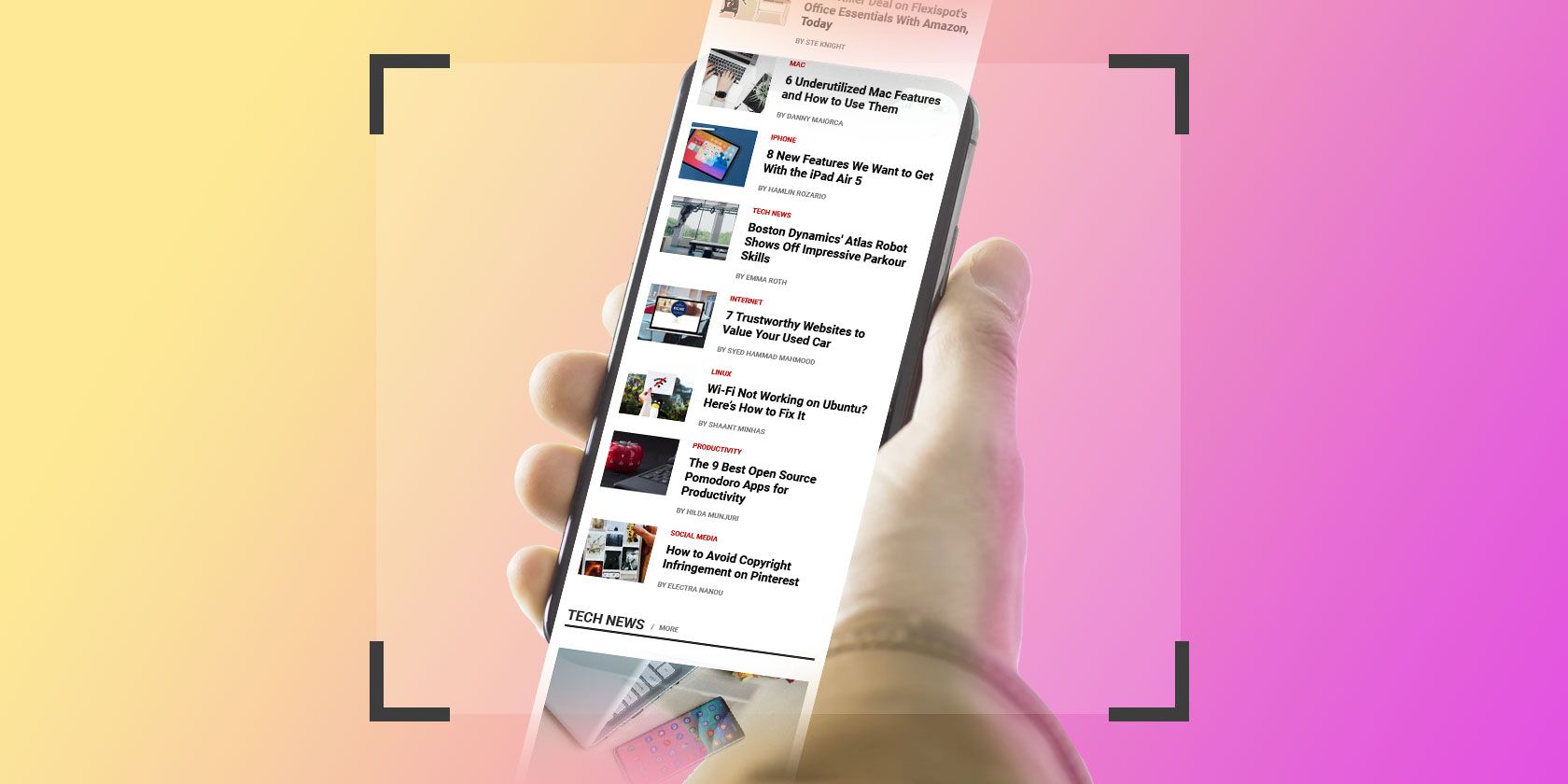
Steps to Troubleshoot and Stop 'Non-Specific Audio' On Win 10

Steps to Troubleshoot and Stop ‘Non-Specific Audio’ On Win 10
It’s advisable to safely eject a USB drive inserted in your Windows 11/10 PC. However, upon doing so, some users report seeing an error message that reads “Windows can’t stop your generic volume device.” Consequently, users can’t safely eject USB drives with their PCs on.
Of course, you can still safely remove a USB drive with a PC off. However, many users still prefer to be able to safely eject their connected drives without shutting down their computer. This is how you can fix the “Windows can’t stop your generic volume device” error.
Disclaimer: This post includes affiliate links
If you click on a link and make a purchase, I may receive a commission at no extra cost to you.
1. Disable Background App Processes
Disabling background app processes is the first thing you should try when you see the “Windows can’t stop your generic volume device” error. Even the error message suggests closing programs that could still be using the device.
Make sure there aren’t any minimized software windows on your taskbar; close unneeded apps within the system tray area by right-clicking their icons and selecting exit options.
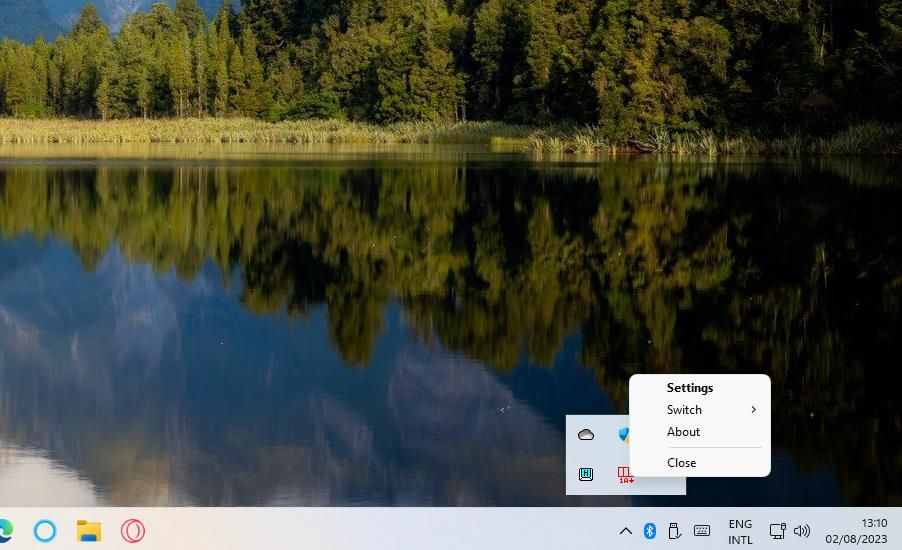
Beyond the taskbar and system tray, you’ll need to look for and disable background app processes with Task Manager. Task Manager is a tool that provides a comprehensive overview of app and service background processes.
Our guide on fixing too many background processes running provides more detail on how to terminate unneeded background apps and services with Task Manager.
2. End and Restart the Windows Explorer Process
Some users confirm ending and restarting the File Explorer process fixes the “Windows can’t stop your generic volume device” error. That highlights File Explorer is causing the error and needs to be stopped from utilizing the USB drive.
Follow these steps to end and restart File Explorer:
- Right-click a taskbar space and select the Task Manager context menu option.
- Scroll down the Processes tab in Task Manager until you see Windows Explorer.
- Right-click Windows Explorer and select End task. Your desktop will go blank, but restarting Explorer will restore it.

- Click Task Manager’s File menu.
- Select Run new task on the menu.
- Then input explorer in Create new task.

- Select Create this task with administrative privileges.
- Click OK to restart Explorer.
3. Troubleshoot the Device
You can troubleshoot a USB device by running the Hardware and Devices troubleshooter with the drive connected. That troubleshooter might address some drive ejection issues.
The Hardware and Devices troubleshooter isn’t listed in Settings. However, you can still find and use it by opening it via the Command Prompt using these steps:
- Press Windows key + S to activate a file search tool, and input Command Prompt within its text box.
- Select Command Prompt to open it from the search results.
- Input and execute this Hardware and Devices command:
msdt.exe -id DeviceDiagnostic
- Click Next to run the troubleshooting tool.

- The troubleshooter might ask you to select a device. If it does, select your connected USB storage device.
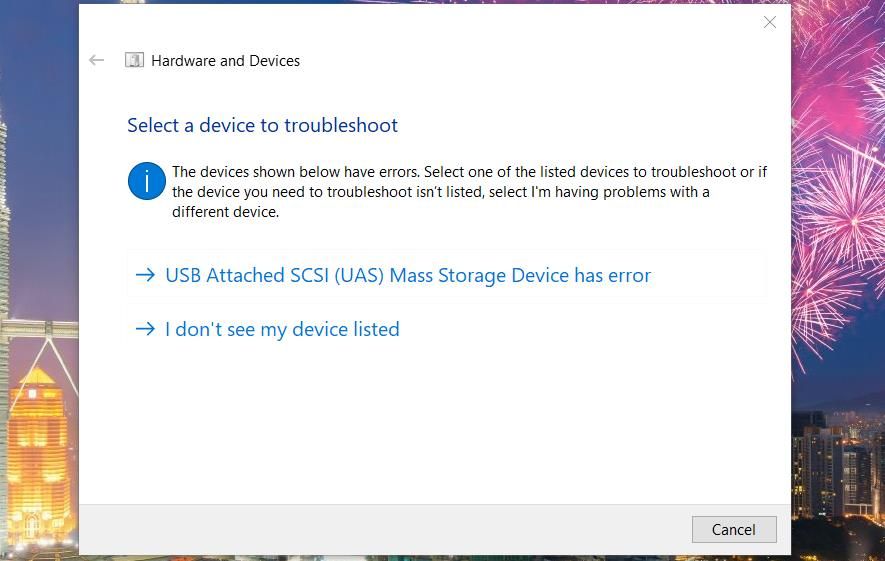
6. Click Apply this fix if the Hardware and Devices troubleshooter suggests a resolution.
4. Select the Quick Removal Option
Selecting the Quick Removal option is another confirmed fix for the “Windows can’t stop your generic volume device” error. The Quick Removal option disables write caching. You can select the Quick Removal option for an affected drive using the following steps:
- Click File Explorer’s taskbar shortcut and select This PC.
- Right-click your USB drive and select Properties.
- Click the Hardware tab.

- Then press the Properties button.
- Click Change settings to bring up another window.

- Select Policies in the second window.
- Then click the Quick removal (default) option.

- Select OK to exit the device properties window.
5. Deselect the Index Drive Setting
Having file indexing enabled for an external USB drive can cause the “Windows can’t stop your generic volume” error. If that option is enabled, files copied onto your USB drive will be indexed, which can keep it in use for some time after transferring lots of files onto it.
Follow these steps to deselect indexing for a USB drive:
- Go to This PC in File Explorer.
- Right-click the USB drive connected and select Properties.
- Deselect the Allow files on this drive to have contents indexed in addition to file properties option.

- Select Apply and OK to set the drive’s new setting.
6. Set the Connected USB Drive to Be in Offline Mode
A lot of users have fixed the “Windows can’t stop your generic volume device” error by setting their USB drives into offline mode. So, try setting your connected USB drive to offline mode with the DiskPart command-line line tool using these steps:
- Press the Windows logo + R key combo for activating Run.
- Input cmd into Run, and press Ctrl + Shift + Enter to open Command Prompt as an administrator .
- Then input this Diskpart command and hit Enter:
diskpart - To view a drive list, input the following text and press Return:
list disk
- Next, execute this command to select your USB drive:
select disk <drive number> - Finally, set the selected disk to offline by executing this command:
offline disk
You will need to replace
select disk 1
Setting a drive offline changes its status to missing. You can set the same drive back to an online status by repeating steps one to five above and then executing this command:
online disk
7. Assign a Different Letter to the USB Drive
Some users have also resolved the “Windows can’t stop your generic volume device” by changing the letters of their USB drives. Assigning a different letter to a USB drive will disconnect it from certain processes.
You can even change the drive letter back to what it originally was another time. To apply this fix, check out this guide to changing a drive’s letter in Windows .
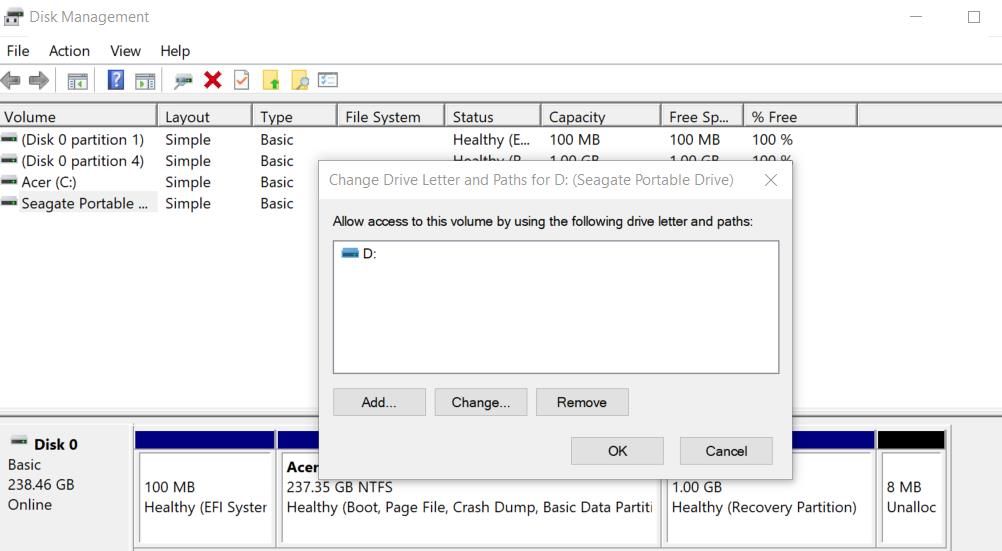
Safely Eject Your USB Drive
Removing a USB drive from a PC without safely ejecting it can corrupt the data on it. So, it’s not a good idea to ignore the “Windows can’t stop your generic volume device” error.
Applying the potential solutions covered here will resolve the error for most users. Then, you can safely remove your USB drive in Windows 11/10 with alternative methods.
Of course, you can still safely remove a USB drive with a PC off. However, many users still prefer to be able to safely eject their connected drives without shutting down their computer. This is how you can fix the “Windows can’t stop your generic volume device” error.
Also read:
- [Updated] The Key to Dramatic Contrast in HDR Portrait Photography
- [Updated] Yield Your Content Mastering YouTube Ads for Earnings
- 2024 Approved Compact Guide to Free Live Streaming Apps on Mobile Devices
- 2024 Approved Get It Right A Beginner's Guide to iPhone Screen Shots
- Comprehensive Tutorial on Capturing Your Slide Show in Action Using PowerPoint
- Deciphering Windows GPO: A Complete Guide for Users
- Dismiss Incompatible Prerequisite Message in Win11
- Download the Ultimate Gaming Experience: Logitech Driving Force GT for PC with Windows Compatibility (Win7/10/11)
- Guide to Disabling Games on Windows 11 List
- In 2024, Here Are Some Reliable Ways to Get Pokemon Go Friend Codes For Itel P55 | Dr.fone
- In 2024, Streamlining Lecture Recordings on iMac
- Navigating File Movement in Windows via Python Servers
- Personalizing Your Mouse Trail on Windows Machines
- Solutions for Win's Most Unusual Error Codes
- Solving High Definition Issues with YouTube Media for 2024
- Strategies to Overcome 'Resource Occupied' Errors (152 Chars)
- Unlock the Secrets of Win 11 Gaming: Top Seven Strategies for Gamers
- Unlocking the Past: Enhance Retro Games Using RetroArch’s Tools
- Updated In 2024, The Leading Speech Recognition Applications on the Market - Android & iPhone Focus
- Title: Steps to Troubleshoot and Stop 'Non-Specific Audio' On Win 10
- Author: Richard
- Created at : 2024-10-18 03:54:33
- Updated at : 2024-10-20 22:26:07
- Link: https://win11-tips.techidaily.com/steps-to-troubleshoot-and-stop-non-specific-audio-on-win-10/
- License: This work is licensed under CC BY-NC-SA 4.0.