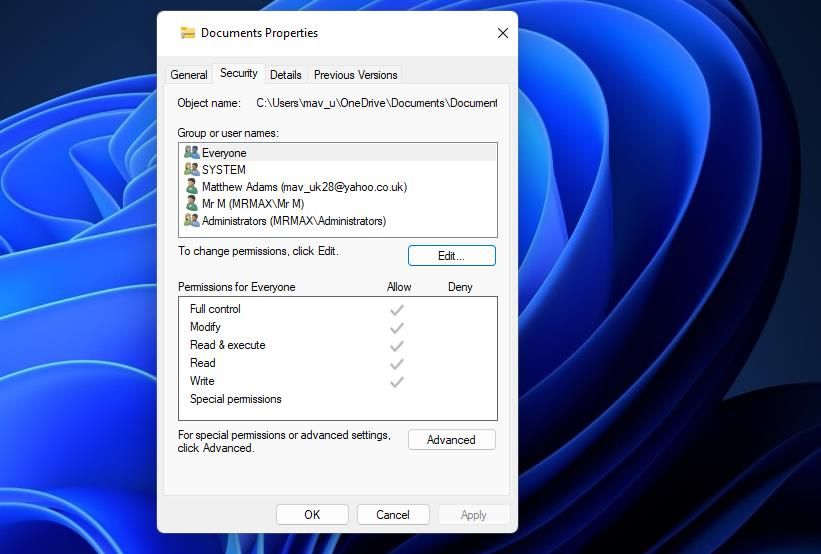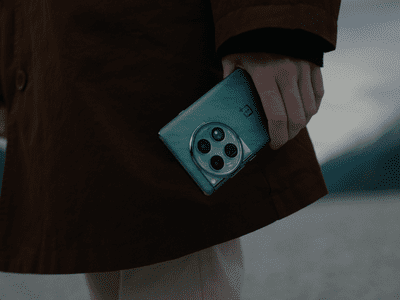
Stepwise Approach for 'Cannot Open Source File' In Win11/10

Stepwise Approach for ‘Cannot Open Source File’ In Win11/10
Users often need to copy (or transfer) files to or from external drives connected to Windows PCs. However, some users can’t do so because of an error that says, “Can’t read from the source file or disk.”
This Windows error message can sometimes pop up when users try to copy certain files from or to external USB drives. As such, here is how you can fix the “Cannot read from the source file or disk” error.
Disclaimer: This post includes affiliate links
If you click on a link and make a purchase, I may receive a commission at no extra cost to you.
1. Check if the File Names Include Unsupported Characters
Unsupported file name characters can cause the “Cannot read from the source file” error. Mac computers enable users to save files with characters like ?, <, >, :, *, /, \, |, and “. However, Windows 11 and 10 don’t support any of those characters for file names. Thus, users can’t copy files from external drives that include those characters onto a Windows PC.
So, check if any files you’re trying to copy from an external drive include those characters. If you find any that do, right-click the files and select Rename. Then delete all unsupported characters from their file names. Or remove all kinds of special characters.
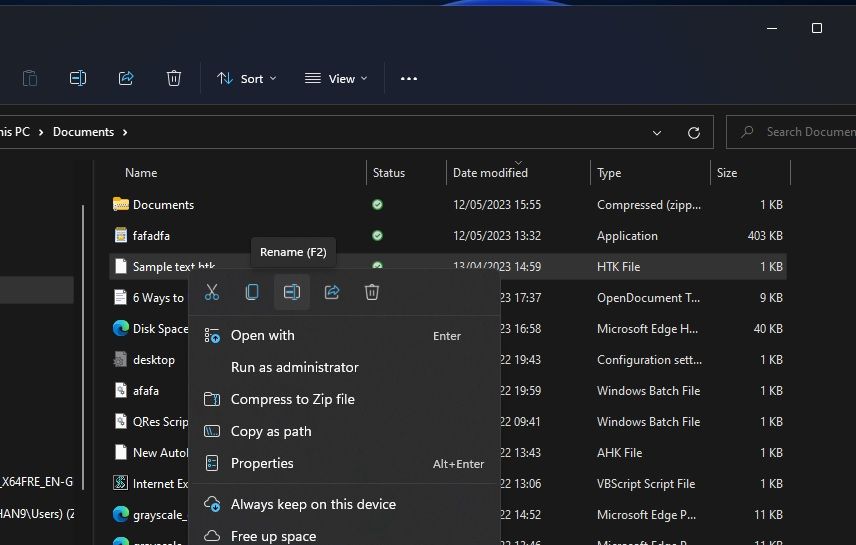
2. Run a Check Disk Scan
Running a Check Disk scan is a widely confirmed fix for the “Cannot read from the source file” error. That highlights this error is often caused by bad disk sectors on drives. Running a Check Disk scan via the Command Prompt for the drive that includes the files will usually remedy such a cause. Our how to run a CHKDSK scan article tells you how to apply this potential fix.
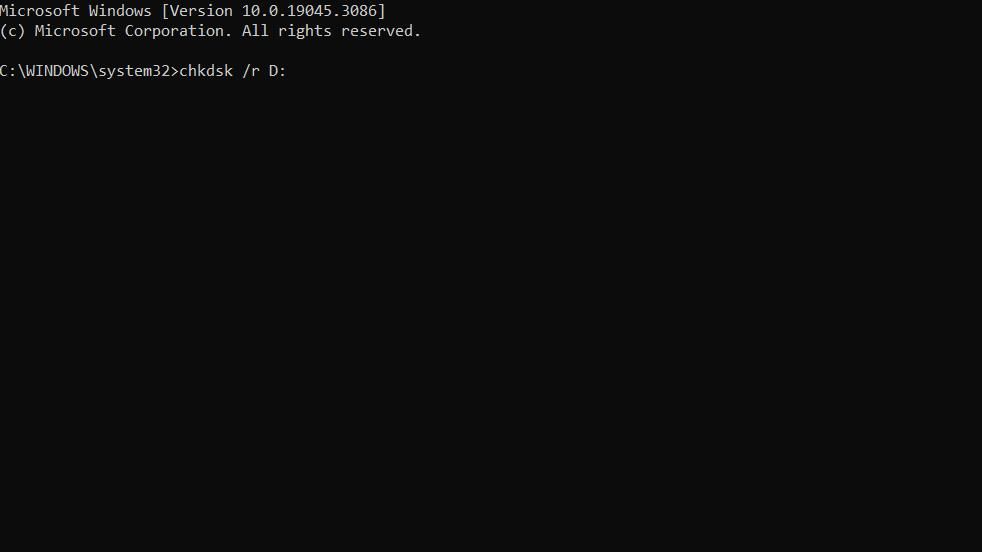
3. Try a Different USB Cable or Port for External Drives
Another possible cause for the “Cannot read from the source file or disk” error is that there’s an issue with your USB cable or a port on your PC. So, connect your external drive to a different USB port to see if that makes a difference. If you have an alternative USB cable available, try connecting the drive to your PC with it.
4. Compress the Files You’re Trying to Copy Into a ZIP Folder
Some users have been able to fix the “Cannot read from the source file or disk” error by compressing the files they need to copy into ZIP archives. Doing so will reduce the overall size of one or more files to copy. You can set up a ZIP archive before copy files onto a drive by following the instructions in our article about creating ZIP files on Windows .
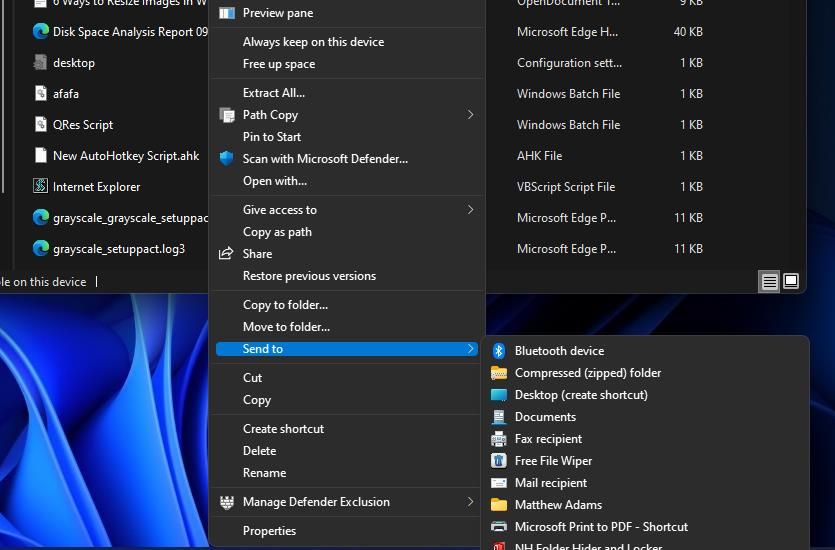
5. Check the Permissions for the Affected Files
You might need to fix the “Cannot read from the source file or disk” because one of the files you’re trying to copy doesn’t have full control permissions set. You can check and fix permissions for affected files as follows:
- First, bring up Explorer (pressWin + E) and navigate to the folder that includes the files you need to copy.
- Right-click a file you need to copy and select Properties.
- Then select Edit on the Security tab.

- Next, select the checkbox labeled Full control with the Allow column.
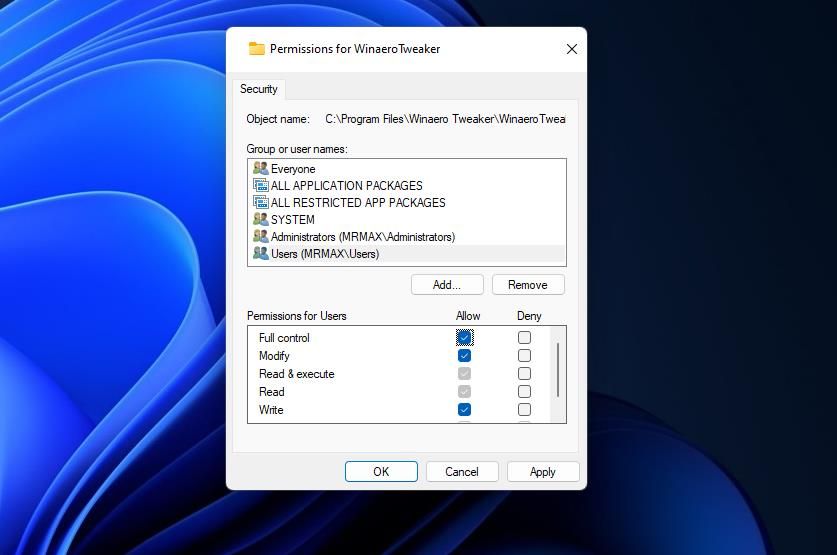
5. Press Apply to save the file’s permission settings.
6. Click OK to exit.
If you can’t see your account username within the Group box, you’ll need to add it. To do so, click Add on the Security tab to bring up a Select Users or Group window; then click Advanced > Find now to select your user account. Click OK to add the selected account.
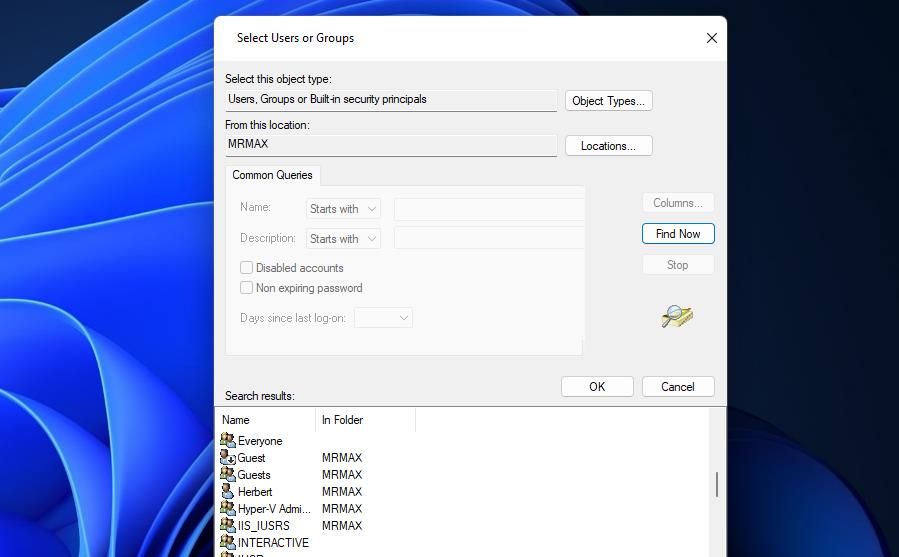
How to Access Files on Mac-Formatted Drives With Third-Party Software
The “Can’t read from the source file” error can also occur because of file system incompatibility on source drives. For example, Mac-formatted HFS or APFS drives aren’t compatible with Windows PCs.
You can check the file system of any connected drive by right-clicking it in File Explorer and selecting Properties. Then check the File system detail on the General tab. NTFS and FAT32 file systems are fine for Windows, but HFS and APFS aren’t.
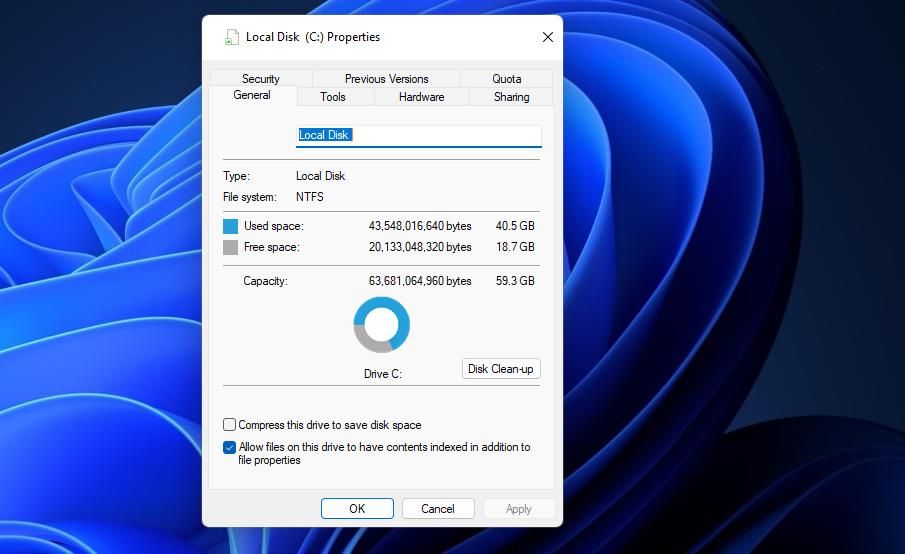
If you’re trying to copy files from Mac-formatted drives, you can access them with third-party software. Software packages like MacDrive, UFS Explorer, and Paragon HFS+ enable users to access files on Mac-formatted drives on Windows PCs. Our article about reading Mac-formatted drives on Windows provides details on how to apply this potential resolution.
Copy Files Between Drives on Your Windows PC Again
Applying those solutions will usually resolve the “Cannot read from the source file” error on Windows. Then you can copy all the files you need between your Windows PC and external drives.
One other resolution for this error recommended by some users is to utilize data recovery software. Such software provides another way to copy or transfer files from one drive to another. Stellar Data Recovery, Recuva, MiniTool Data Recovery, and Disk Drill are among the best data recovery software to utilize for that purpose.
This Windows error message can sometimes pop up when users try to copy certain files from or to external USB drives. As such, here is how you can fix the “Cannot read from the source file or disk” error.
Also read:
- [New] Logic X Lore Guides to Creating Crossfading Audio
- [Updated] Understanding Key Aspects of GIF Animation
- [Updated] VideoFetcher Download From Social Sites for 2024
- 2024 Approved Master List of Best MP4 Players
- Decoding GPResult: A Key to GPO Data Interpretation
- Did Upgrading to Windows 11 Break the Windows Subsystem for Linux? Try These Fixes
- How to Amplify Safety: Extending Pin Length on Win11 Devices
- Loneliness Relief Strategies Using AI: The Role of ChatGPT
- Overcoming Local SAM Service Issues
- Recipes That Resonate Best Practices for Eating-Themed Titles for 2024
- Streamline Speed: Conquering Windows 11 Slowdowns Immediately
- Transforming Your Slate Device: Implementing Windows 11'S User-Friendly Taskbar
- Troubleshooting Your Kingston SSD Recognition Issue: Identifying the Reasons & Fixes
- Type Faster! Techniques with TypingAid
- Unlocking Smooth Authentication on iPhone X Mending Face ID for 2024
- Unlocking the Secrets: Where Are BSOD Logs Stored?
- Unseen Eyes: The Case for Deleting Your Facebook Watch History
- Window Warriors, Fixed Wobbling Arrows Await
- YouTube Introduction Guide - 2 Approaches Explored
- Title: Stepwise Approach for 'Cannot Open Source File' In Win11/10
- Author: Richard
- Created at : 2024-12-06 01:56:20
- Updated at : 2024-12-12 19:35:59
- Link: https://win11-tips.techidaily.com/stepwise-approach-for-cannot-open-source-file-in-win1110/
- License: This work is licensed under CC BY-NC-SA 4.0.