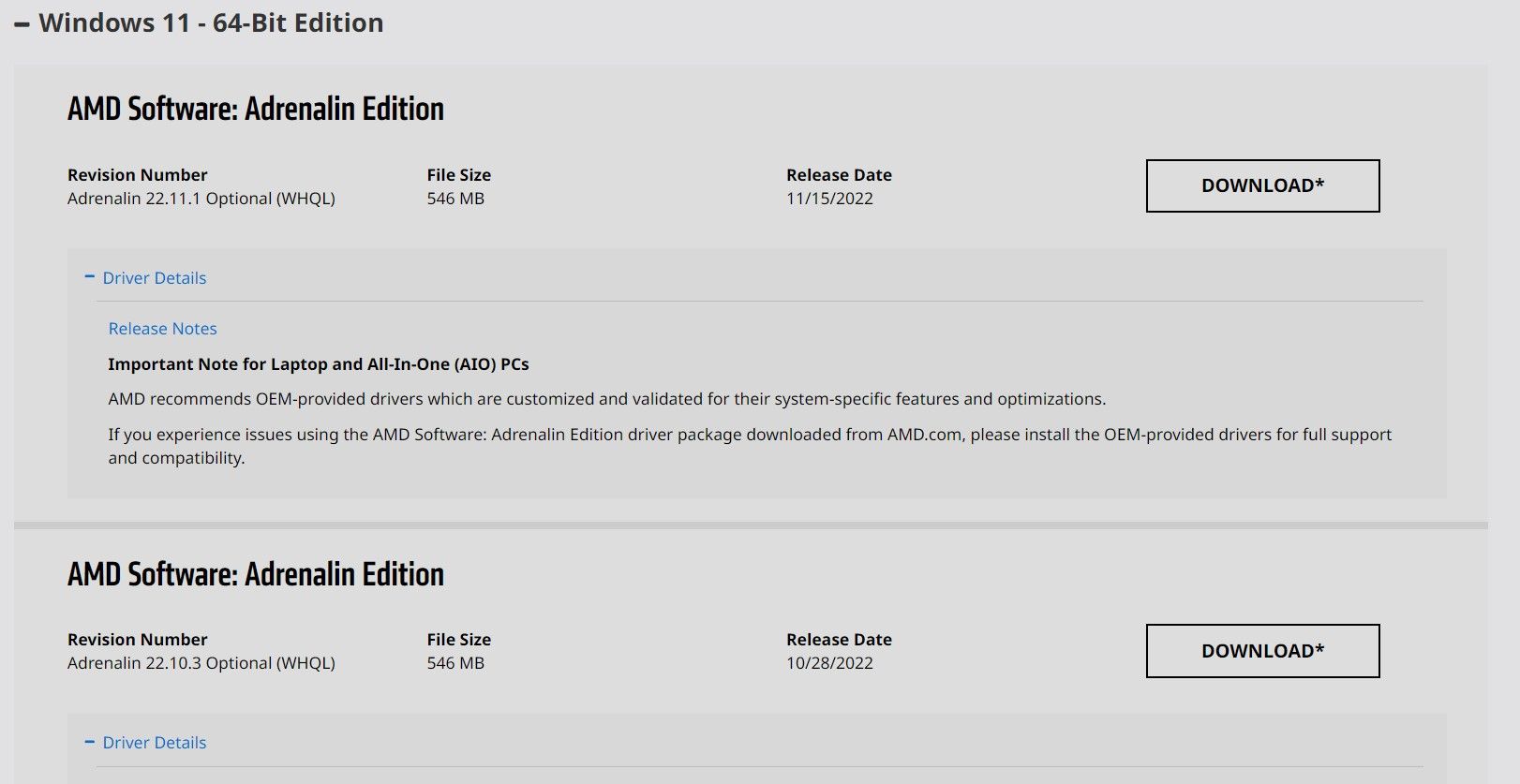Stepwise Approach to Windows 11 AMD Graphics Driver Upgrades

Stepwise Approach to Windows 11 AMD Graphics Driver Upgrades
AMD is one of the leading chipset and graphic card manufacturers; AMD Radeon graphics are popular due to their incredible performance and reliability. A feat made possible with the help of robust software drivers that seamlessly integrate the AMD hardware with different gaming and other applications on your PC.
It’s essential you keep your Windows 11 AMD Radeon device updated with the latest display and graphics drivers to keep your machine performing optimally. But with so many official and third-party tools available online, it’s often confusing to figure out the best way to update your AMD Radeon device. Fortunately, we’re going to discuss reliable methods you can use to update your Windows 11 AMD Radeon PC safely.
Disclaimer: This post includes affiliate links
If you click on a link and make a purchase, I may receive a commission at no extra cost to you.
Do You Need to Update Your AMD Radeon Graphics Driver?
As with any driver, manufacturers always recommendupdating your drivers to the latest available version for greater stability and performance. An outdated faulty graphic card driver can cause performance issues when gaming and streaming and even trigger a Blue Screen of Death.
If you’re facing graphics-related problems such as video game crashes, rendering issues, or application freezes, you should consider updating your graphics card. A major Windows OS update can also require updating your graphics driver.

Generally, updating your graphics driver can improve performance, fix known bugs, and even provide a new set of incredible features. It also prevents your Windows from unexpected crashes and brings greater stability.
However, if you’re not having any issues with your current AMD Radeon graphics driver, you don’t necessarily need to update to the latest version.
How to Automatically Update Your AMD Radeon Driver
The best way to install the latest AMD Radeon driver is through the official AMD Software: Adrenalin Edition tool. Once set up, the device automatically detects your current AMD display adapters and graphic cards and downloads the necessary updates (if available).
To use the AMD Adrenaline Edition tool to update your AMD Radeon Graphics Driver:
- Note down the model of your installed AMD graphics card by navigating toTask Manager > Performance > GPU . In the below screenshot, we’re using the AMD Ryzen 5 - Radeon Vega 8 Graphics card. If you cannot figure it out, choose a random AMD Radeon product in the next step.

- Head to the officialAMD support website , select your AMD Radeon graphics card, and hitSubmit .
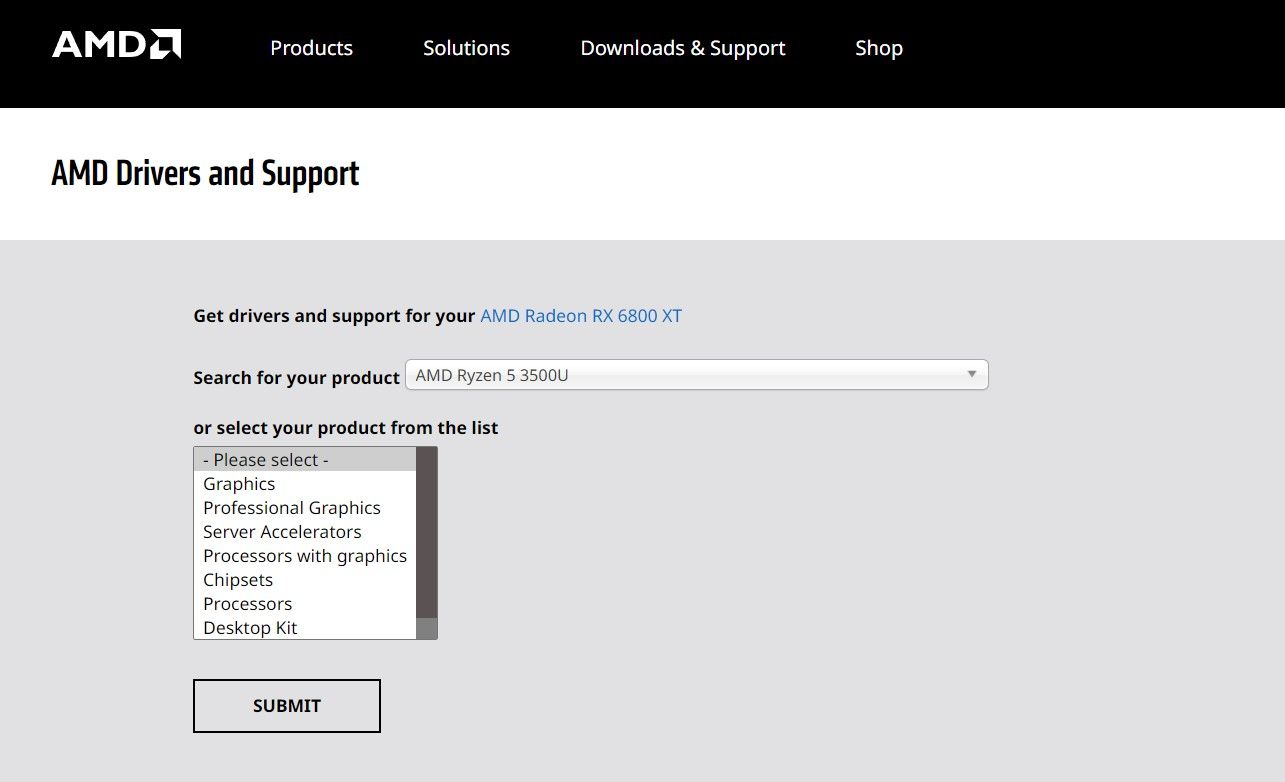
3. Click onWindows 11 - 64-Bit Edition , then scroll to findAMD Software: Adrenalin Edition , and click theDownload button.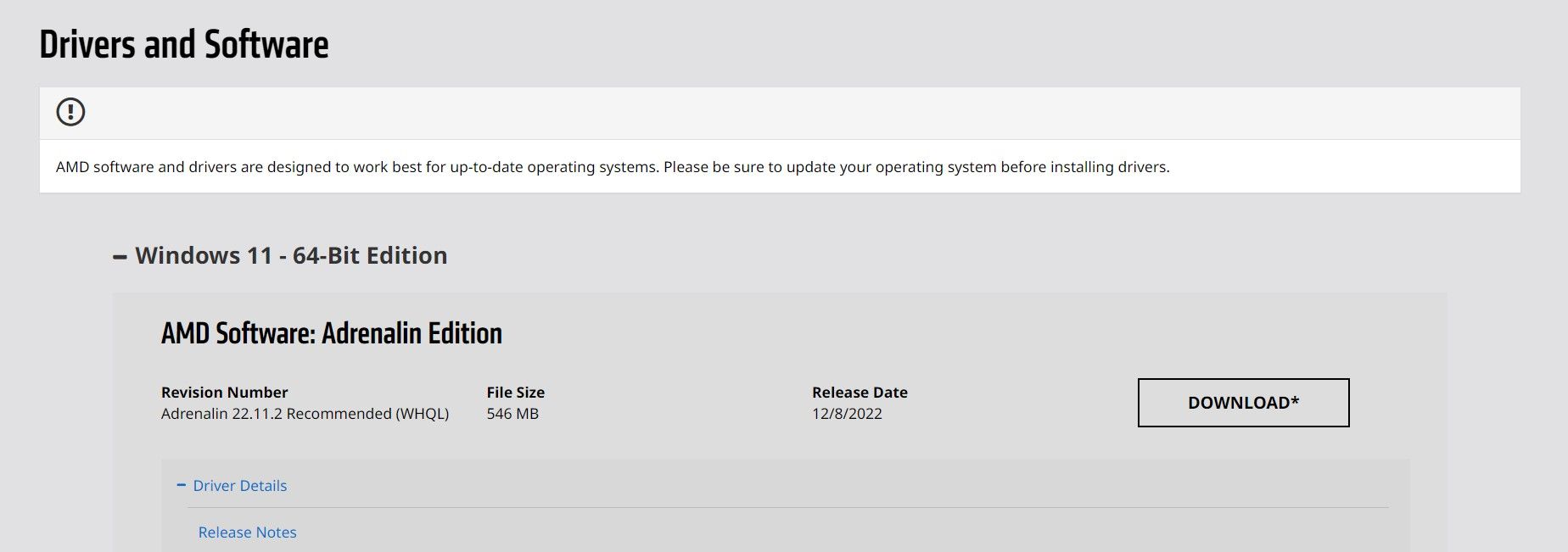
4. Once the download is completed, double-click to execute the installation setup.
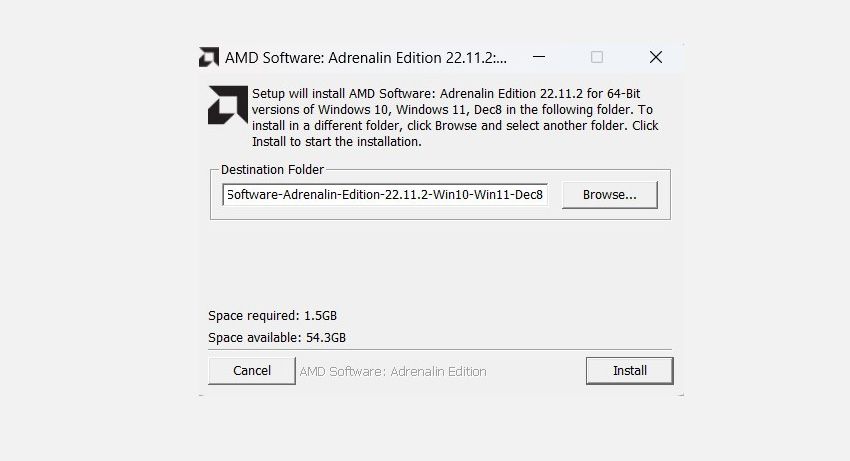
5. Follow the installation wizard, and the AMD Software Installer will automatically launch. The tool will automatically scan your PC’s hardware and software specifications and determine if any new driver updates are available.
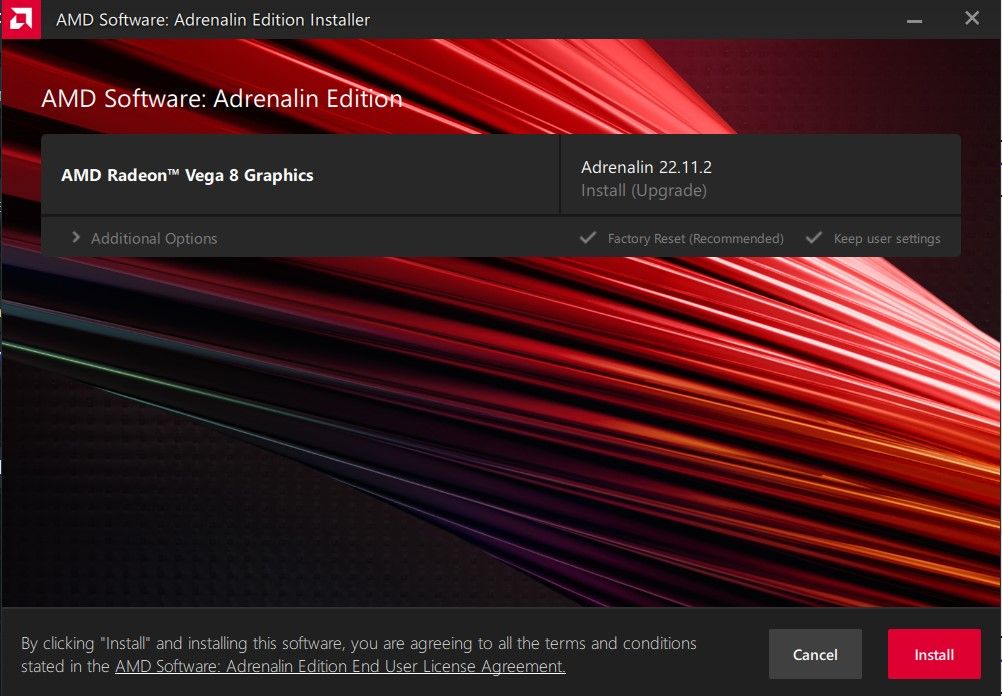
6. If the AMD Software finds any new driver updates, it will ask you to confirm the installation.
- Restart your PC once the installation process is completed.
How to Manually Download an Older AMD Radeon Graphics Driver
Alternatively, if you would prefer, you can download a specific version of the AMD Radeon graphics driver. Beware, AMD strongly recommends using the latest available drivers for the best stability and performance.
If you need to download an older AMD Graphics Driver:
- Head to the officialAMD support website , select your AMD Radeon graphics card, and hitSubmit .
- At the bottom of theDrivers and Software section, select the link labeledPrevious Drivers.

- SelectWindows 11 - 64-Bit Edition , choose the required Radeon graphics driver and hitDownload .
- Unpack the downloaded setup and follow the wizard to install the older AMD Radeon graphics driver.
Keep Your AMD Graphics Drivers Updated on Windows
AMD provides incredible support to ensure their AMD devices perform at the highest level possible. As a user, keep your AMD Radeon Graphics updated with the latest version for better performance and reliability.
Also read:
- [New] 2024 Approved Decoding YouTube's Payment Scheme
- [Updated] Secure Your Cash Ranking Safe & Effective Posts for 2024
- [Updated] Transforming Vision Into Visual Storytelling with Windows 11 Techniques
- 2024 Approved Inside The Craft of Creating VR Films
- A Detailed Guide on Faking Your Location in Mozilla Firefox On Samsung Galaxy S23 Tactical Edition | Dr.fone
- Boosting Windows GPU Performance: The Best Six Tools Guide
- Breaching Windows 11 Theme Shields with Registry Insights
- Breaking Free From Defender's History: Windows Strategies Unveiled
- Bridging Systems: Android to Windows Shared Files
- Bring Back the Forgotten: How to Locate the Hidden Enhancement in Windows 11
- Bypassing Clogged Right-Click Menus in Windows OS
- Bypassing SSI on Windows: Easy Installation of Unchecked Drivers
- C vs D: Key Differences in Windows Disk Drives
- Capturing Your Desktop: PrtSc Vs. Snipping Tool in Windows 10
- Comprehensive Guide to Choosing an APC Gaming UPS for Optimal PC Performance
- GoPro Hero5 Captured Life Review for 2024
- Key Factors: What You Need to Think About Before Buying a VR Device
- Master the Art of Creative Writing Using ChatGPT for Improved Narrative Flow.
- The Art of Hue Adjustment in Post-Production
- Title: Stepwise Approach to Windows 11 AMD Graphics Driver Upgrades
- Author: Richard
- Created at : 2024-10-17 21:30:07
- Updated at : 2024-10-21 03:40:33
- Link: https://win11-tips.techidaily.com/stepwise-approach-to-windows-11-amd-graphics-driver-upgrades/
- License: This work is licensed under CC BY-NC-SA 4.0.