
Stop Game Proposals with Ease in Win11

Stop Game Proposals with Ease in Win11
Windows can display a lot of information when you perform a search. For some users, this is great. For others, they may find that they’re getting information they don’t need, such as recommendations for games to play when they don’t even play games.
Let’s look at how we can disable the “games for you” recommendation on Windows 11.
Why Do I See a “Games for You” Recommendation?
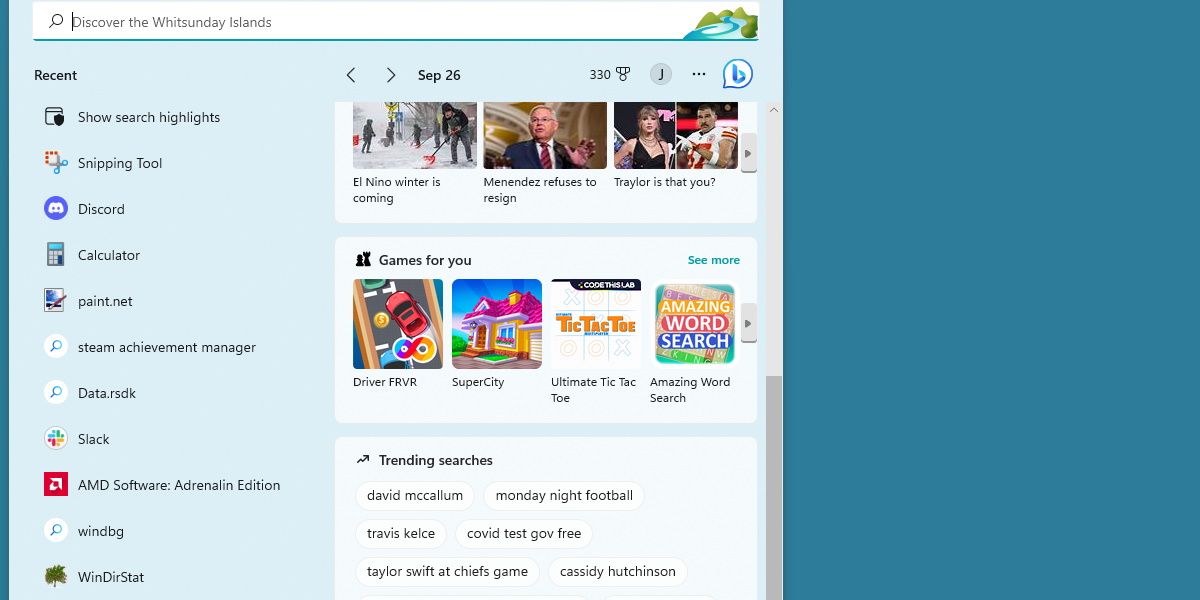
Anything that appears in a search that isn’t related to what you’re searching for is because of a feature called Search Highlights. This includes trending news, trending videos, and trending searches.
While trending news articles are helpful to see at a glance, it’s arguable whether you’re getting much out of being recommended videos. If you’re not a gamer, it doesn’t make sense to see games you can download.
Luckily, there’s a way to disable this feature.
How to Toggle Off Search Highlights and Remove the “Games for You” Recommendations
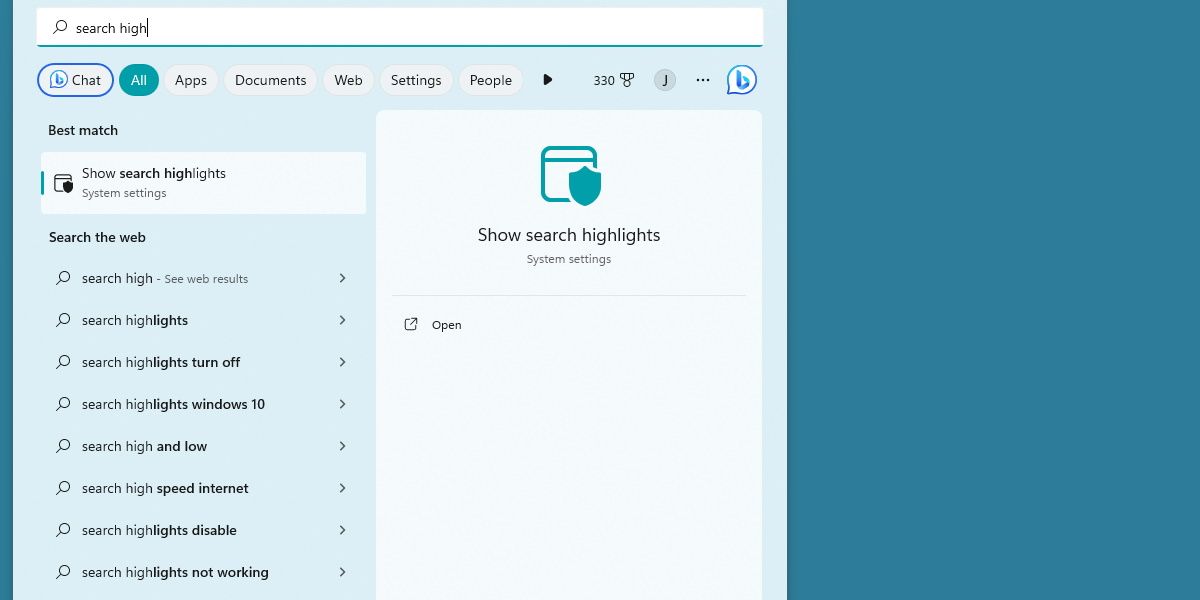
Turning this feature off is straightforward. Open up your start menu, search for Search Highlights, and click on the result.
If you scroll all the way down on this page, you’ll see an option titled Show Search Highlights. Switch this to off. There are other methods to disable Search Highlights , but this is the quickest one.
Restart your system, and the Games for You section will be gone.
Will Doing This Turn Off Other Ads?
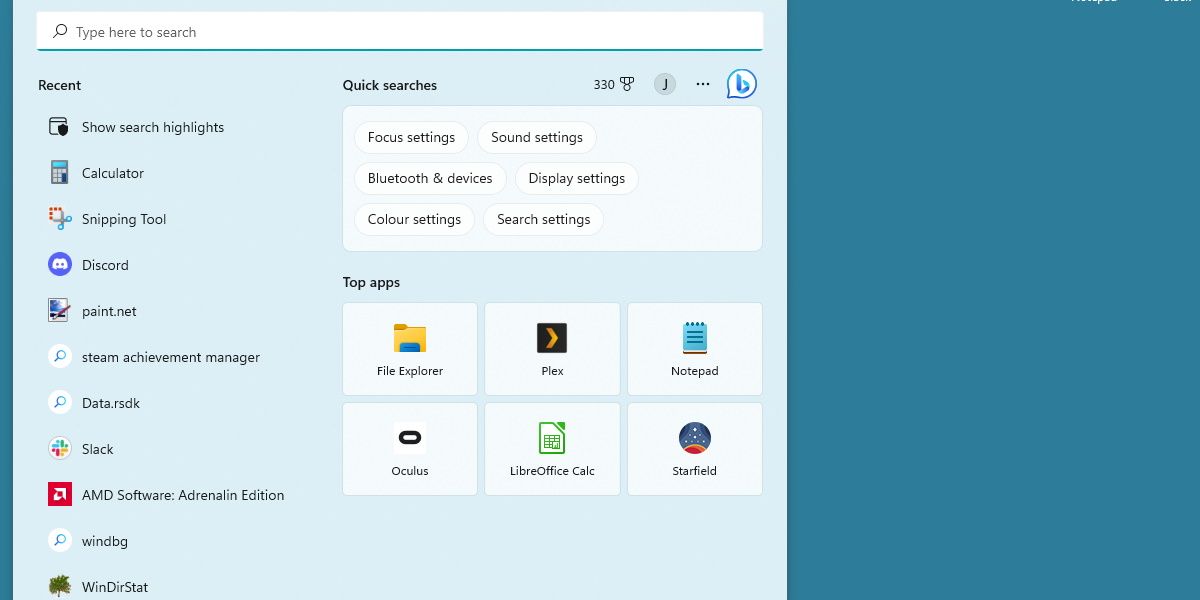
Yes. Switching off this feature will disable all the search highlights mentioned before. You won’t be suggested videos or shown trending news articles.
This might be desirable if you want a cleaner search menu, but some users might enjoy the news section, but not have any use for the games section.
Unfortunately, there’s no way to disable individual sections. Search Highlights is an all-in-one package.
Remove Redundant Information on Windows
For users who want less clutter on their screen, it’s great that we’re able to quickly turn search highlights off. For users who appreciate search highlights, but might not care for games, it’s disappointing that it’s an all-or-nothing setting. Hopefully, Microsoft will make this feature more modular in the future.
Let’s look at how we can disable the “games for you” recommendation on Windows 11.
Also read:
- [New] 2024 Approved Prepare for Success Essential Trends in Facebook Ads '24
- [New] The Complete SDR to HDR Upgrade Blueprint
- [Updated] In 2024, Top 8 Gratis Video Cutting Tools For Online Content Creation
- Conquer Your Day with These Best 6 Windows 11 To-Do Applications
- Disabling Internal PC Keys in the Microsoft Ecosystem
- Ensuring Functionality: Repair Intel Unison in Win11
- Exclusive Look at Apple's Latest AI Showcase – Overlooked Breakthroughs & Future Prospects
- High-Quality Audio Nomad: Sonos on the Move
- How to Safely Delete Photos From iCloud & Preserve Your iPhone's Collection
- In 2024, How to Transfer Data from Samsung Galaxy F54 5G to Samsung Phone | Dr.fone
- In 2024, Swift and FREE Eradicate Red-Eye in iPhone Photography Tips
- Leverage PowerToys for Swift Typing in Windows
- Mastering Policy Bypass During Windows Installation Issues
- Mastering Windows 11 - PC Manager Setup
- Social Stream Top 8 Viral Videos for 2024
- Techniques for Icon Position Restoration
- Trigger Quick Support Functionality: Windows 11 Guide
- Understanding Azure Speech to Text Functionality
- Unlock the Hidden Potential of Windows 11’S Initial Screen
- Title: Stop Game Proposals with Ease in Win11
- Author: Richard
- Created at : 2024-11-02 19:13:43
- Updated at : 2024-11-07 04:59:52
- Link: https://win11-tips.techidaily.com/stop-game-proposals-with-ease-in-win11/
- License: This work is licensed under CC BY-NC-SA 4.0.