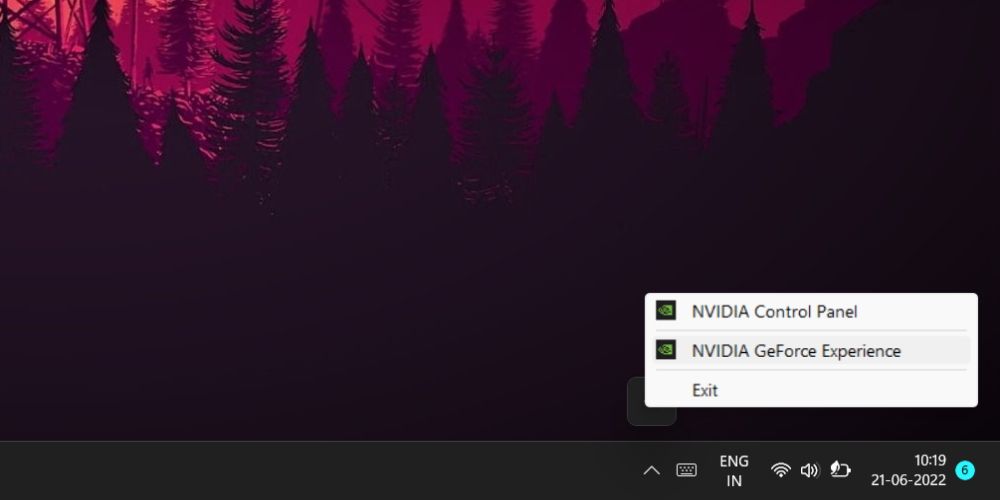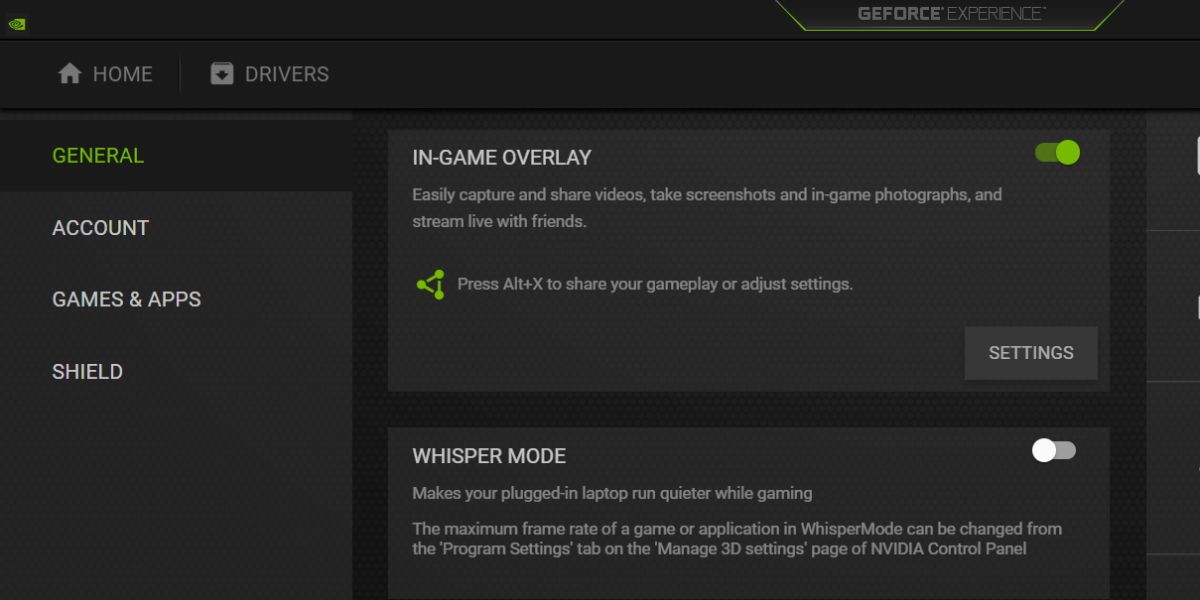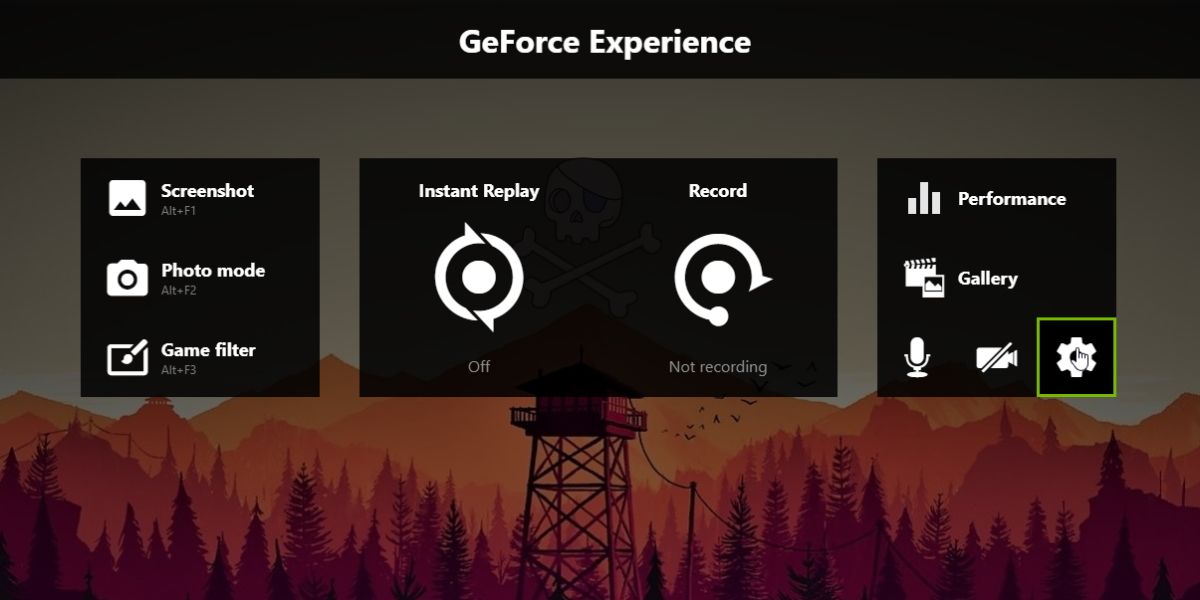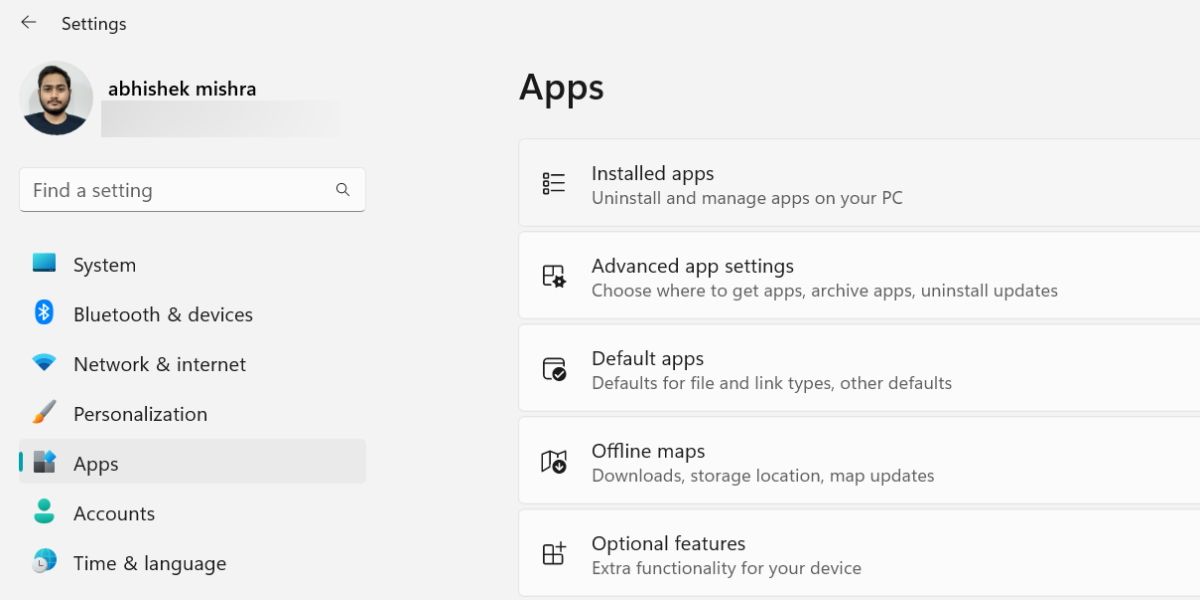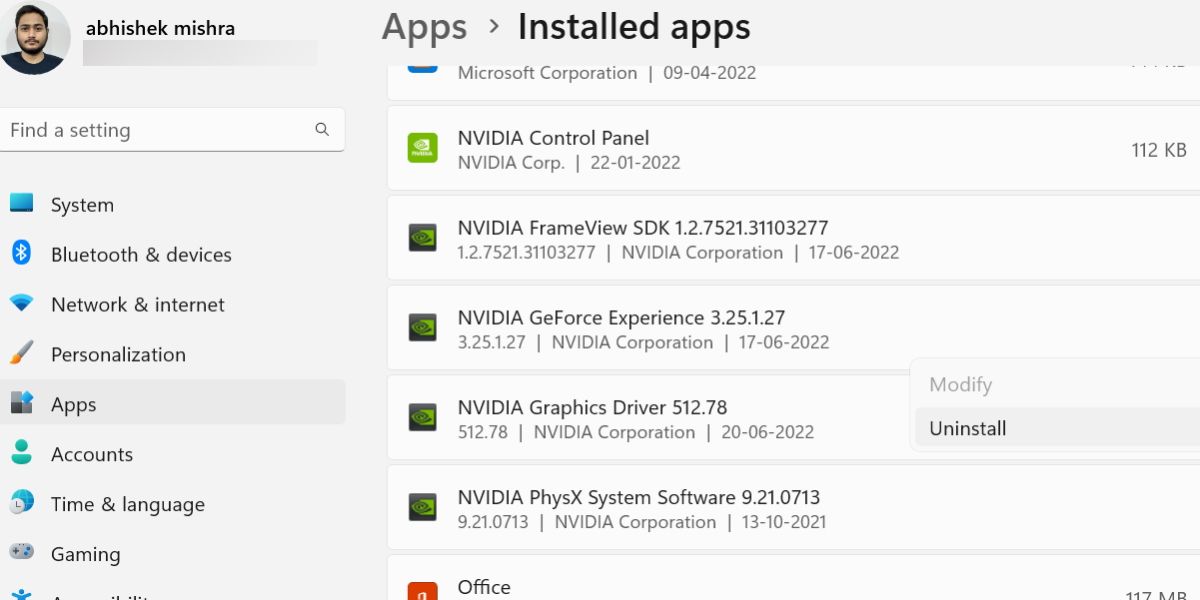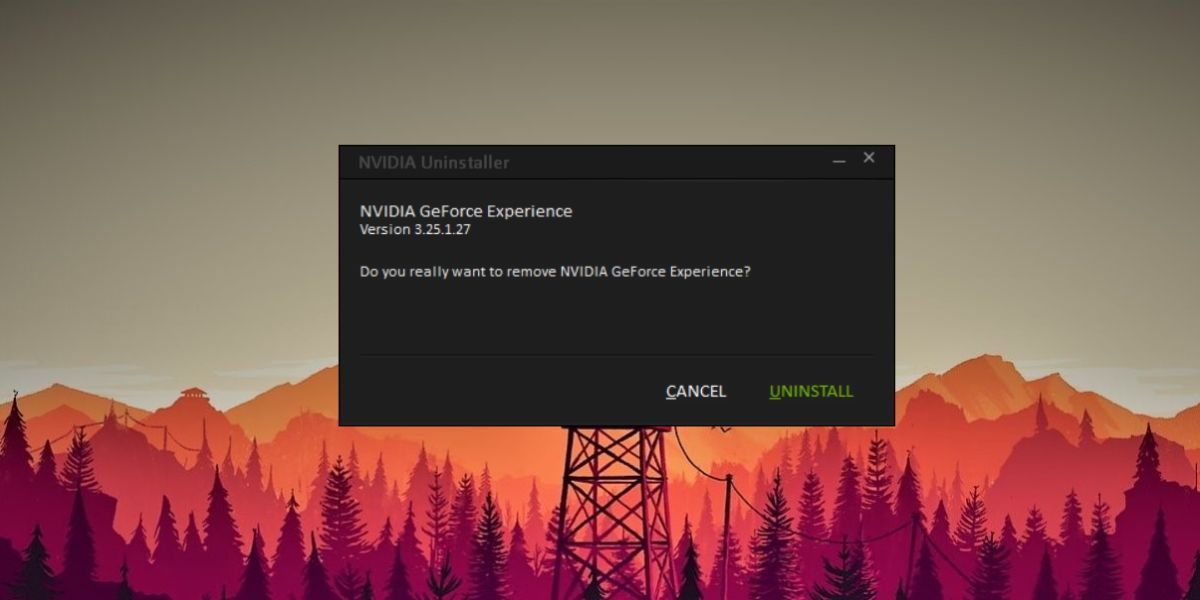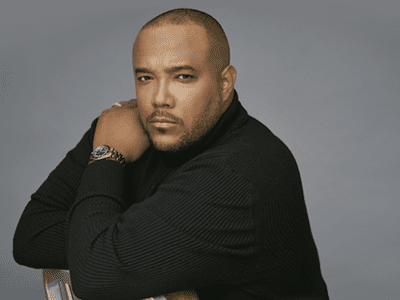
Stop GeForce Overlays: Easy Steps on Windows PC

Stop GeForce Overlays: Easy Steps on Windows PC
Overlays are a pretty common feature nowadays. Almost every gaming application, game launcher, and graphics card software offer an overlay option. But not every gamer needs an overlay setting that pops up every time you launch a game.
If you feel that you don’t need the GeForce overlay or the features that it offers, you can disable it. We will list out all the possible methods to hide and disable the Nvidia GeForce overlay.
Disclaimer: This post includes affiliate links
If you click on a link and make a purchase, I may receive a commission at no extra cost to you.
Why Use the Nvidia GeForce Overlay?
Nvidia GeForce overlay is a useful gaming utility. It offers many great features for avid gamers and streamers. Rather than installing separate software for each feature, gamers get all of them in one app. Check our detailedguide on Nvidia GeForce Experience app for more info.
Here are some of the features of Nvidia GeForce overlay offers:
- Screen recording to store all the game clips from a session.
- Instant Replay to record the last 20 minutes of gameplay at 60 FPS.
- Live broadcast the gameplay to Twitch or YouTube.
- Capture high-resolution in-game screenshots and upload them to Google Photos or Imgur.
- Share gameplay with friends.
- Monitor graphics card performance.
Can You Turn Off the Nvidia GeForce Overlay?
Yes. It is possible to turn off the Nvidia GeForce overlay. The app offers the option to completely disable the feature in the settings.
Despite this, it doesn’t provide a method to disable the overlay for a single game. There is a trick to do so, but unfortunately, it doesn’t work all the time.
How to Turn Off the Nvidia GeForce Overlay for All Games
If you no longer need the Nvidia GeForce overlay, you can disable it on your system. Remember that this method will completely disable the overlay. You won’t be able to use recording or streaming features.
To disable the Nvidia GeForce overlay, repeat the following steps:
- Go to the desktop and move your mouse cursor to the taskbar. Click on thearrow icon to reveal the hidden icons.
- Right-click on theNvidia icon and select theNvidia GeForce Experience from the list.

- In the Nvidia GeForce Experience app, find thegear icon on the top bar and click on it to enter thesettings .
- Now, scroll down and locate theIn-Game Overlay option. If you see agreen toggle next to it, then the overlay is active.

- Click on the green toggle to disable theIn-Game Overlay on your system.
- Now, close the Nvidia GeForce Experience app. The overlay will not be active anymore. You can confirm it by pressing theAlt + Z which is the default overlay shortcut.
How to Close yhr Nvidia GeForce Overlay Using a Keyboard Shortcut
You can close or launch the Nvidia GeForce overlays with theAlt + Z key combination. If you want a more convenient hotkey, you can change it in the overlay settings.
To change the keyboard shortcut for overlay, do as follows:
- PressAlt + Z to launch the Nvidia GeForce overlay. Hover the mouse over to thegear icon and click on it to open thesettings .

- Now, scroll down and select theKeyboard Shortcuts option.
- The keyboard shortcut to launch the overlay is the first option under theGeneral section.

- Click on thetext field and then input the new key combination you want to use. Before doing that, verify that the combination isn’t already in use for some other feature.
- Then click onback and exit the overlay. Try your new key combination to check whether it launches the overlay.
How to Uninstall the Nvidia GeForce Experience App Completely
Nvidia GeForce Experience is additional software that offers the latest game-ready drivers. You also get the overlay feature and the option to auto-optimize games for your hardware. But you can run games and other GPU-intensive apps without it.
As long as you have the Nvidia GPU drivers installed, your GPU will function without any problem. So, you can remove the Nvidia GeForce Experience app to get rid of overlays for good.
To remove the Nvidia GeForce Experience, repeat the following steps:
- PressWin + I tolaunch the Settings app . Navigate to the left-hand side menu and scroll down to find theApps option.

- Click on it and then click on theInstalled Apps option.
- Now, scroll down the installed app list and find theNvidia GeForce Experience app. You can even use the search bar on the top to find the app.

- Click on thethree dots and select theUninstall option. Windows will reconfirm your decision to uninstall the app. Click on theUninstall button.

- Now, wait for the uninstallation to complete.Restart your system.
Nvidia GeForce Experience is now removed from your system. You won’t have to worry about the overlays feature anymore.
Why Should You Remove the Nvidia GeForce Overlay?
The Nvidia GeForce overlay has its fair share of problems. These include jittery game detection, problematic behavior with full-screen apps, and more. If you face any of these problems, it is advisable to remove the Nvidia GeForce Experience app to see if it fixes the problem.
Does the Nvidia GeForce Overlay Impact System Performance?
The Nvidia GeForce Experience app does not consume a lot of system resources. The official system requirements include a two-core processor and a GTX 600 series GPU.
However, if you have a low-end system and are running demanding games with little to no resources to spare, then the overlay can take up valuable processing power.
If the FPS drops are minuscule, you can ignore them. Otherwise, disabling the overlay or removing the Nvidia GeForce Experience app can help squeeze a few more frames from your games.
Get Rid of Nvidia’s Overlays for Good
Nvidia GeForce Experience isn’t a bad app. It is a handy tool for automatically optimizing your games. But it depends upon your use case and whether you need the overlays feature or not. If you rarely use the GeForce overly, you can either disable it from within the app’s settings or uninstall the program from your PC.
Also read:
- [Updated] Deleted and Found Again Streaming YT’s Forgotten Videos
- 15 Best Strongest Pokémon To Use in Pokémon GO PvP Leagues For Apple iPhone 11 | Dr.fone
- Complete Guide to Audiovisual Integration in Instagram Story Creations
- Discover Quick and Efficient Ways to Access Windows 11 Sounds
- Ensuring Smooth Xbox Microphone Integration in Windows 11 Ecosystem
- Fix Window's Flashing Screen in Windows 11 PCs
- How to Oppo A58 4G Get Deleted Phone Number Back with Ease and Safety
- In 2024, Bare-Bones, Budget-Friendly Best 5 Windows 10 Recording Apps
- In 2024, Unveiling the Ultimate VR Experience The HTC Vive Story
- Insurgence Triumph: Fixing the Persistent 'Sandstorm' Video Game Crash Glitches Effectively
- Step-by-Step Fixes to Steam Logins in Rust on Your Windows Machine
- The Ultimate Guide to a Brighter, Bolder Cursor on Windows
- Troubleshooting O365 Sync Issues on Windows
- Turning Off Two Factor Authentication On Apple iPhone 11? 5 Tips You Must Know
- Ultimate Guide: Syncing Files with Windows Nto a Portable Memory Device via USB
- Title: Stop GeForce Overlays: Easy Steps on Windows PC
- Author: Richard
- Created at : 2024-11-14 18:15:59
- Updated at : 2024-11-17 16:51:48
- Link: https://win11-tips.techidaily.com/stop-geforce-overlays-easy-steps-on-windows-pc/
- License: This work is licensed under CC BY-NC-SA 4.0.