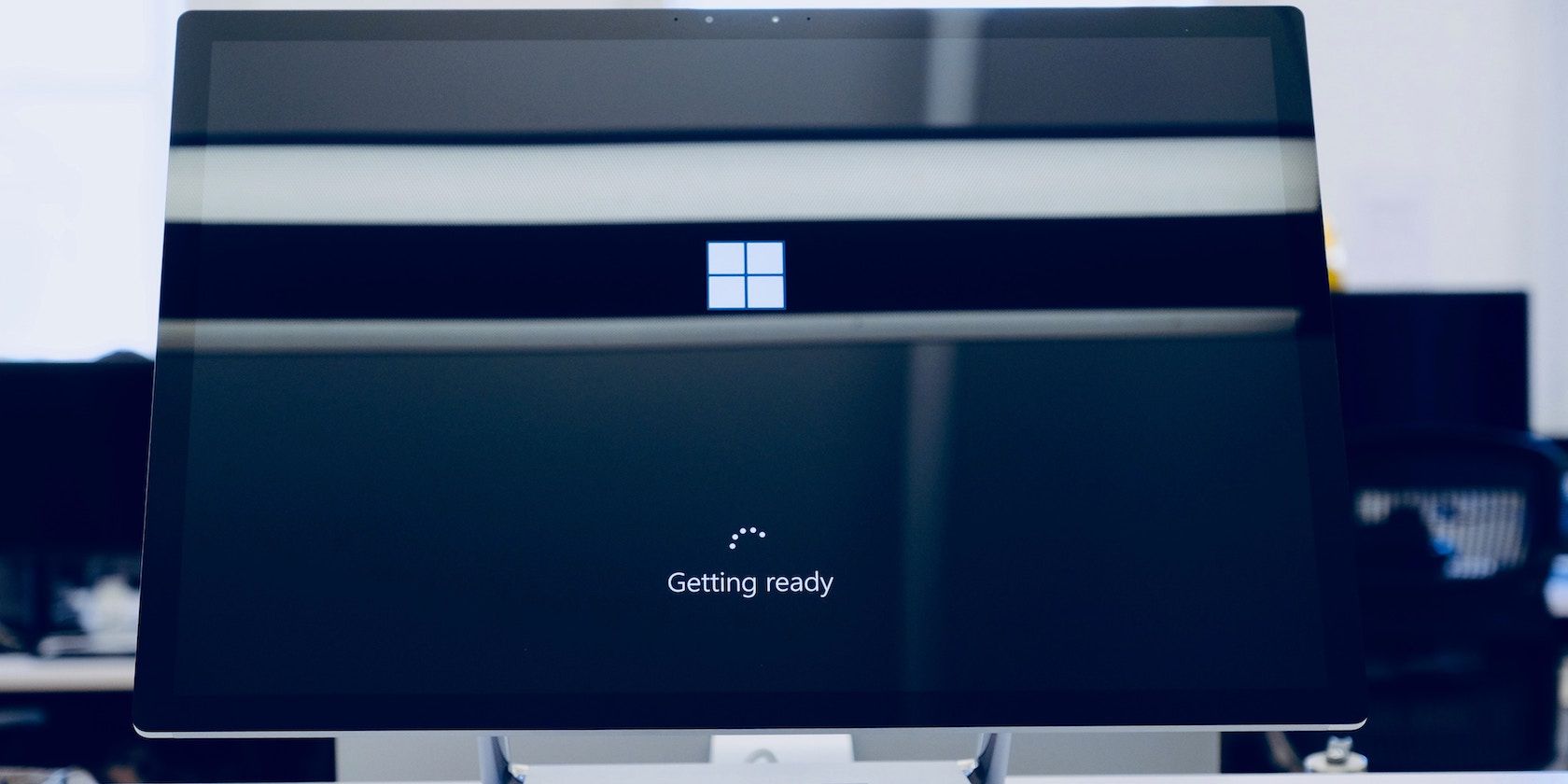
Stop Windows Epic Launcher Crashes Quickly

Stop Windows Epic Launcher Crashes Quickly
The Epic Games Launcher serves as the central hub for launching and managing all your games bought or downloaded from the Epic Store. However, you can’t do any of that if the Epic Games Launcher keeps freezing or crashing on your Windows computer.
If you are facing a similar issue, this guide contains some troubleshooting tips that will help.
Disclaimer: This post includes affiliate links
If you click on a link and make a purchase, I may receive a commission at no extra cost to you.
1. Close the Epic Games Launcher Completely and Reopen It
The Epic Games Launcher may freeze on your Windows PC due to malfunctioning or unresponsive app processes. In most cases, you can resolve the issue by closing the Epic Games Launcher completely and then reopening it. Hence, it’s the first thing you should try.
- Press Ctrl + Shift + Esc to open the Task Manager .
- Locate and select EpicGamesLauncher on the list.
- Click the End task option at the top.

Reopen the Epic Games Launcher and try using it.
2. Run Epic Games Launcher as an Administrator
Running the Epic Games Launcher with admin rights can help you avoid any issues caused by a lack of relevant permissions to access system files and settings. Right-click on the Epic Games Launcher shortcut and select Run as administrator. Select Yes when the UAC (User Account Control) prompt appears.

If this method gets Epic Games Launcher to operate smoothly, you can configure it to always run as an administrator on Windows .
3. Check the Epic Games Server Status
Issues with Epic Games servers can also cause its launcher to misbehave on your Windows PC. You should check Epic Games server status to ensure they are operating smoothly.
If there’s an issue with the servers, you have no option but to wait for the company to resolve the problem on its end. Following that, you should be able to use Epic Games Launcher as before.
4. Check for App Updates
Using an outdated version of Epic Games Launcher can also cause it to crash or freeze on Windows. Hence, it’s a good idea to update the Epic Games Launcher if you haven’t already. Here are the steps for the same.
- Launch Epic Games Launcher on your computer.
- Click your profile icon in the top right corner and choose Settings from the list.
- If a newer version is available, click the Restart and Update button that appears.

5. Disable Fullscreen Optimizations
Enabling full-screen optimizations for an app on Windows can boost its performance in full-screen mode. However, this feature can sometimes cause compatibility issues, leading to abrupt app crashes. You can try disabling full-screen optimizations for the Epic Games Launcher to see if that restores normalcy.
- Close the Epic Games Launcher using Task Manager.
- Right-click on the Epic Games Launcher shortcut and select Properties.
- Switch to the Compatiblity tab.
- Clear the Disable fullscreen optimizations checkbox.
- Hit Apply followed by OK.

6. Clear the Epic Games Launcher’s Webcache Folder
Epic Games Launcher, like any other program, creates cache files on your PC to load content faster and improve its performance. However, once this data becomes old or corrupted, it hurts more than it helps. When this happens, Epic Games Launcher may become unresponsive or crash on your Windows PC.
You can try clearing the existing cache data associated with Epic Games Launcher to fix the problem. To do so, use these steps:
- Right-click the Start icon on the taskbar to open the Power User menu.
- Select Run from the list.
- Type %localappdata% in the Open field and click OK.
- Navigate to EpicGamesLauncher > Saved folder.
- Locate and select webcache folders.
- Click the trash icon at the top to delete them.

7. Fix the D3DCOMPILER_43.dll File
Do you see the D3DCOMPILER_43.dll error when Epic Games Launcher crashes on Windows? If so, the D3DCOMPILER_43.dll file on your PC may be corrupt or missing. Here’s what you can do to fix it.
- Press Win + E to open File Explorer.
- Navigate to C: > Windows > SysWOW64.
- Locate the D3DCOMPILER_43 file and delete it.
- Head to Microsoft’s website and download the DirectX End-User Runtime Web Installer.

Run the installer file and follow the on-screen prompts to finish the process. After that, try using Epic Games Launcher again.
8. Repair the Epic Games Launcher
Your Windows PC includes an app repair feature that can help you fix such issues with the Epic Games Launcher without affecting its data. You can try using this feature to see if that gets the Epic Games Launcher to run smoothly.
- Press Win + S to open the search menu.
- Type in control panel in the box and select the first result that appears.
- Click on Programs and Features.
- Select Epic Games Launcher on the list.
- Click the Repair button at the top.
- Select Yes when the User Account Control (UAC) prompt shows up.

Follow the on-screen instructions to repair the launcher and try using it again.
9. Reinstall the Epic Games Launcher
If repairing the Epic Games Launcher proves ineffective, you can try reinstalling it on your system. This should give the launcher a fresh start on your PC and resolve any issues with it. If you need help removing Epic Games Launcher, refer to our guide on how to uninstall software on Windows and follow the steps outlined there.
After uninstalling Epic Games Launcher, press Win + R to open the Run dialog box. Type %localappdata% in the box and press Enter. In the File Explorer window that appears, delete the Epic Games launcher folder. Once done, go to Epic Games’ official website to download the setup file and run it.
10. Try Other Common Fixes
If the above fixes don’t help, there may be an issue with your Windows PC. In that case, you can try the following troubleshooting tips to resolve the issue.
- Update Graphics Driver: Outdated or defective graphics drivers can also be the cause of such problems. Try updating the graphics driver on your PC to see if that resolves the issue.
- Scan for Malware: If you are experiencing similar issues with other apps and programs as well, your PC may be infected with malware. To check for this possibility, scan your Windows PC for malware and take the necessary steps to fix it.
Fixing Epic Games Launcher Crashes on Windows
Problems with the Epic Games Launcher can be annoying as they prevent you from playing your favorite games. In most cases, these issues are caused by a lack of permissions or a corrupted app cache. In any case, one of the tips above should help you fix the underlying issue for good.
If you are facing a similar issue, this guide contains some troubleshooting tips that will help.
Also read:
- [New] 2024 Approved Revel in Richness of Ranks The Top 25 Instagram Titans Unveiled
- Complete Minecraft Gameplay Capture Protocol for 2024
- Discover Ideal NAS Drives: Secure, Scalable, and Reliable Options to Store Everything From Files to Videos
- From Windows to Linux: Setting Up Hyper-V-Based Virtual Machines
- In 2024, How to Fake Snapchat Location without Jailbreak On Tecno Pova 6 Pro 5G | Dr.fone
- In 2024, How to Screen Mirroring Vivo Y200e 5G to PC? | Dr.fone
- In 2024, Unova Stone Pokémon Go Evolution List and How Catch Them For Meizu 21 Pro | Dr.fone
- Key Factors to Evaluate Prior to Acquiring Secondhand iPad
- Method to Quash Window' Writes: Screen Fix
- New Essential Guide Integrating Audio with Animated GIFs on macOS for 2024
- Overcome Windows 11 Blockades to Launching Steam Titles – Expert Tips Included
- Quick Window Tweaks: Essential Hotkeys Unveiled
- Safeguarding Through Setup: Turn On TPM, Secure Boot for W11
- Sustaining YouTube CC Status to Boost Engagement
- Swift Fixes for the Black Screen on Win11
- Tailoring Creation & Modification Dates on Windows Folders
- The Essential Tutorial for Reinitializing Windows 11 Programs
- Troubleshooting Lost PIN After a Software Glitch in Windows 11
- Unveiling Application Run Averages: Definitions & Deployment
- Title: Stop Windows Epic Launcher Crashes Quickly
- Author: Richard
- Created at : 2024-10-31 01:52:46
- Updated at : 2024-11-06 16:14:43
- Link: https://win11-tips.techidaily.com/stop-windows-epic-launcher-crashes-quickly/
- License: This work is licensed under CC BY-NC-SA 4.0.





