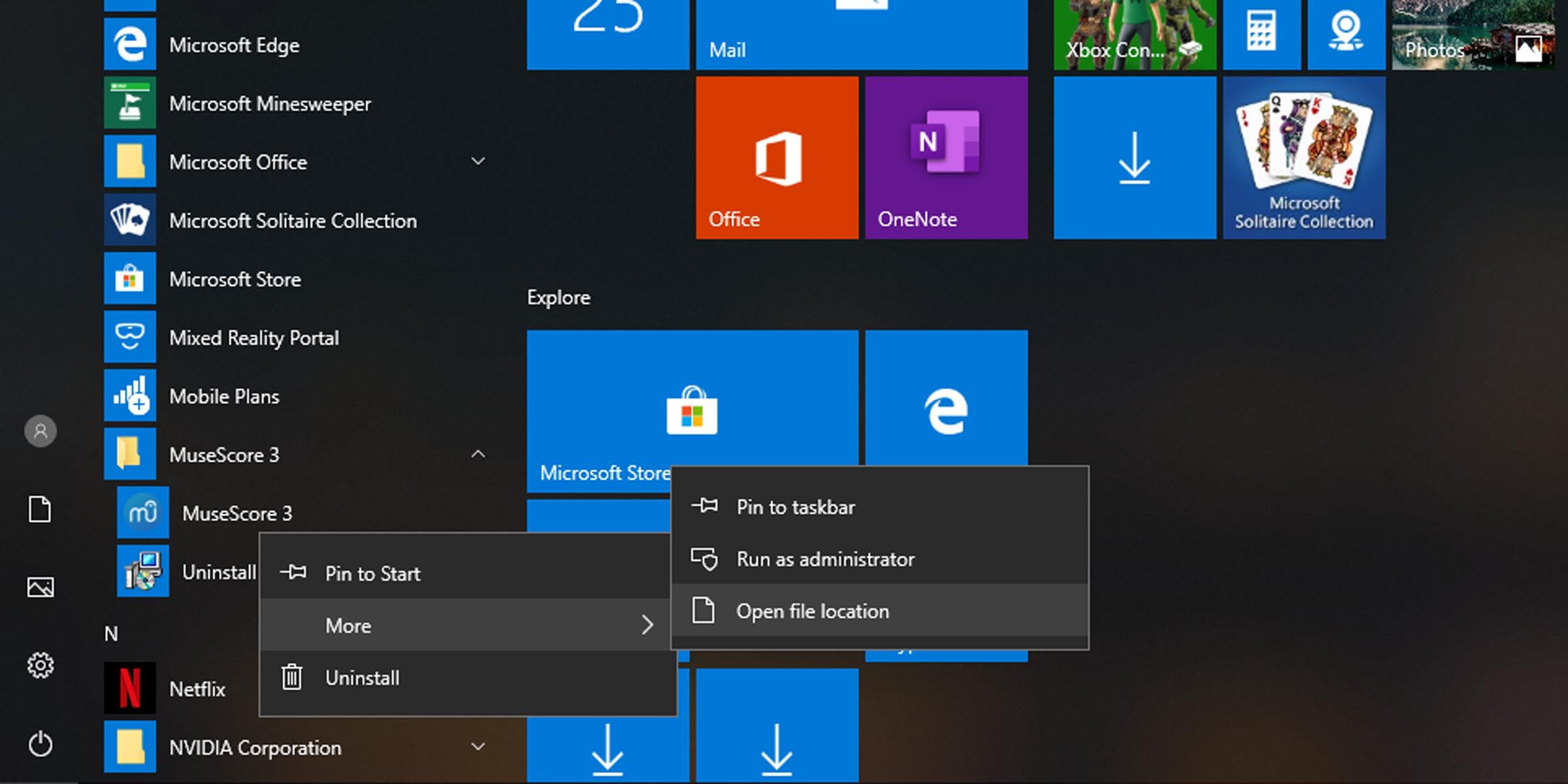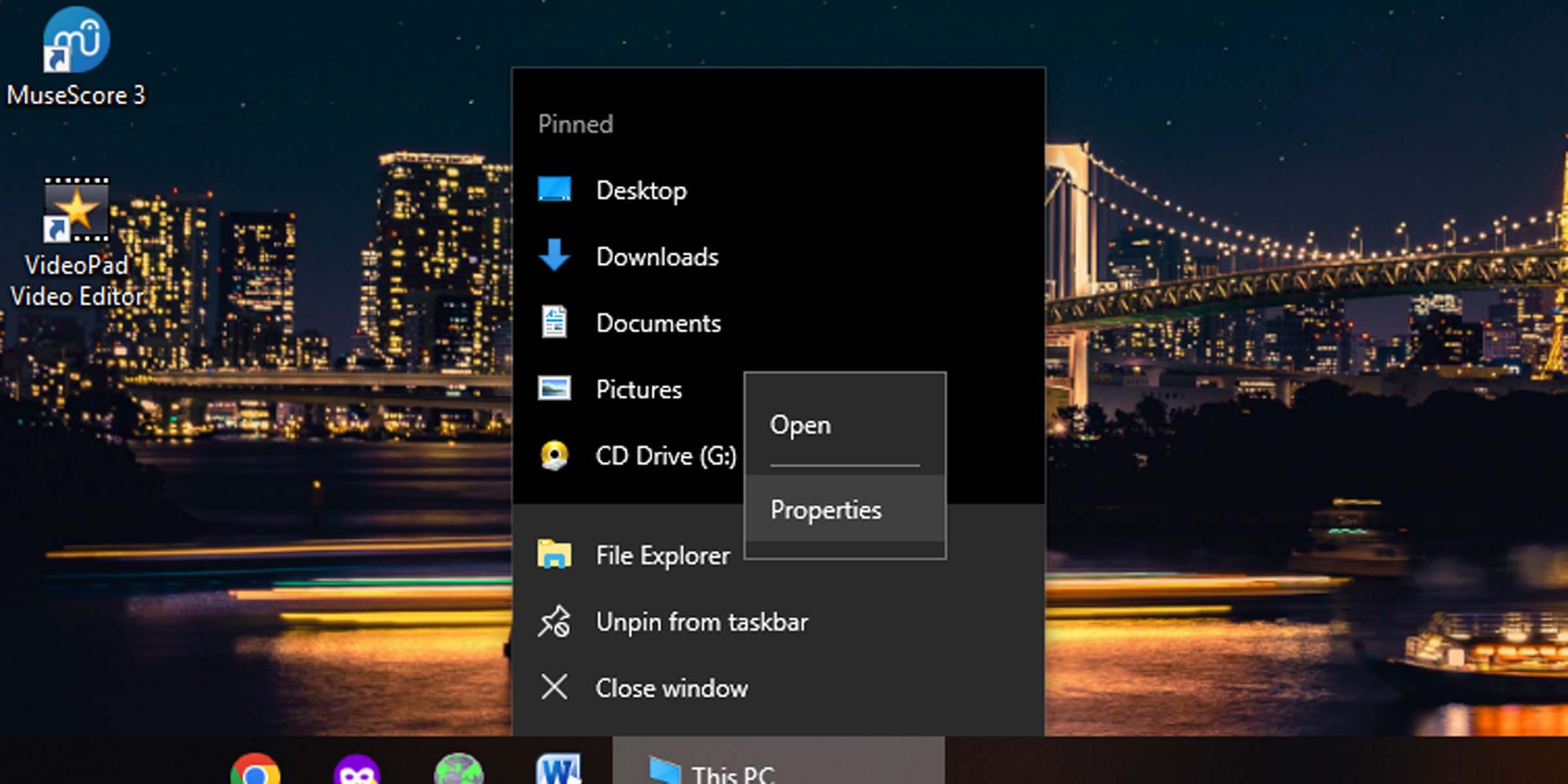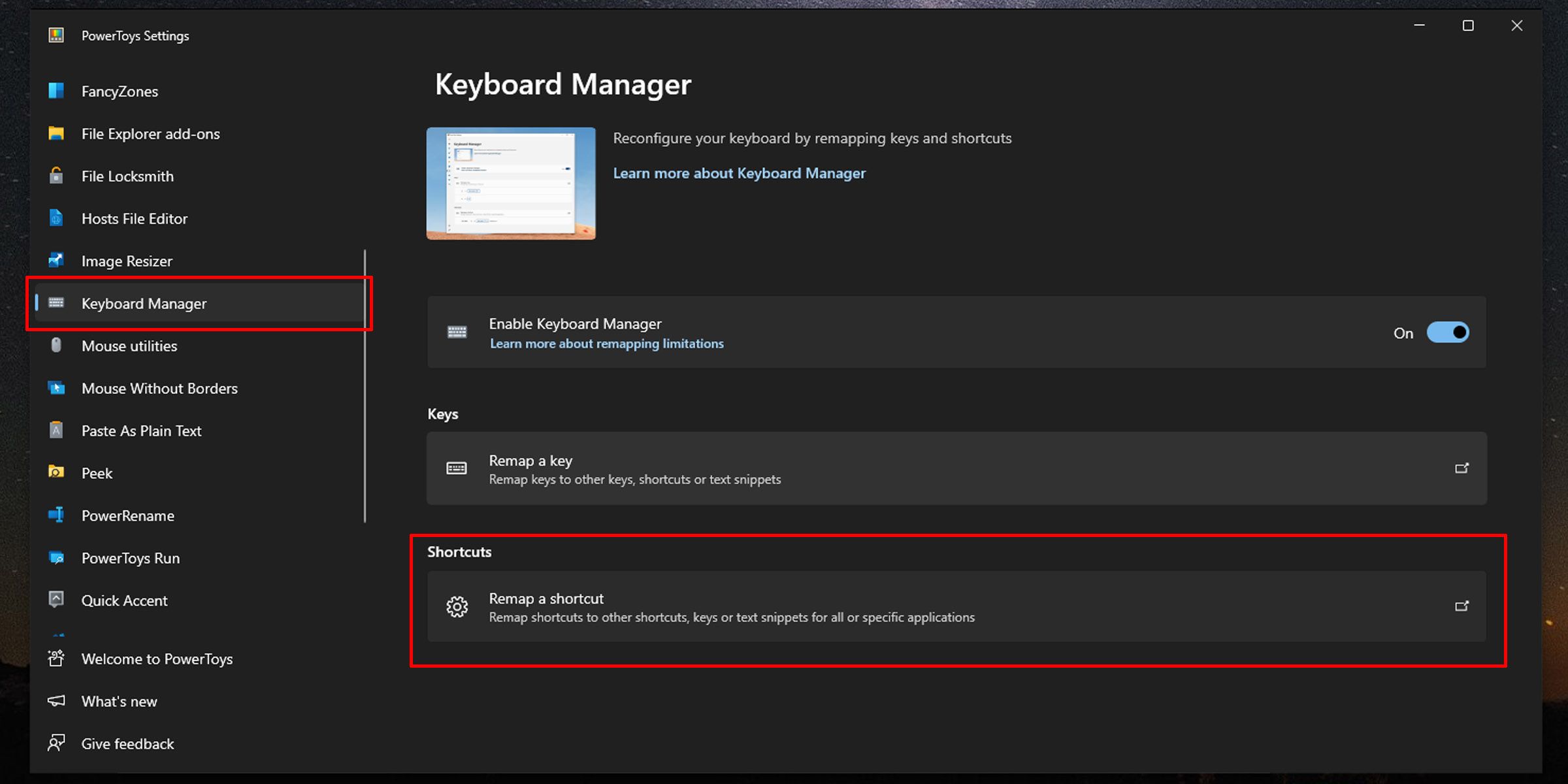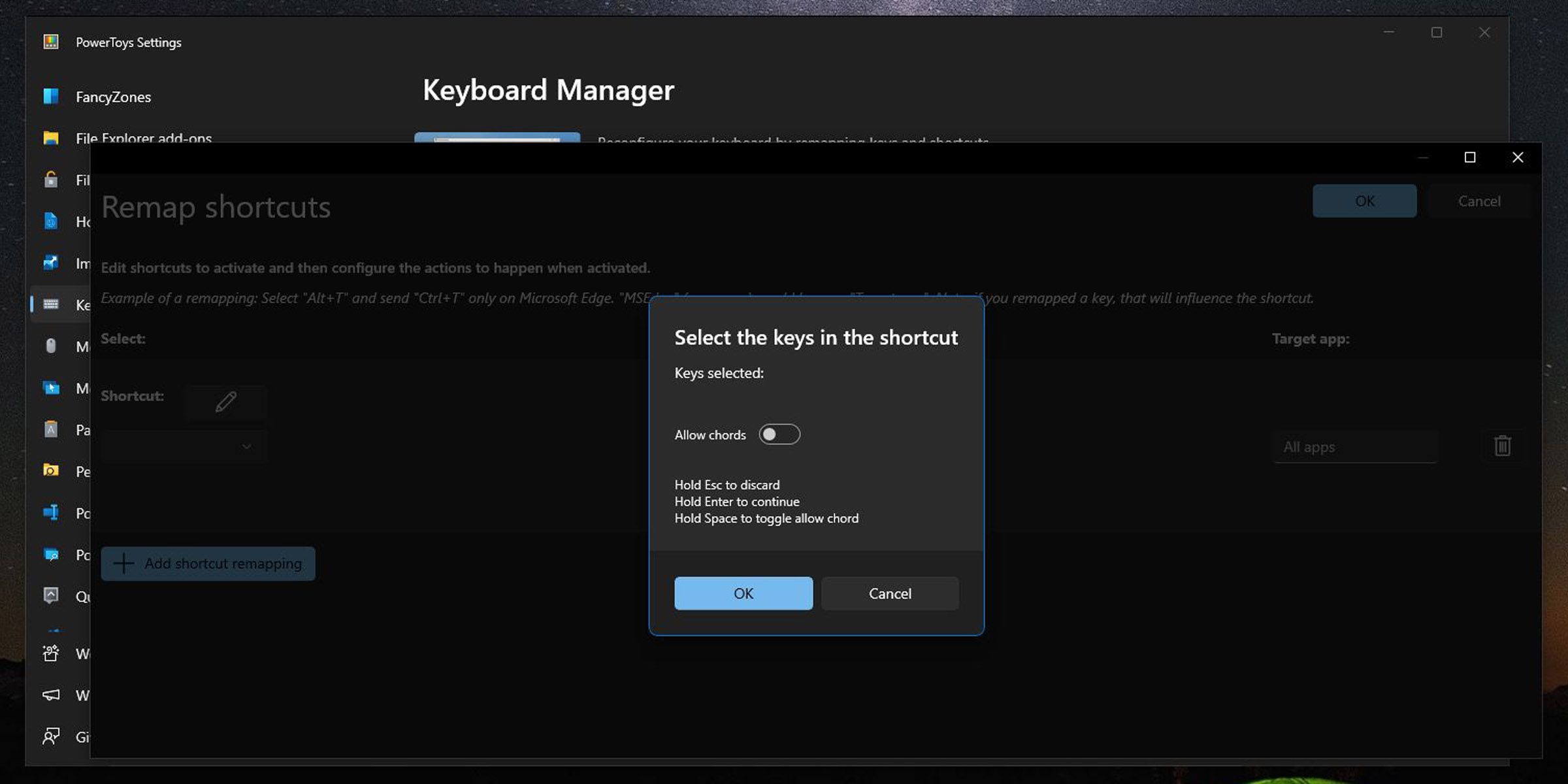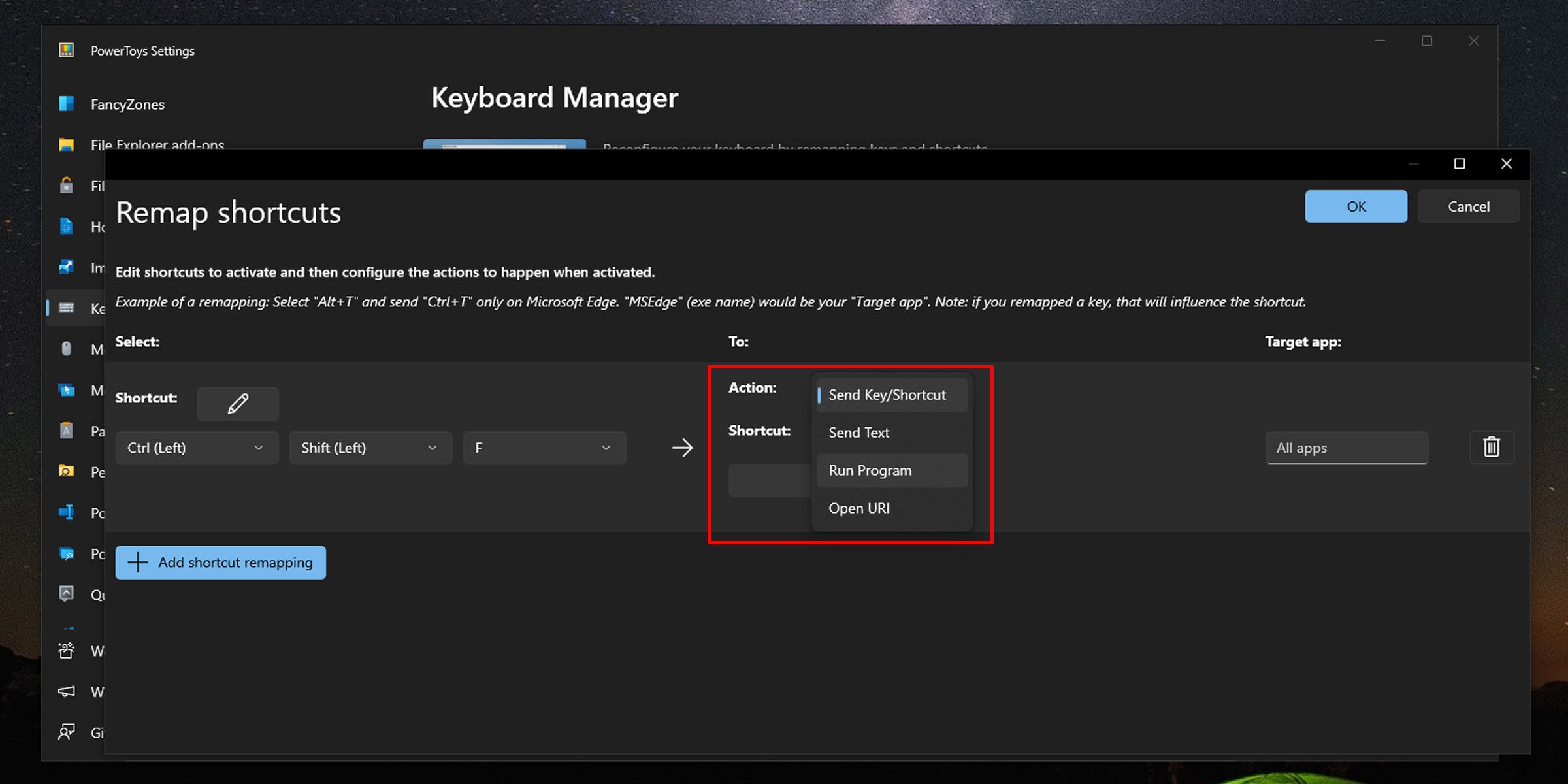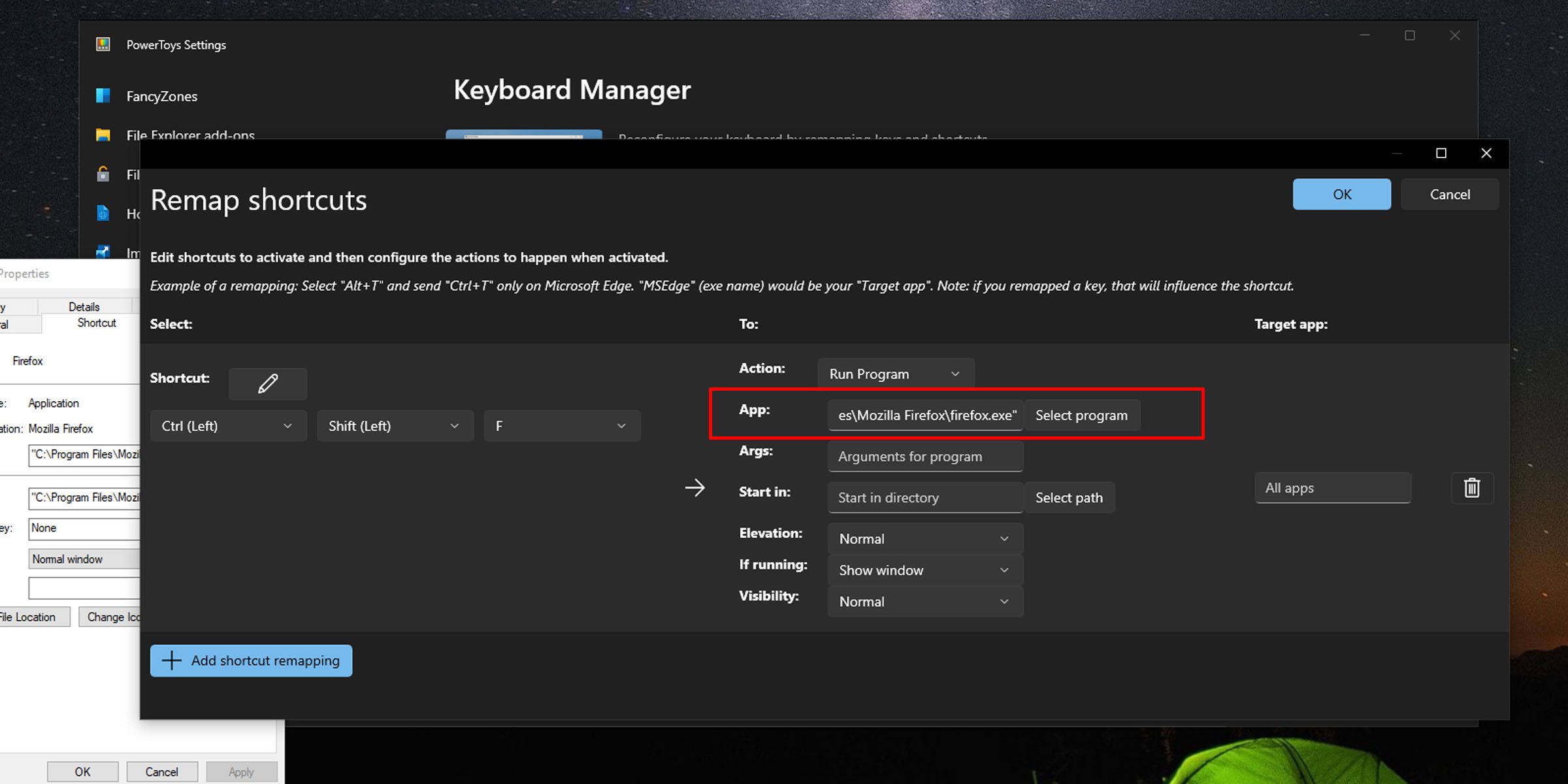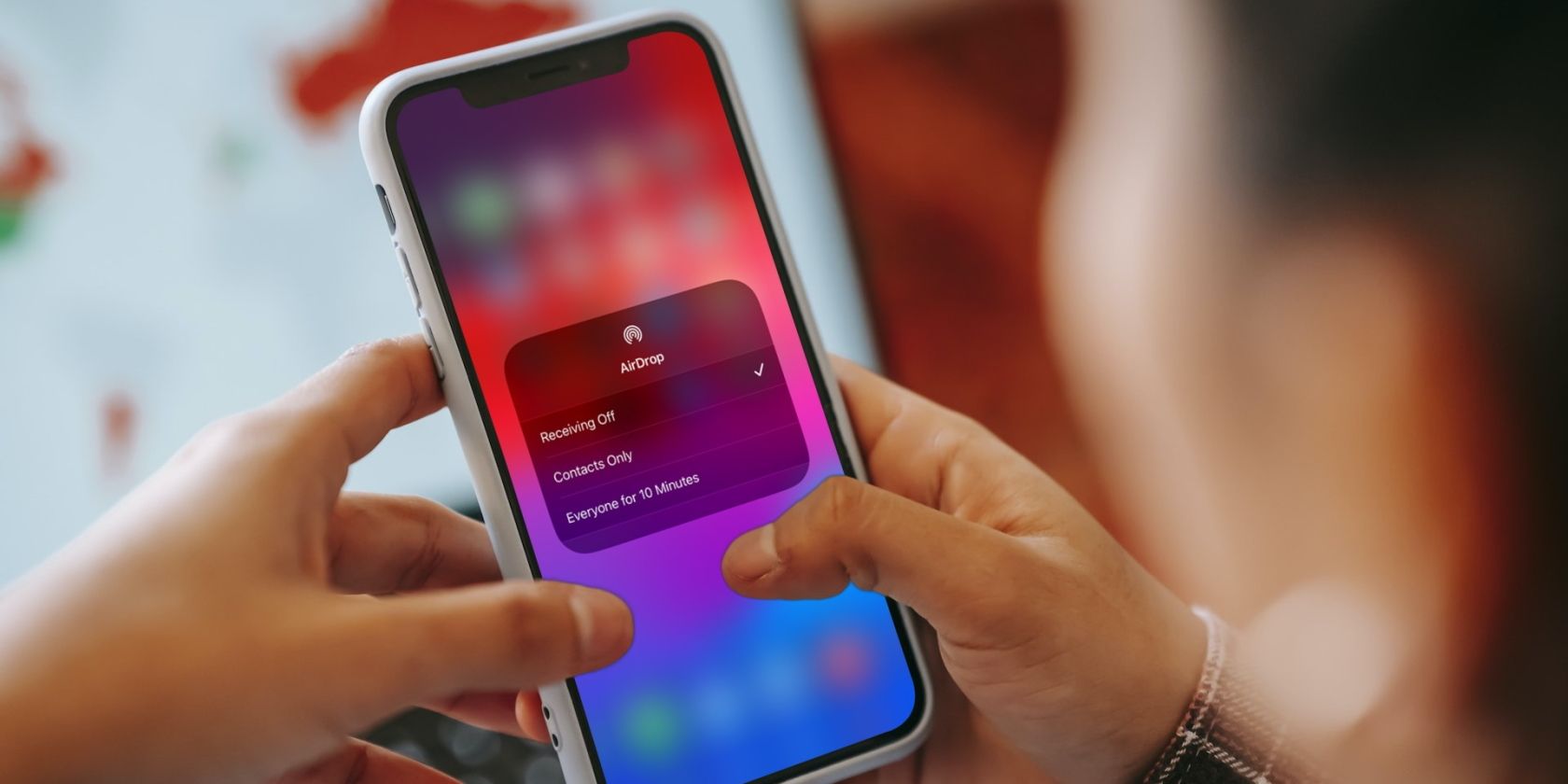
Strategic Shortcut Assignment in Windows Apps

Strategic Shortcut Assignment in Windows Apps
Disclaimer: This post includes affiliate links
If you click on a link and make a purchase, I may receive a commission at no extra cost to you.
Key Takeaways
- Easily assign keyboard shortcuts to desktop, Start menu, and Taskbar items for improved productivity.
- Use the latest version of Microsoft PowerToys to set up keyboard shortcuts for programs.
- Tweak how and when to deploy keyboard shortcuts by leveraging the strength and depth of PowerToys.
Did you know that you can set a keyboard shortcut for just about any program in Windows? When you want to open a specific program in a hurry, all you need to do is quickly press a few keys and you’re in. Here’s how.
1. How to Assign a Keyboard Shortcut to a Shortcut Link on Your Desktop
One of the best ways to improve your productivity is to navigate using as few clicks and keystrokes as possible. One way to do that is by setting up keyboard shortcuts. If you’re interested, check out our ultimate guide to Windows keyboard shortcuts .
Once you’ve settled on the programs you want to assign a keyboard shortcut to, do the following:
- Right-click on the program shortcut and select Properties.
- Under the Shortcut tab, in the Shortcut key field, simply type the shortcut you want to assign to the program and click the OK button.
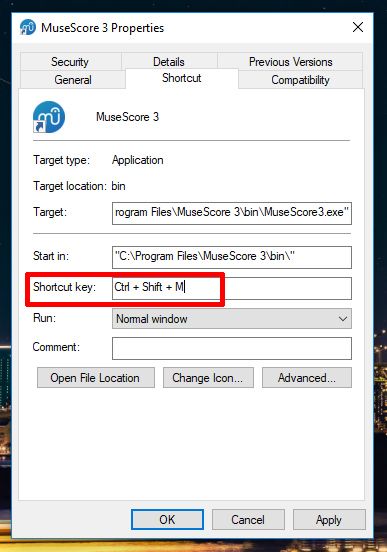
Windows shortcuts must take the form:
- Ctrl + Alt + [key]
- Ctrl + Shift + [key]
- Ctrl + Shift + Alt + [key]
Now, when you press the shortcut key combination, the program will be launched.
2. How to Assign a Keyboard Shortcut to a Shortcut Link in the Start Menu
The process is pretty much the same here, with a few extra steps. Here’s how:
- Open the Start menu.
- Find the item to which you want to assign a keyboard shortcut.
- Right-click it and go to More > Open file location.

- Right-click on the shortcut and select Properties.
- In the Shortcut key field, type in the keyboard shortcut you want to have assigned to the program.
3. How to Set up a Keyboard Shortcut for a Shortcut Link on the Taskbar
Creating a keyboard shortcut for an item on your taskbar is easy. Here’s how to do it:
- Right-click on an item appearing on the Taskbar.
- Right-click on the program and click on Properties.

- Add a keyboard shortcut to the Shortcut key field.
4. How to Remove Previously Assigned Keyboard Shortcuts
To remove a keyboard shortcut, navigate to the program shortcut’s properties and delete the entry in the Shortcut key field. This should reset it to None and remove the associated keyboard shortcut.
5. How to Add a Keyboard Shortcut to Literally Any Program in Windows, Using Microsoft PowerToys
There are so many things you can do with PowerToys ; it’s just that powerful a tool. The latest edition of PowerToys—version 0.79—includes the ability to create a keyboard shortcut for just about anything. This makes it much easier to set up keyboard shortcuts in Windows.
To download and install PowerToys , you’ll need to go to the official Microsoft page for the utility and follow a few simple steps.
You can either get it from the Microsoft PowerToys GitHub releases page or the Microsoft Store, and you can also install it using the Windows Package Manager.
Here’s how to set up a keyboard shortcut in Windows using Microsoft PowerToys:
- Once installed, open PowerToys.
- In the left pane, scroll down to Keyboard Manager.
- Make sure the checkbox labeled Enable Keyboard Manager is enabled.
- Click on Remap a shortcut.

- Then click on the Add shortcut mapping button.
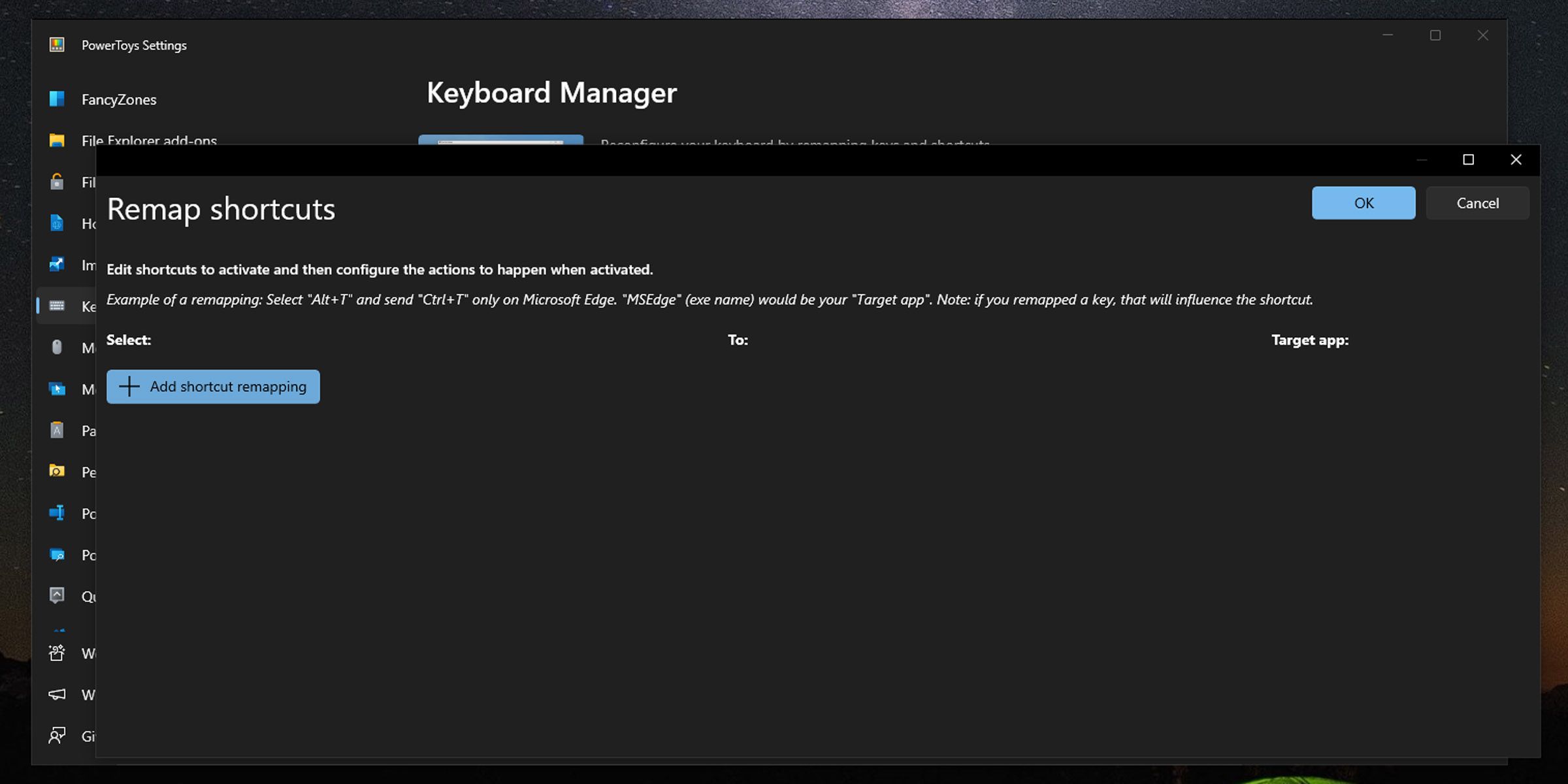
- Under Shortcut, click on the button with the pen icon. Then press the shortcut key combo you want to set.

- Under Action, click on the drop-down and select Run Program.

- Under App, either enter the path of the program you want to add to this shortcut, or click the Select program button to browse and select an application.

- If you leave the Start in field blank, the shortcut will work throughout the Windows environment. If you select a path here, the shortcut will only work when you are in that environment or program.
- The If running field tells Windows how to handle the command if the program is already open and running. You can set this to one of several options: show the open window; open another instance of the program (if possible); close the program; do nothing; or end the entire program task.
To remove a shortcut set up using PowerToys, simply open the utility, navigate to Keyboard Manager, select Remap a shortcut, and click on the delete button to the right of the specific shortcut you wish to remove.
With Windows keyboard shortcuts set up, your work should be a lot more productive. Microsoft PowerToys can help you achieve this easily, but there’s so much more you can do with this utility for power users , all in one place.
Did you know that you can set a keyboard shortcut for just about any program in Windows? When you want to open a specific program in a hurry, all you need to do is quickly press a few keys and you’re in. Here’s how.
Also read:
- [New] 2024 Approved Android's Video Recording Techniques Explored
- [Updated] Streamlining Your Avatar on Google Meet Devices
- [Updated] Understanding the Rules Behind Sharing Online Content on Social Media for 2024
- Accelerated Action Plan for File Explorer Restarts on Win 11
- Discover the Unmatched Versattile Performance of Dell's Latest Gaming Laptop - Ideal For Office Use Too! Exclusive Review by ZDNET
- Exclusive Guide to the Best Fileshare Apps on a Windows Laptop
- How to Fix Error 495 While Download/Updating Android Apps On Poco C51 | Dr.fone
- In 2024, Changing Instagram Voices A Step-by-Step Guide
- Navigate with Ease: Unveiling the Five Premier iPhone GPS Applications
- Rectifying Taskbar Icon Anomalies
- Regaining Command over Disabled Menu Functions
- Silicon-Sourced Smiles: The Potential of Programmed Punchlines
- The Essential Companion for Advanced Win10 Users
- Title: Strategic Shortcut Assignment in Windows Apps
- Author: Richard
- Created at : 2024-12-01 18:18:34
- Updated at : 2024-12-06 18:26:15
- Link: https://win11-tips.techidaily.com/strategic-shortcut-assignment-in-windows-apps/
- License: This work is licensed under CC BY-NC-SA 4.0.