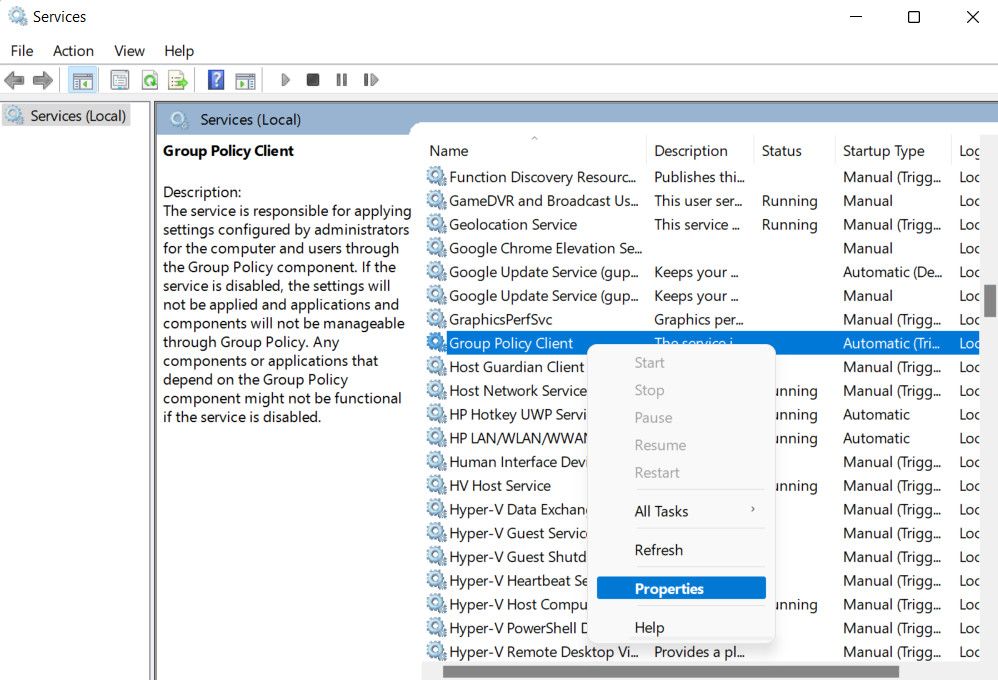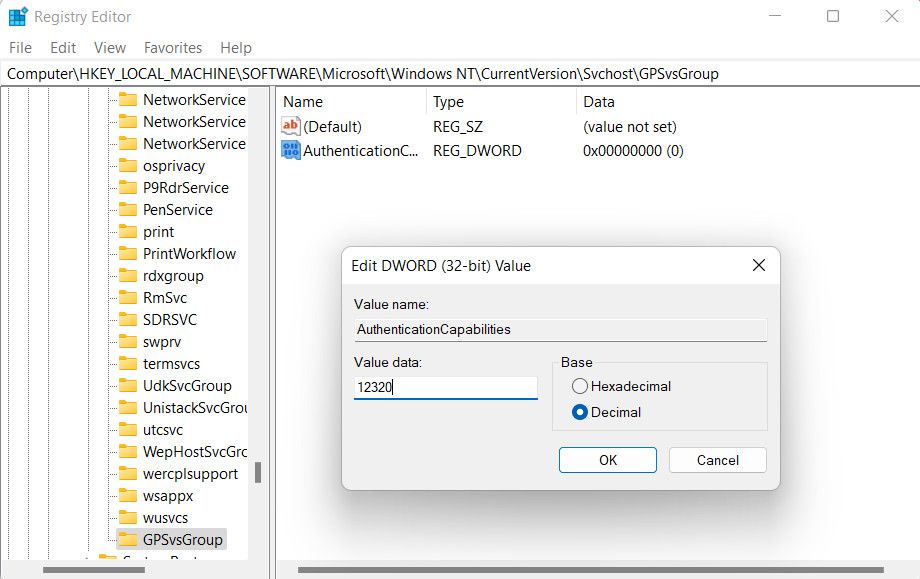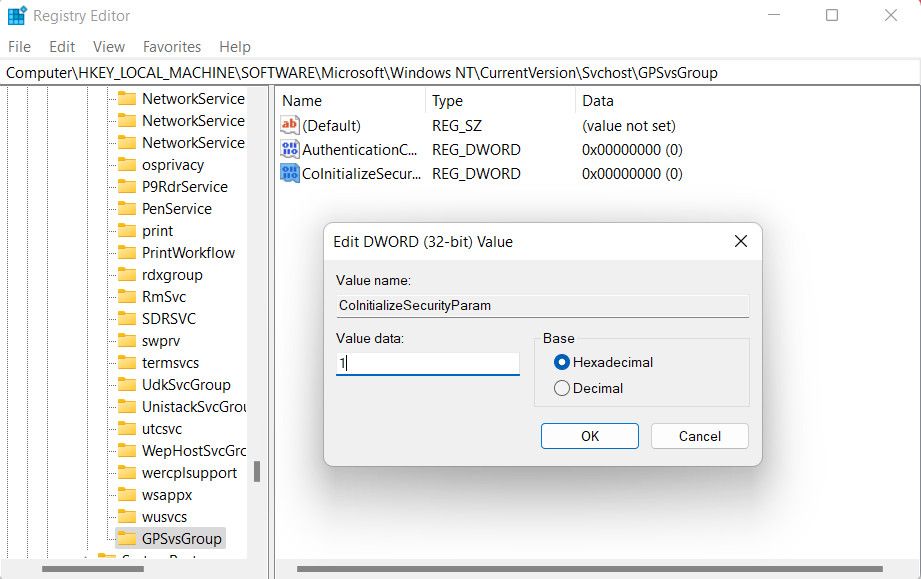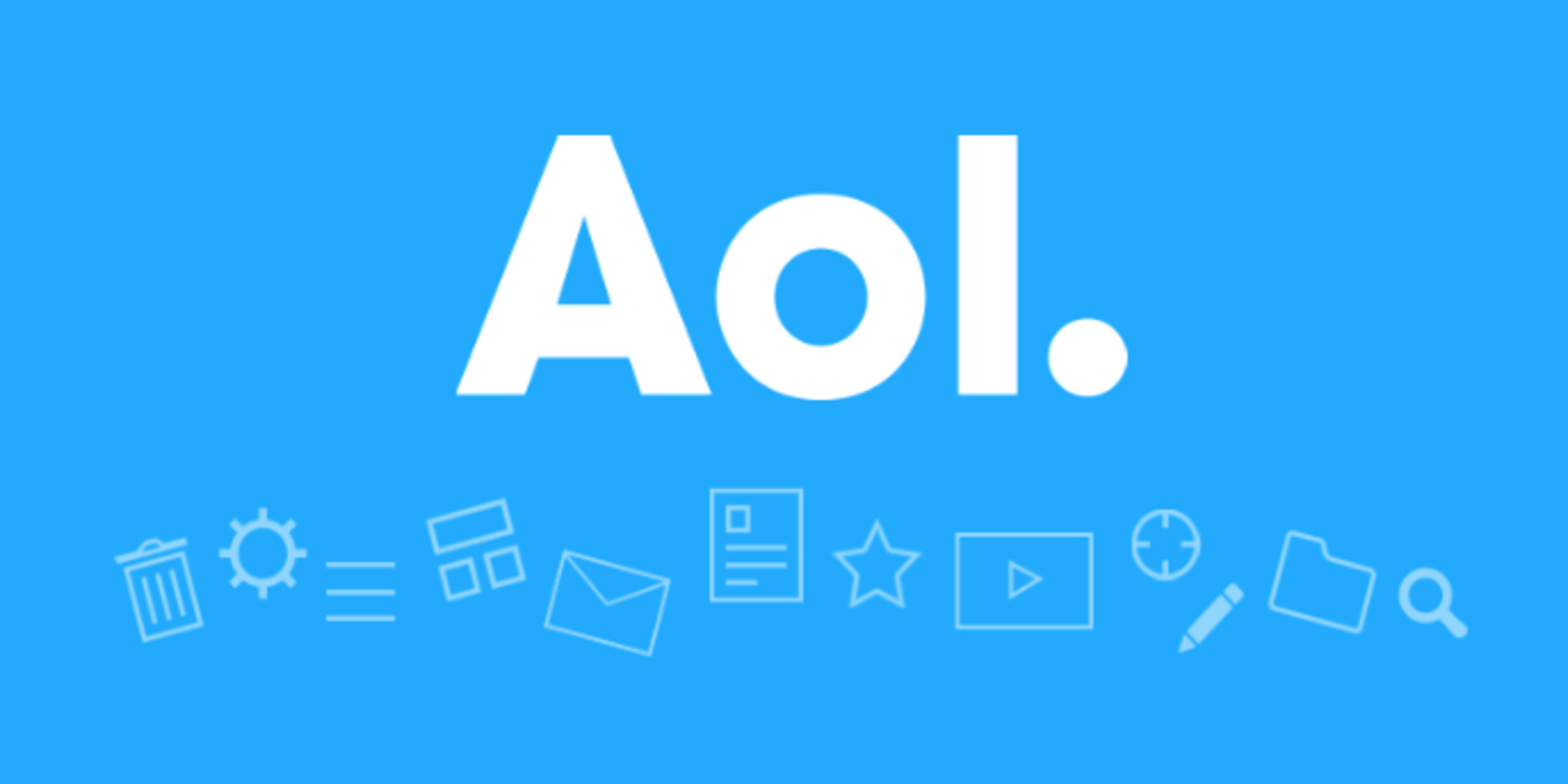
Strategies to Ease Through the Waiting GPSVC

Strategies to Ease Through the Waiting GPSVC
The “Please wait for the GPSVC” loop in Windows is a frustrating issue that can cause the system to get stuck upon a shutdown attempt. This loop is related to the Group Policy Client Service (GPSVC).
Below, we take a look at the different causes of this problem, followed by the solutions you can try to fix it.
What Does “Please Wait for the GPSVC” Mean?
The “Please wait for the GPSVC” statement occurs while the system is waiting for the Group Policy Client Service (GPSVC) to complete certain active processes. This service works by managing and applying the group policies in your Windows system.
The time this service takes to complete the process can depend upon factors such as the complexity of the Group Policy settings, network connectivity, and the performance of the system. While it is generally recommended to avoid interrupting the process till it completes, there are times when this loop can take forever to end.
This normally happens due to one or more of the following reasons:
- Group Policy errors: The Group Policy settings in your computer may have been corrupted, which is preventing the GPSVC process from completing successfully.
- Third-party software conflicts: A third-party software or services might be conflicting with the GPSVC process, causing it to get stuck in a loop.
- System file corruption: If the essential system files on which the Group Policy or the GPSVC processes depend become corrupted or damaged, it can lead to the system getting stuck in loops, improper shutdowns, disk errors, or malware infections.
- Malware or viruses: Malware can also interrupt system processes deliberately. The malware or virus in your system might be attempting to gain control over your system by interfering with GPE.
It is essential to note that the exact cause of this loop can vary, depending upon different circumstances. However, regardless of what the cause might be, the troubleshooting methods we have listed below are sure to help you fix the issue for good.
Setting Up Your PC for Troubleshooting
To start the troubleshooting, you must be able to access your system. This can be done in two ways; you can either perform a Windows reboot to break the loop using the Ctrl + Alt + Delete menu or enter the Safe Mode.
If you have tried rebooting but the error pops up again, you can boot into the Safe Mode through Windows Recovery Environment.
This will launch the system with a set of only the necessary drivers and services. Once you are in Safe Mode, you can take further steps to diagnose the issue and fix it.
Here is how you can do that:
- Shut down your computer and use the power button to restart.
- When the computer is loading, use the power button to force shutdown again. You can do this by pressing and holding the power button).
- Repeat this twice and on the third attempt, Windows will boot into the Recovery Environment automatically.
- Choose Troubleshoot > Advanced options.

- Click on Startup settings and select Restart.
- Wait for the computer to restart and then press the 4, 5, or 6 keys to boot into Safe Mode.
Once you are in Safe Mode, proceed with the solutions we have listed below.
1. Restart the Group Policy Client Service
The GPSVC service itself might be dealing with a temporary glitch or a corruption error that is causing it to malfunction. The easiest way to fix issues with the service is by restarting it.
Here is how you can do that:
- Press the Win + R keys together to open Run.
- Type “services.msc” in Run and click Enter.
- In the following window, look for the Group Policy Client service and right-click on it.
- Choose Properties from the context menu.

- Now, click on the Stop button, wait for a few seconds, and click Start.
- Expand the dropdown for Startup type and choose Automatic.
- Click Apply > OK to save the changes.
You can now exit the Services window and check if the issue is resolved.
2. Reset the Local Group Policy Settings
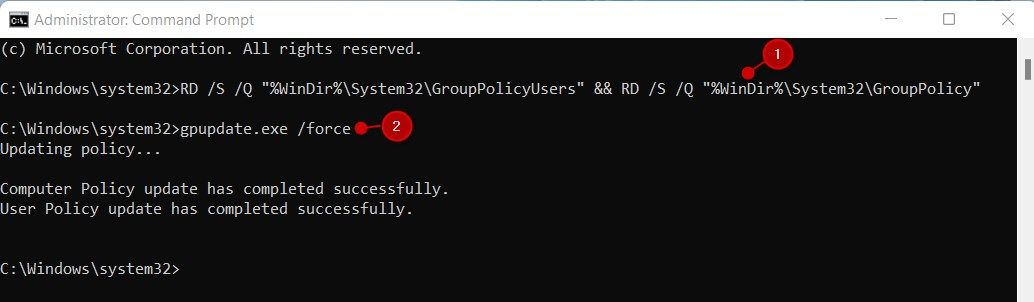
As we mentioned earlier, there can be an issue with the Local Group Policy settings. To check if this is the case in your situation, you can reset the Local Group Policy settings. This will restore the configurations to the default state, eliminating any potential conflicts that may have caused the issue.
However, before you proceed, it is important to note that this will also remove any customizations or modifications you made via GPE.
If that is not a problem, follow these steps to proceed:
- Press the Win + R keys together to open Run.
- Type “cmd” in Run and press Ctrl + Shift + Enter keys together.
- Choose Yes in the User Account Control prompt.
- In Command Prompt, execute the command below:
RD /S /Q "%WinDir%\System32\GroupPolicyUsers" && RD /S /Q "%WinDir%\System32\GroupPolicy" - Once the command executes, proceed with the following command:
gpupdate.exe /force - Finally, restart your computer and check if the issue is resolved.
3. Modify the GPSVC Registry File
There is also a chance that the GPSVC registry keys are missing or corrupt, which is preventing the service from functioning properly. Such issues can be fixed by modifying the relevant values as shown below.
Before proceeding, we recommend that you create a Registry backup , just to be safe. Once that is done, follow these steps to proceed:
- Press the Win + R keys together to open Run.
- Type “regedit” in Run and click Enter.
- Click Yes in the User Account Control prompt.
- In the Registry Editor, navigate to the location below:
Computer\HKEY_LOCAL_MACHINE\SOFTWARE\Microsoft\Windows NT\CurrentVersion\Svchost - Right-click on Svchost and choose New > Key.
- Name this key as GPSvcGroup.
- Double-click on GPSvcGroup and right-click anywhere in the right pane.
- Choose New > DWORD (32-bit) Value and rename this value as AuthenticationCapabilities.
- Double-click on AuthenticationCapabilities and select the Base to Decimal.
- Type “12320” in Value data and click OK.

- Now, create another key CoInitializeSecurityParam in a similar way.
- Set its base to Hexadecimal and type “1” in Value data.

- Click OK to save the changes and then restart your PC. Hopefully, upon reboot, you will no longer face the error.
Apart from these specific fixes, you can also try performing a system restore or scanning the system using the built-in SFC and DISM Windows tools . The former will help revert the system to an older, error-free state, while performing a system scan will help fix any corruption errors in the system that might be contributing to the problem.
GPSVC Loops on Windows, Fixed
The “Please Wait for the GPSVC” loop doesn’t have to be a permanent problem. Hopefully, the solutions above will help you fix this issue for good. If the problem persists, it is always recommended to seek assistance from technical experts or Microsoft support.
Below, we take a look at the different causes of this problem, followed by the solutions you can try to fix it.
Also read:
- [New] 2024 Approved Financial Motives in Consumer Video Evaluations?
- [Updated] In 2024, Navigating the Google Podcast Submission Guide
- 2024 Approved How to Perfectly Log-Off Video Conferencing on Devices
- Clearing Up 'Run-Time Error': Windows App Fix Guide
- Correcting Unreachable Status of Steam Game Servers on Desktop OS
- Cure Persistent Bluetooth on Windows 10
- Dealing with Dysfunctional Print via WWin Command on Windows.
- Diagnosing & Resolving Issues with a Defective Corsair Keyboard
- IMovie Magic Ranking the Best 8 Free and Paid Film Apps
- In 2024, Superior Mics for Video Blogging Professionals
- In 2024, Ultimate Guide from iPhone 15 iCloud Activation Lock Bypass
- Key Techniques for Hardware ID Discovery in Windows Systems
- Overcoming Freezing Issues with Spotify on W10/W11 OSes
- Solutions for Inaccessible Nvidia Control Panel in Win11
- Title: Strategies to Ease Through the Waiting GPSVC
- Author: Richard
- Created at : 2024-12-10 01:40:03
- Updated at : 2024-12-12 18:14:59
- Link: https://win11-tips.techidaily.com/strategies-to-ease-through-the-waiting-gpsvc/
- License: This work is licensed under CC BY-NC-SA 4.0.